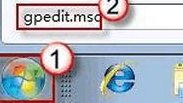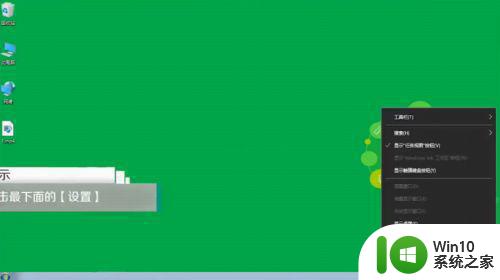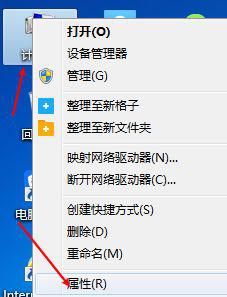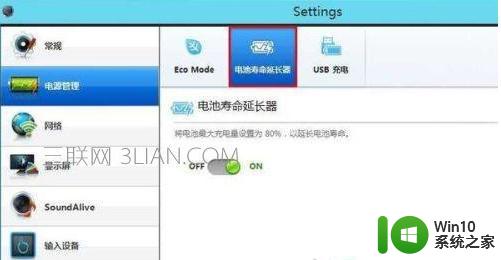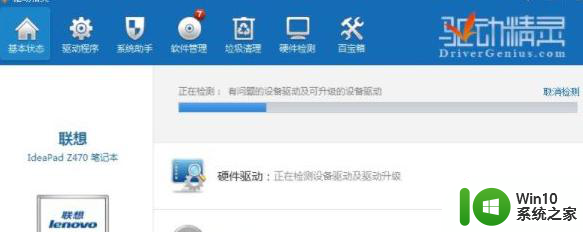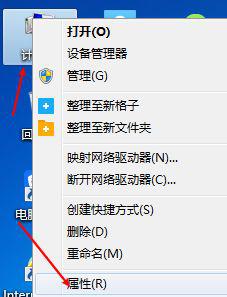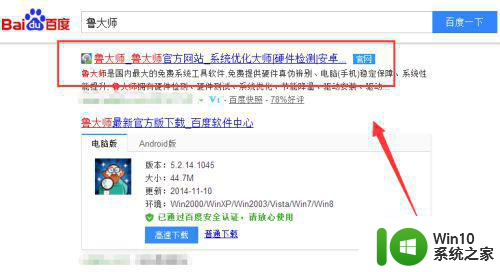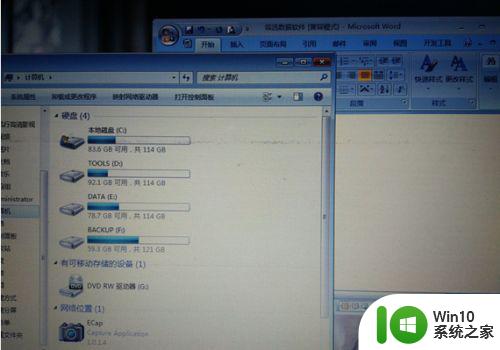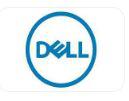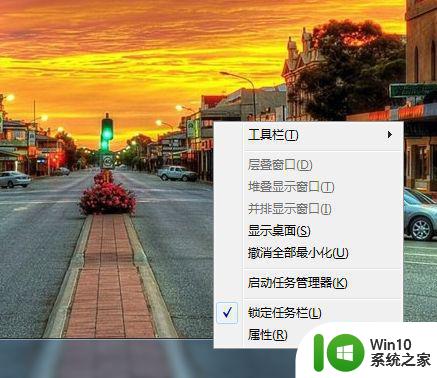win7设置笔记本右下角显示电池电量方法 win7笔记本电池电量显示怎么设置
更新时间:2023-03-06 10:07:01作者:xiaoliu
由于win7笔记本电脑需要保证电池中电量的充足,因此未来使得用户能够随时了解到笔记本中电量,就需要有显示的电池电量图标,一般就会显示在win7笔记本电脑桌面右下角处,那么win7设置笔记本右下角显示电池电量方法呢?接下来小编就来告诉大家win7笔记本电池电量显示怎么设置。
具体方法:
1、首先,右键单击“计算机”,找到属性,如下图
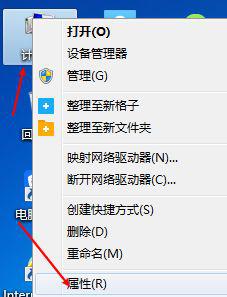
2、接着,在属性界面,点击设备管理器,如下图
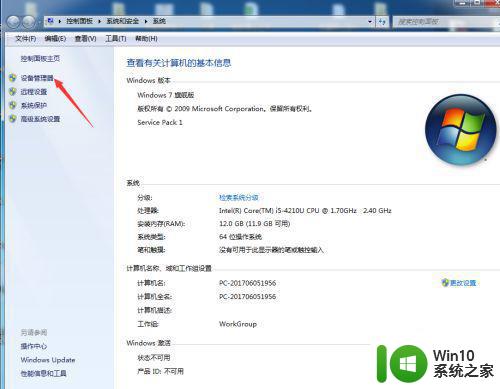
3、接着,点击设备管理器,找到电池,如下图
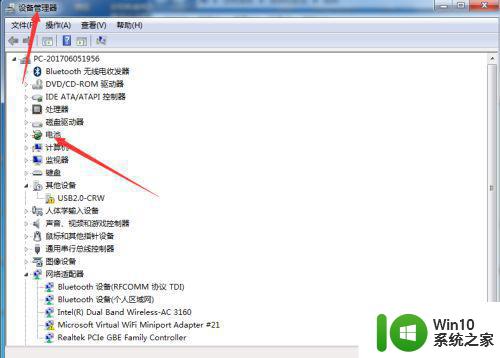
4、接着,在电池展开栏,右键点击第一个AC适配器,如下图
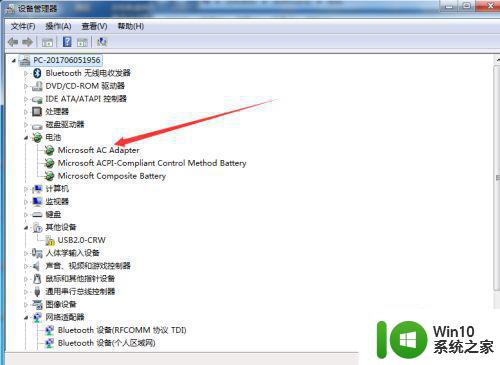
5、接着,查看有没有被禁用,如果被禁用的话就点击开始,如下图
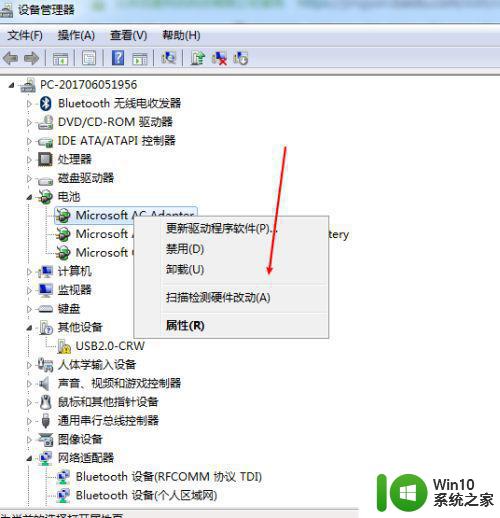
6、如果没有被禁用的话,就应该是USB程序有问题,一个是关电脑从新启动就好,另一个就是重新点击更新下驱动,如下图
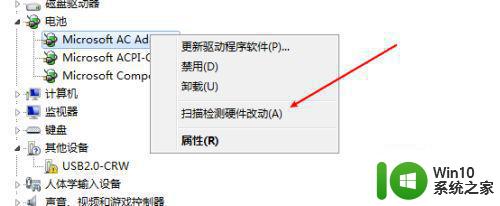
上述就是关于win7笔记本电池电量显示怎么设置了,有需要的用户就可以根据小编的步骤进行操作了,希望能够对大家有所帮助。