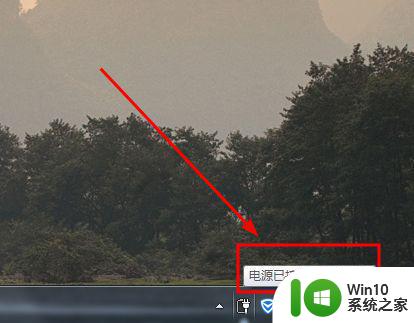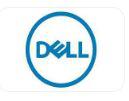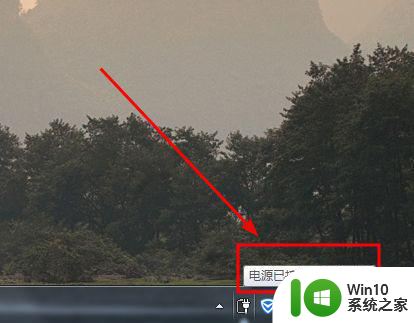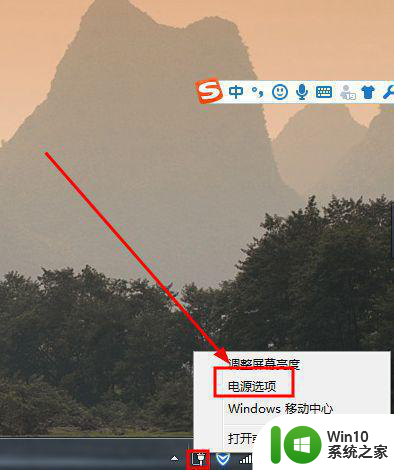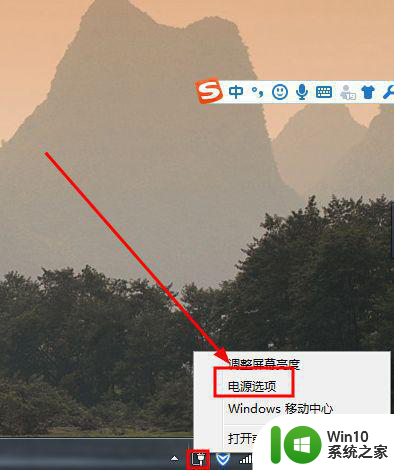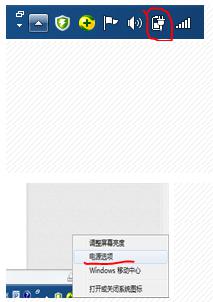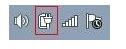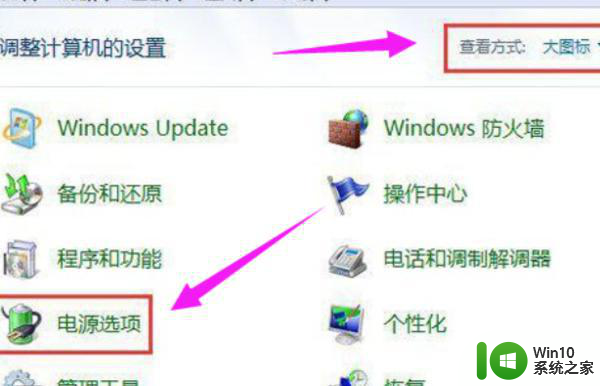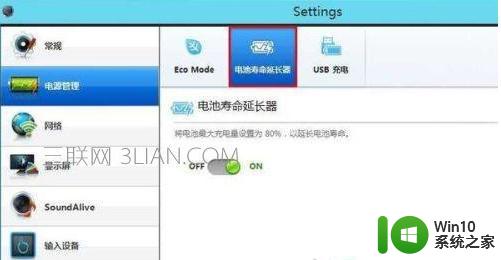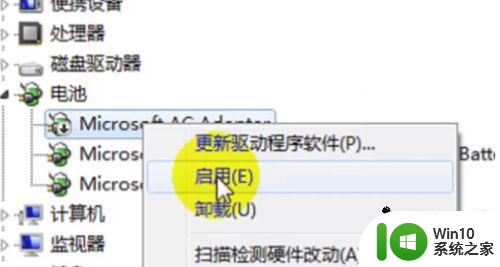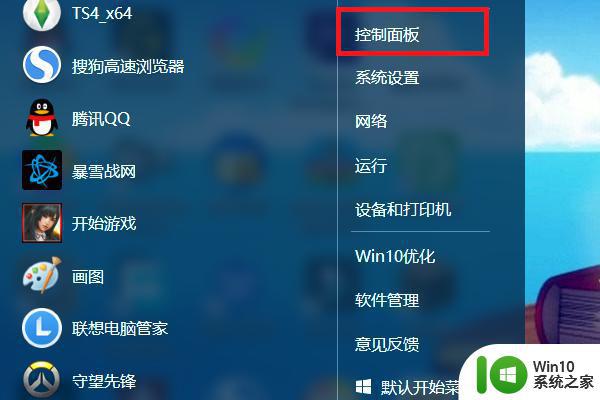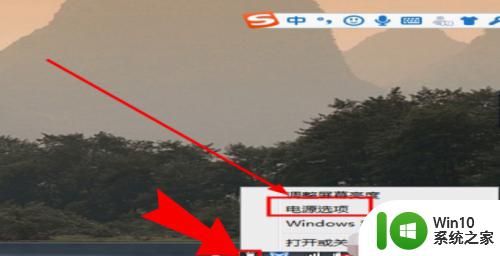win7电脑显示未充电怎么办 win7电脑电池充电问题解决方法
在使用Win7电脑时,有时我们可能会遇到一个问题:电脑显示未充电,这种情况对于我们来说可能是非常困扰的,毕竟没有电池电量支持,我们无法继续工作或者享受娱乐。但是不用担心,我们可以通过一些简单的解决方法来解决这个问题。本文将为大家介绍一些解决Win7电脑电池充电问题的方法,帮助大家轻松解决这一困扰。
解决方法:
1、首先,我们右击电脑右下角的电源图标,弹出的界面,我们点击电源选项;

2、弹出的界面,我们点击更改计划设置;
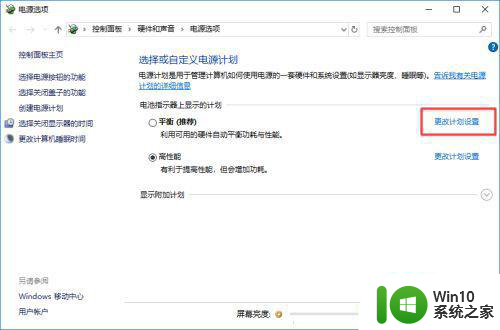
3、弹出的界面,我们点击更改高级电源设置;
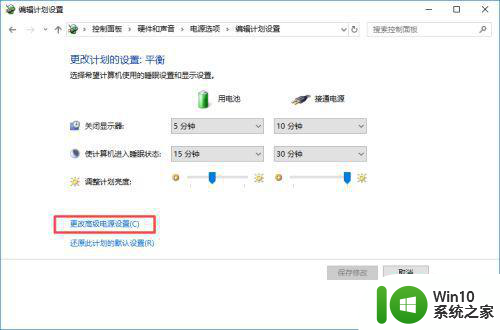
4、弹出的界面,我们进行下滑,然后找到电池,且点击打开;
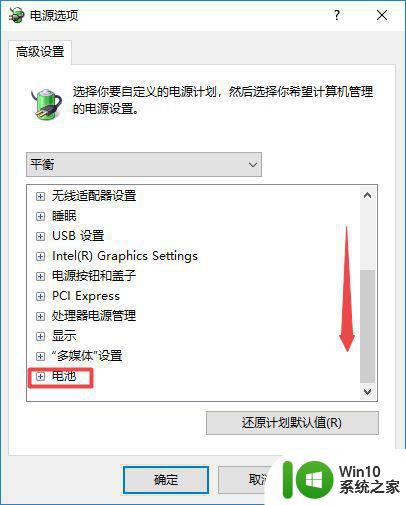
5、弹出的界面,我们将关键电池电量水平打开;
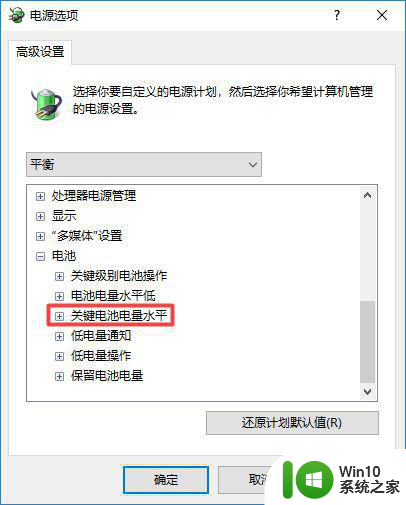
6、弹出的界面,我们点击接通电源5%;
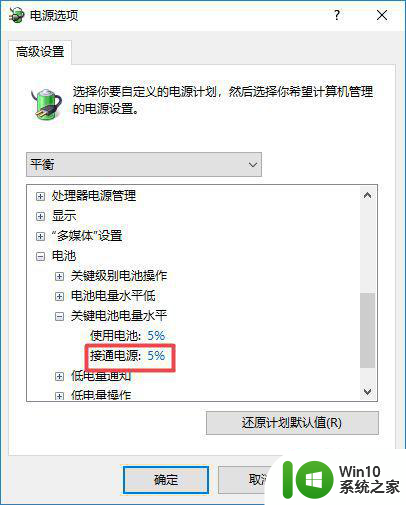
7、然后我们将其更为80,并点击确定,当我们的电池电量低于80%的时候就会自动进行充电了,而高于80%的时候是不会充电的,我们一般设置的电量区域都比较低,像5%的电量是系统自带的设定,所以,一般插上电源后,确实不会充电。
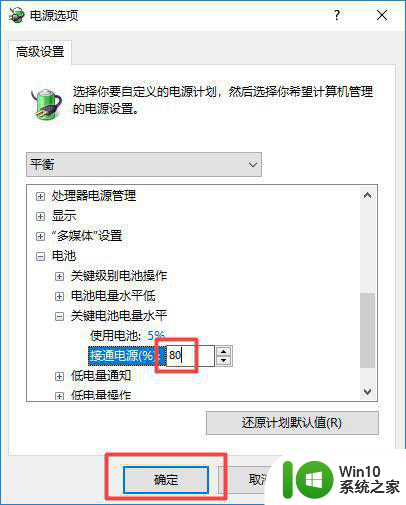
以上就是win7电脑显示未充电怎么办的全部内容,还有不懂得用户就可以根据小编的方法来操作吧,希望能够帮助到大家。