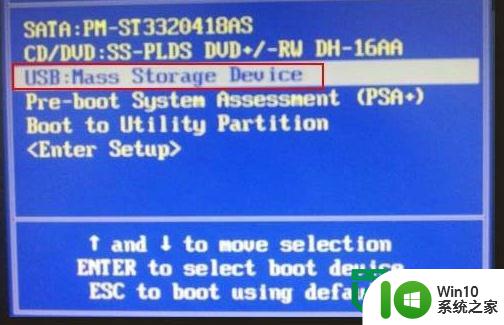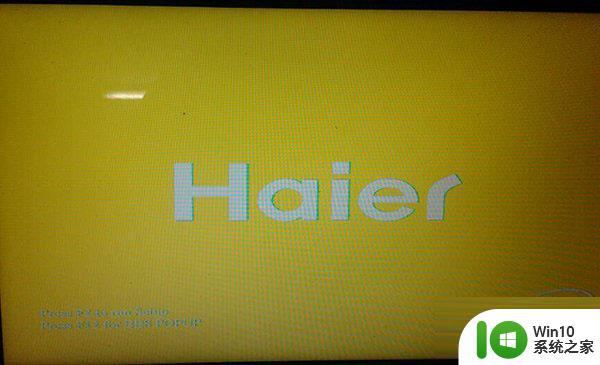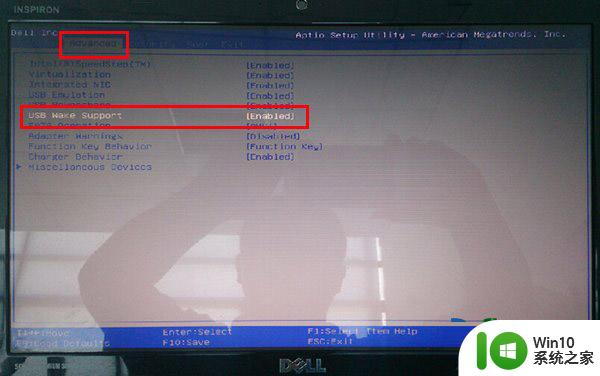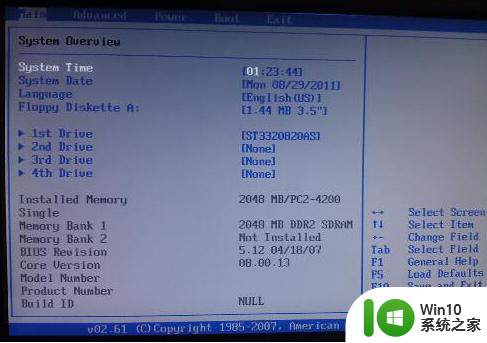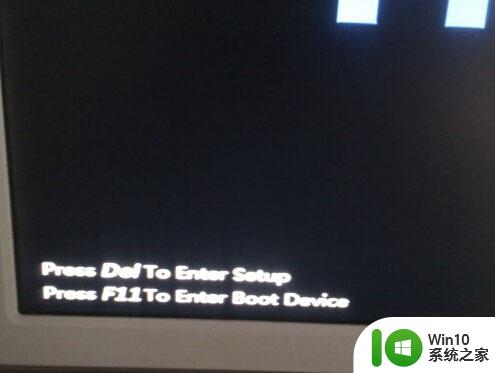海尔S510笔记本怎么设置从U盘启动 海尔S510笔记本U盘启动设置步骤
海尔S510笔记本是一款功能强大的电脑,它不仅性能出色,而且操作简便,当我们需要从U盘启动电脑时,海尔S510笔记本提供了一系列简单易行的设置步骤。通过这些步骤,我们可以轻松地将系统安装程序或其他重要文件从U盘中启动,实现快速、高效的操作。接下来我将为大家介绍海尔S510笔记本U盘启动的设置步骤,让我们一起来探索吧!
具体的设置方法如下:
解决方法1:
1、将制作好的U教授U盘启动盘插入海尔笔记本的usb接口,重启电脑按一键U盘启动快捷键【F12】进入到U盘启动项选择窗口,如下图所示:
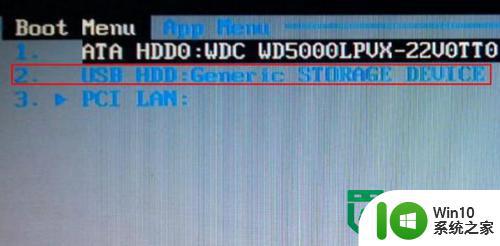
2、在启动项中选择U盘启动,回车即可进入U教授U盘启动盘的主菜单界面了,如下图所示:

解决方法2:
1、将制作好的U盘启动盘插入海尔笔记本的usb接口,重启电脑按一键U盘启动快捷键【F2】进入到bios设置,选择“boot”菜单下的“Adcanced Bios Features”回车。设置first boot device 为USB设备,如下图所示:
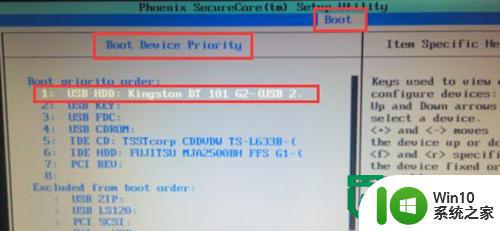
2、按F10保存并退出bios,自动重启进入快启动pe,如下图所示:

以上就是海尔S510笔记本怎么设置从U盘启动的全部内容,如果有遇到这种情况,那么你就可以根据小编的操作来进行解决,非常的简单快速,一步到位。