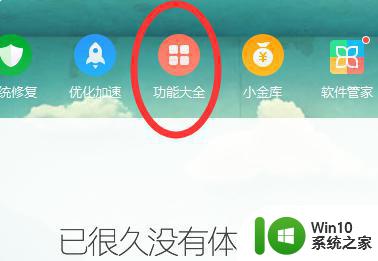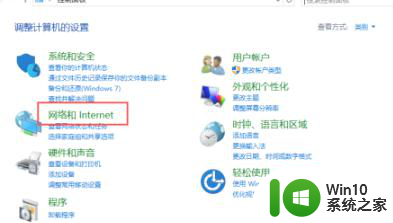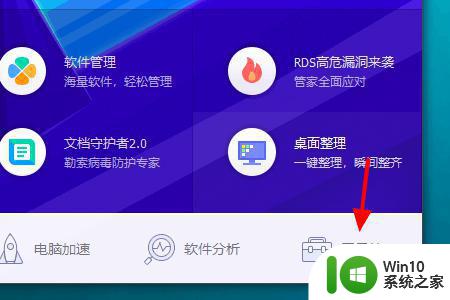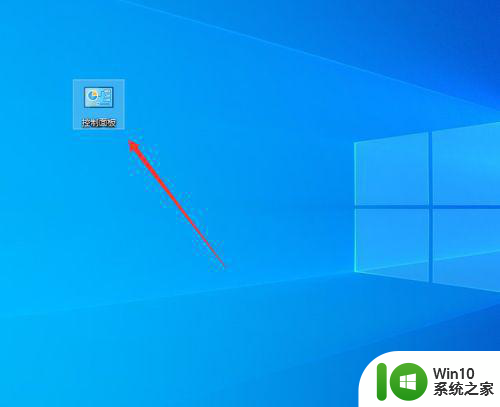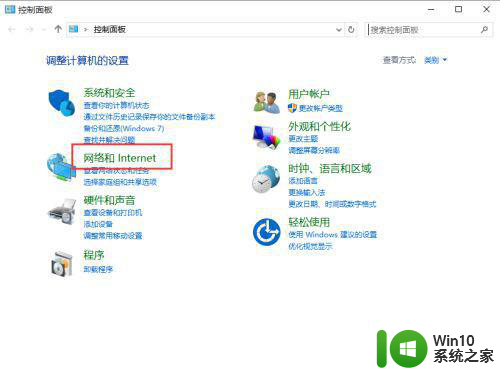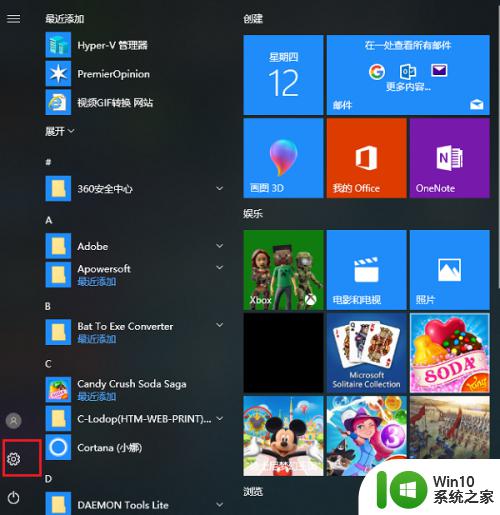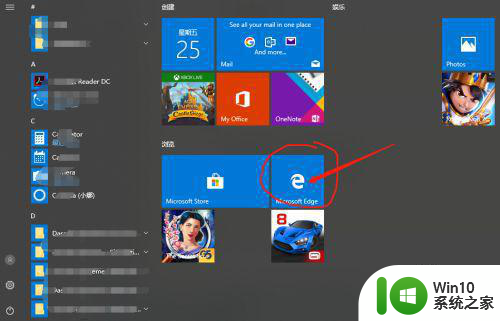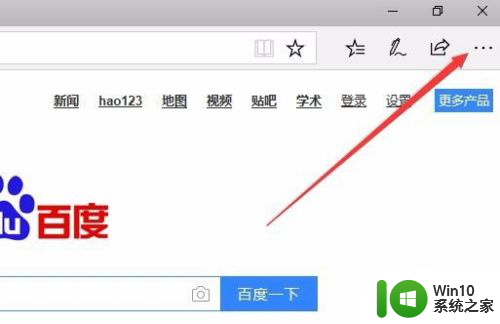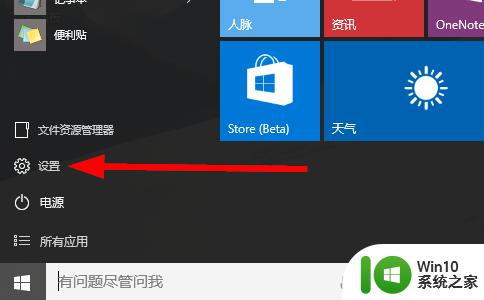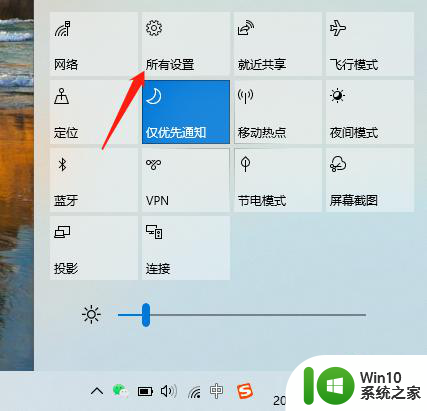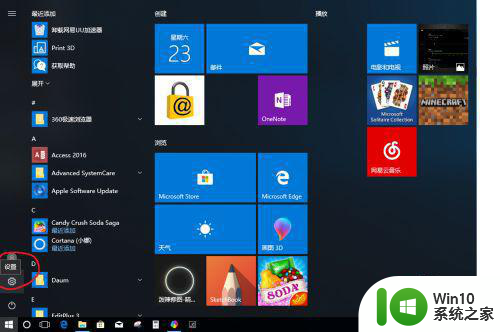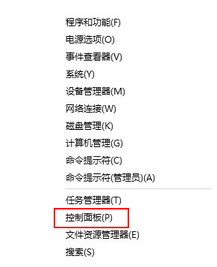笔记本电脑win10怎么将浏览器设置为ie8 如何在Windows 10笔记本电脑上将浏览器设置为IE8
在Windows 10笔记本电脑上将浏览器设置为IE8可能是因为某些特定的网站或应用程序需要使用旧版本的Internet Explorer浏览器,虽然在Win10系统中默认安装的是Edge浏览器,但用户仍然可以通过一些简单的步骤将浏览器设置为IE8。这样可以确保在访问这些特定网站或应用程序时能够正常运行,提高用户的使用体验。接下来我们将介绍如何在Win10笔记本电脑上将浏览器设置为IE8。
具体方法:
1、首先打开IE11浏览器,然后点击上面的“工具”菜单
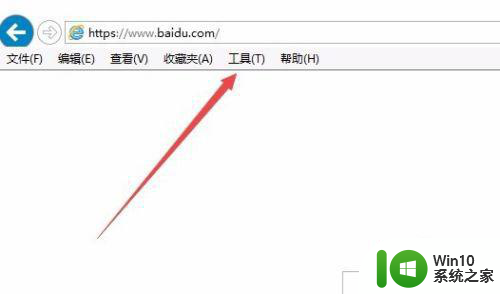
2、在打开的IE11浏览器下拉菜单中,点击“兼容性视图设置”菜单项。
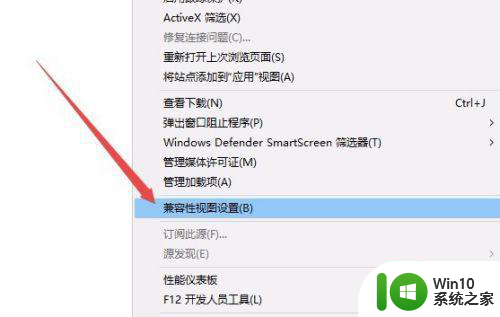
3、在打开的兼容性视图设置窗口中,输入要降低版本的网址,然后点击右侧的“添加”按钮。
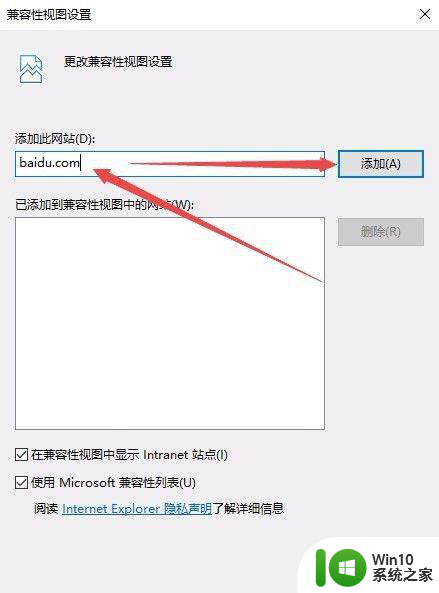
4、这时要降低IE版本的网址就被添加到兼容视图列表中了,这样该网址再打开的时候,IE11就地以兼容模式打开,从而能够使用低版本的IE浏览器打开了。
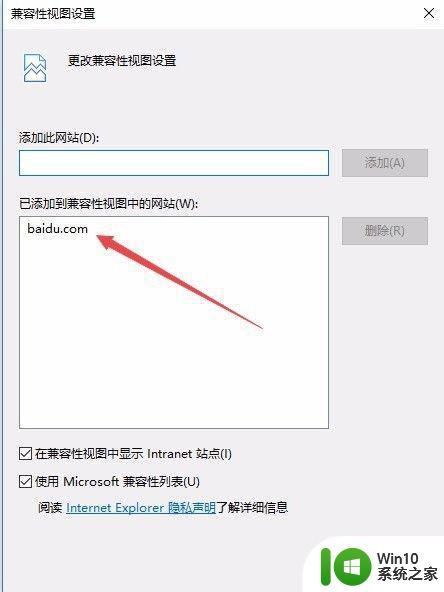
方法二:1、如果上面的方法还没有解决的话,再次点击工具菜单,在打开的下后菜单中点击“F12开发人员工具”菜单项。
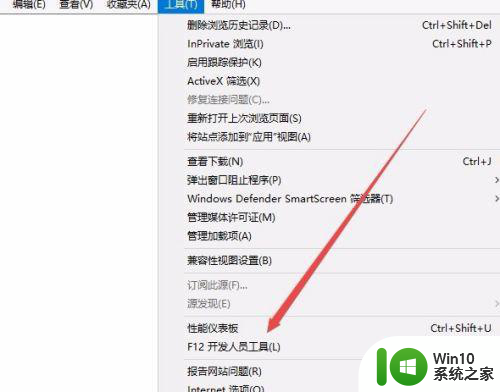
2、这时可以在IE11浏览器下面打开开发人员工具窗口,点击上面的“仿真”标签。
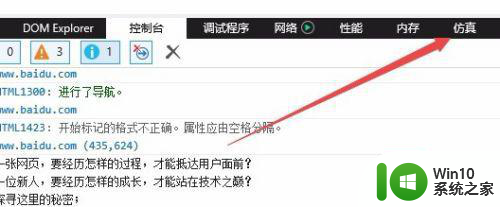
3、在打开的仿真窗口中,找到“文档模式”设置项。
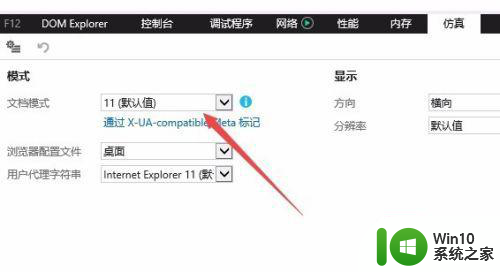
4、点击文档模式下拉菜单,在弹出菜单中选择“8”菜单项,这样我们的浏览器就以IE8的版本来运行了,从而能够打开一些对IE版本要求严格的网址。
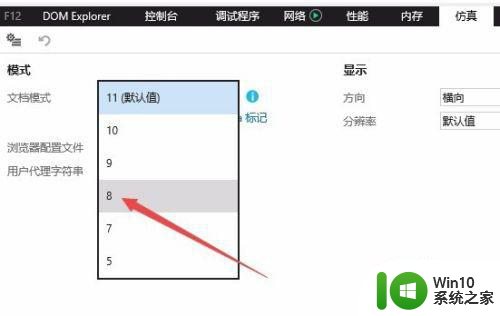
以上就是笔记本电脑win10怎么将浏览器设置为ie8的全部内容,有遇到相同问题的用户可参考本文中介绍的步骤来进行修复,希望能够对大家有所帮助。