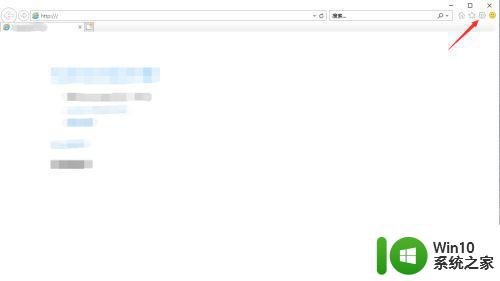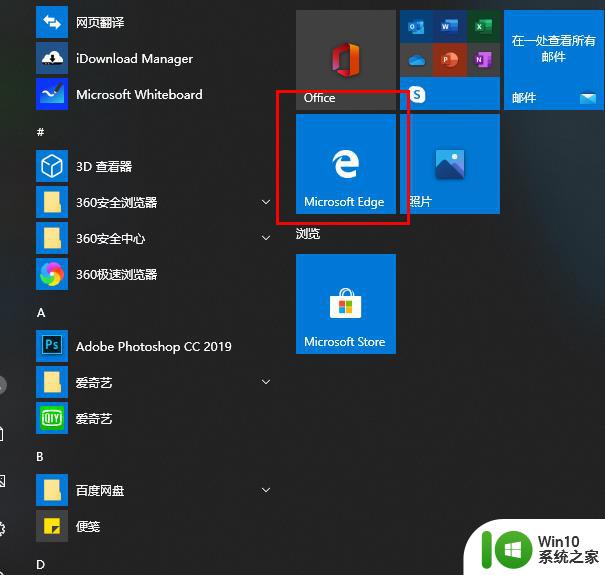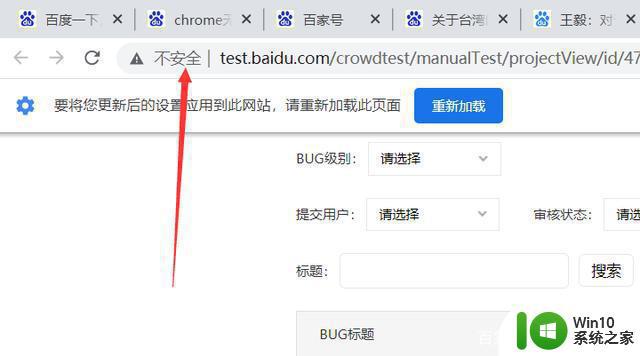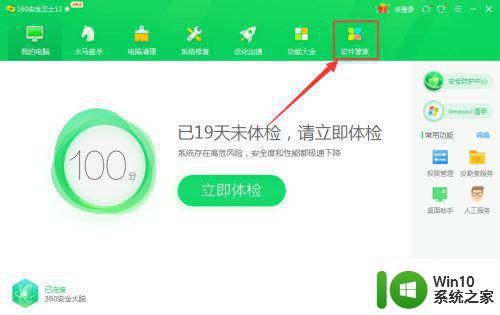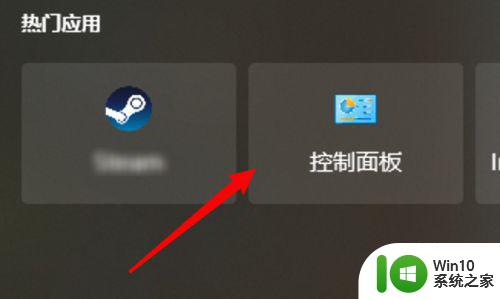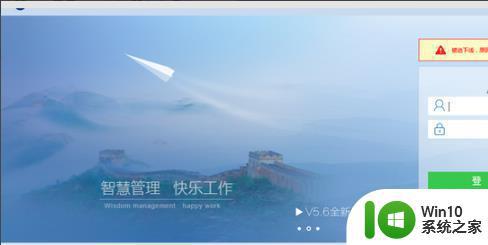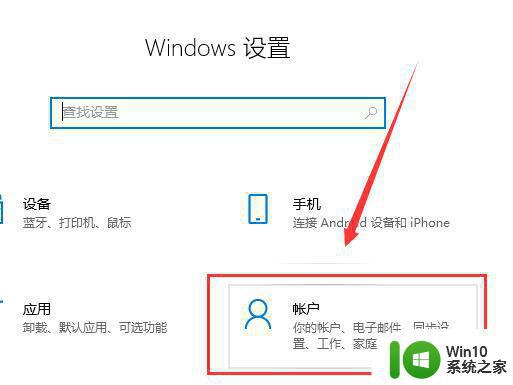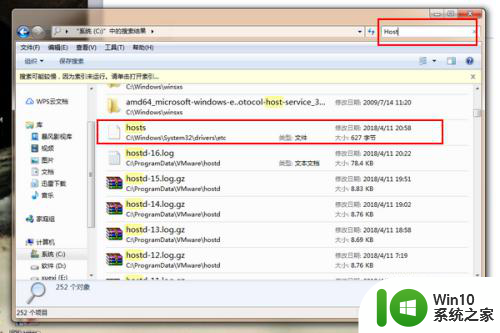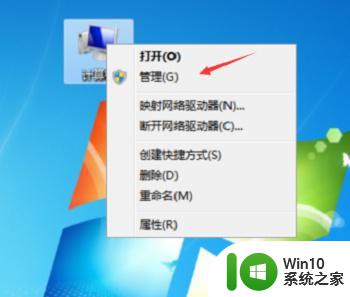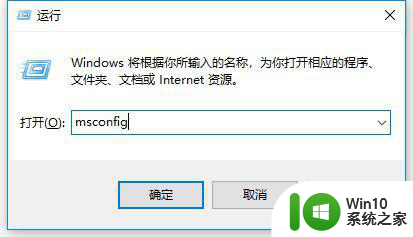电脑浏览器控件加载失败如何解决 电脑加载项被禁用后如何启用
电脑浏览器控件加载失败如何解决,在日常使用电脑浏览器时,有时我们可能会遇到浏览器控件加载失败或电脑加载项被禁用的情况,这种情况会导致我们无法正常浏览网页或使用特定功能。幸运的是我们可以采取一些简单的方法来解决这些问题。本文将探讨电脑浏览器控件加载失败的原因以及解决方案,同时也会介绍电脑加载项被禁用后如何启用的方法。无论是对于普通用户还是对于有一定电脑知识的人来说,这些解决方案都能帮助我们迅速解决这些常见的问题,提高我们在电脑上的使用体验。
具体方法如下:
1、点击浏览器右上角的“工具”图标,点击“工具”;
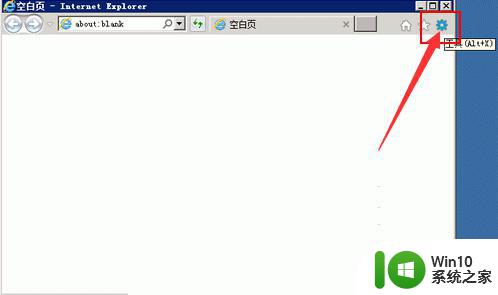
2、点击“Internet 选项”,点击“Intenet 选项”;
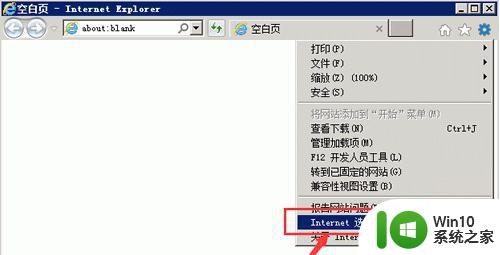
3、打开界面后,切换到“高级”标签,滚动条往下拉,把“启用增强保护模式”的勾去掉,然后别忘了点击“确定”按钮。启用增强保护模式设置。
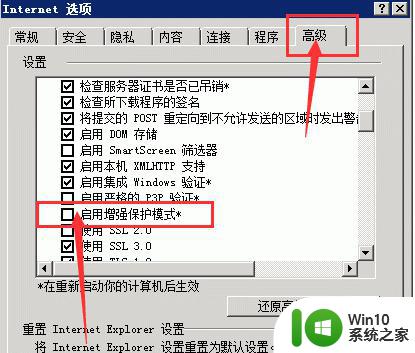
4、设置完毕后,重启IE浏览器。网页即可正常使用了。
此方法无效怎么办?
如果这个方法还不凑效,那么可能需要关闭IESec功能。方法也很简单,只需两步,请参考文章
【如何关闭IESEC】
方法如下:
1、右键点击“计算机”-“管理”,打开服务器管理;
2、打开服务器管理界面后,在右边看到有个“配置 IE SEC”选项,我们点击它。配置 IE SEC。
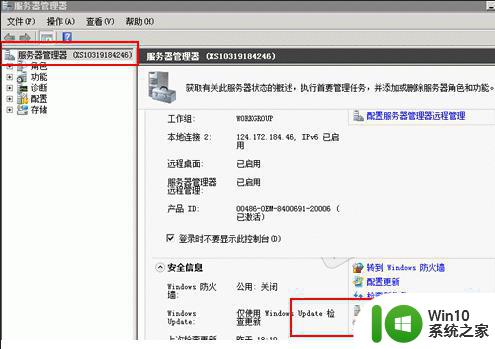
3、在弹出界面里,我们选中“关闭”,然后点击“确定”按钮。关闭IE SEC。
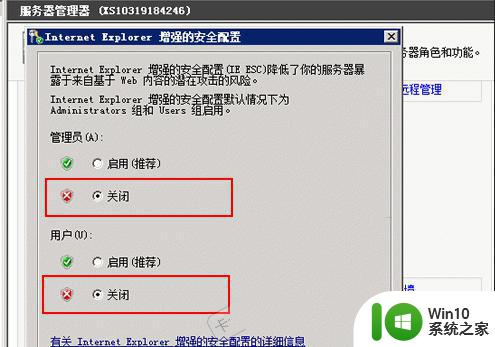
4、重新启动IE,你会发现。安全级别默认变为“中-高”了,并且可以随意调整了,而网页的各个加载项和控件也恢复了正常的使用状态,不再是只有光秃秃的文字页面了。
以上是电脑浏览器控件加载失败的解决方法,如果您遇到此问题,请按照本文所述的方法进行解决,希望这篇文章能对您有所帮助。