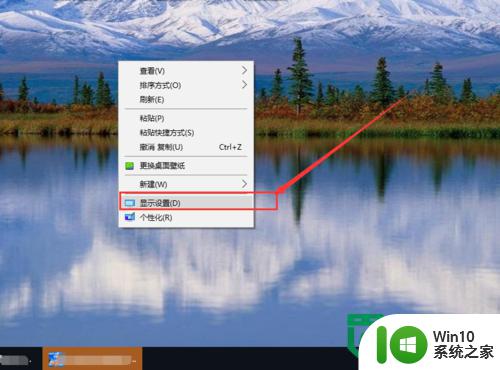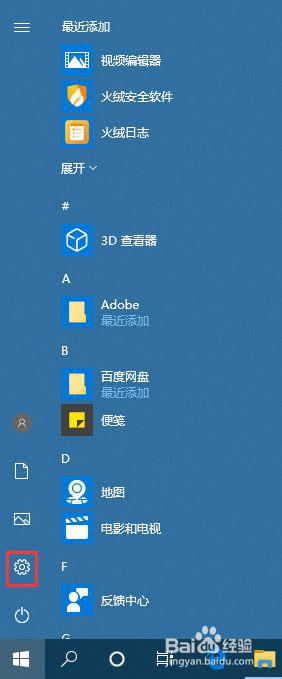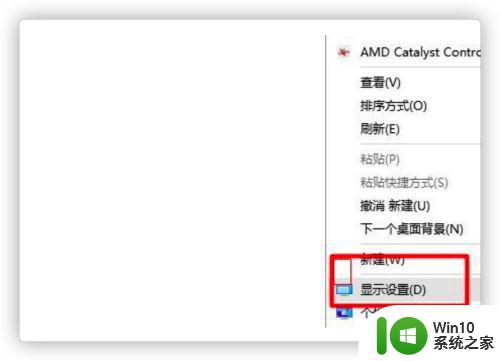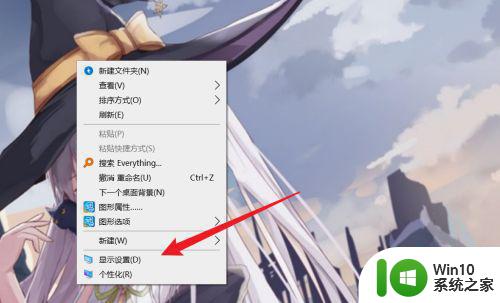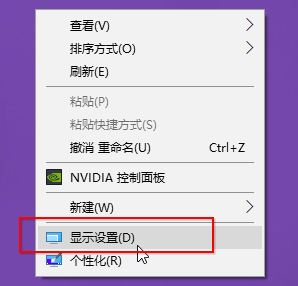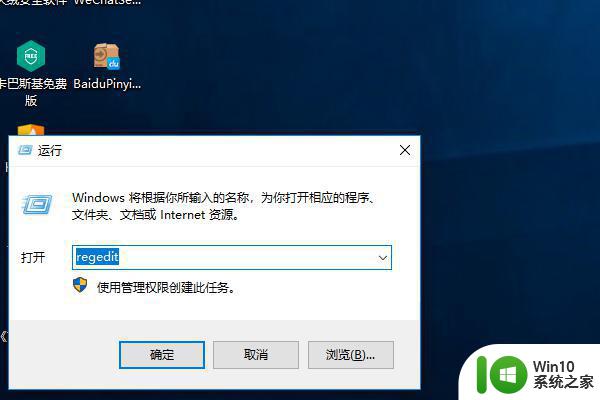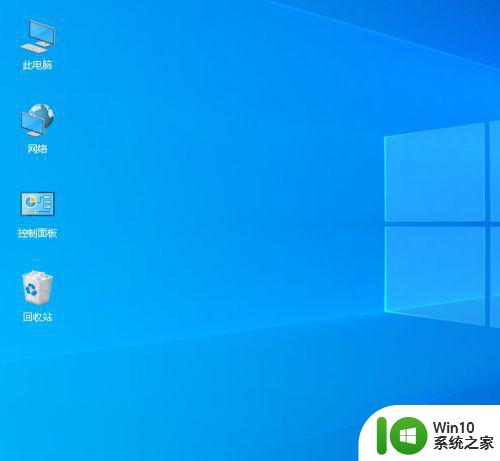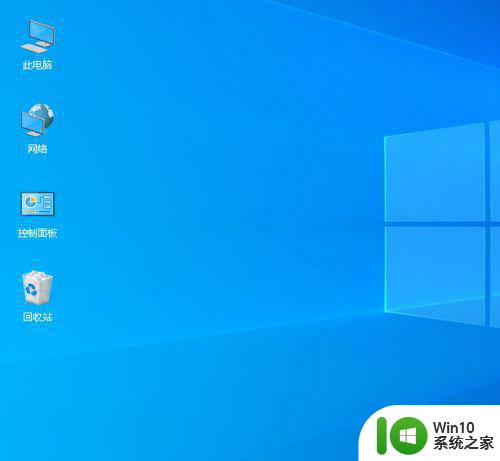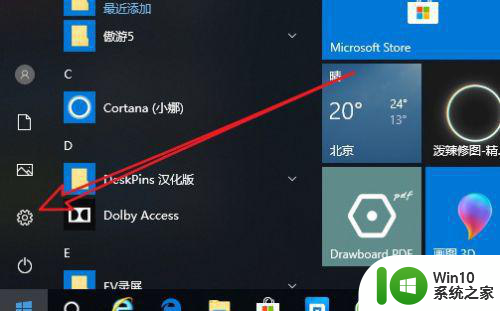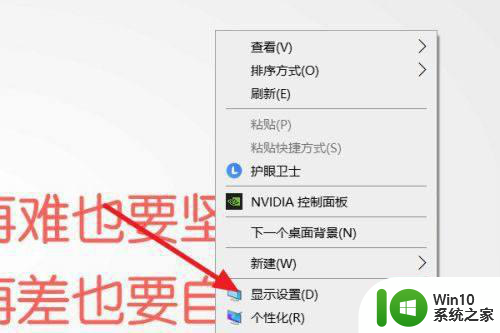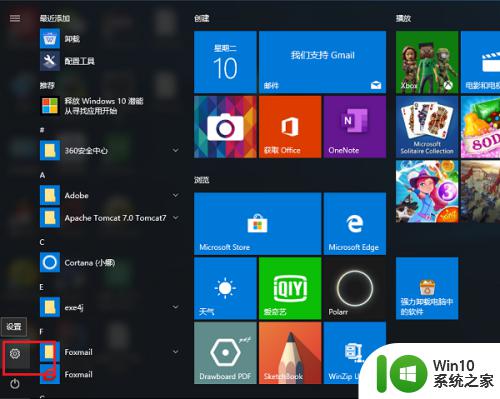win10电脑屏幕刷新频率只有60怎样调高 win10刷新率只有60如何调整
现阶段市面上的显示器刷新率越来越高,很多游戏玩家也都会入手高刷新率的显示器,使得游戏界面更加清晰流畅,可是当高刷新率显示连接最新版win10电脑之后,却默认只有60刷新率的,对此win10电脑屏幕刷新频率只有60怎样调高呢?这里小编就来教大家win10电脑屏幕刷新频率只有60调高设置方法。
具体方法:
1、在Windows10系统桌面,点击左下角的开始按钮,在弹出的开始菜单中点击“设置”图标。
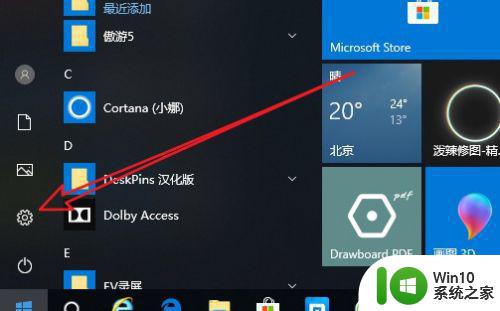
2、接下来在打开的Windows设置窗口中,我们点击“系统”图标。
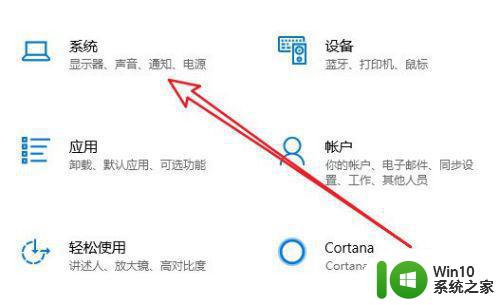
3、这时就会打开Windows10的系统设置窗口,点击左侧边栏的“显示”菜单项。
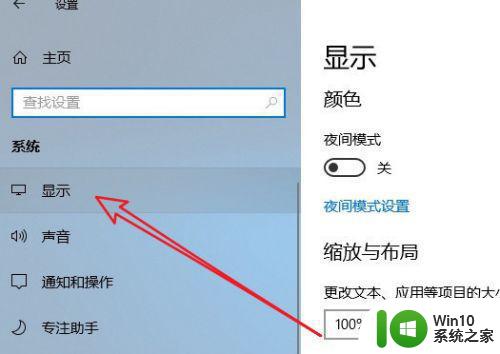
4、在右侧的窗口中找到“高级显示设置”快捷链接。
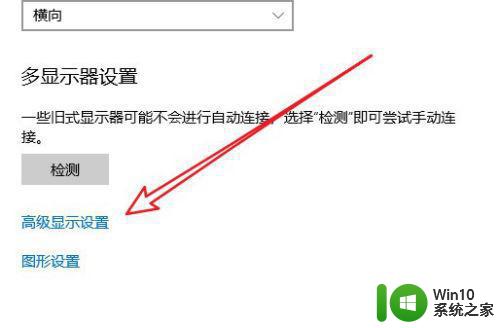
5、这时就会弹出一个显示信息的窗口,在窗口中我们点击“显示器1的显示适配器属性”快捷链接。

6、这时就会打开显示器的属性窗口,在窗口中我们点击“监视器”选项卡。
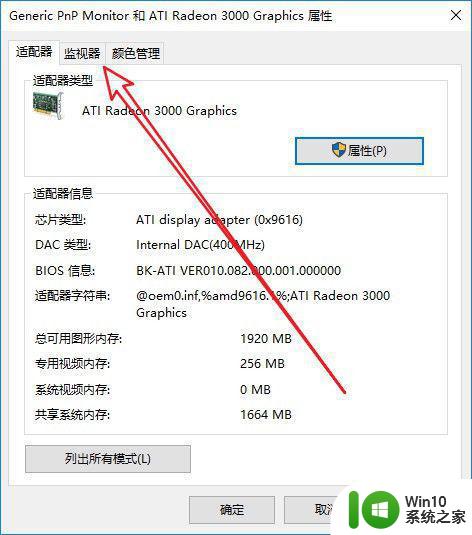
7、接下来在打开的监视器窗口中,我们点击下面的“刷新率”下拉按钮,在弹出菜单中选择相应的刷新率就可以了。
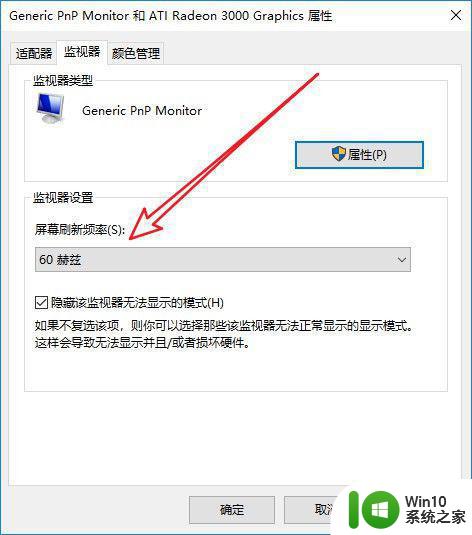
以上就是小编教大家的win10电脑屏幕刷新频率只有60调高设置方法了,还有不懂得用户就可以根据小编的方法来操作吧,希望能够帮助到大家。