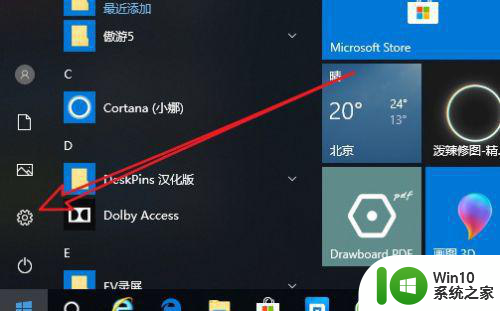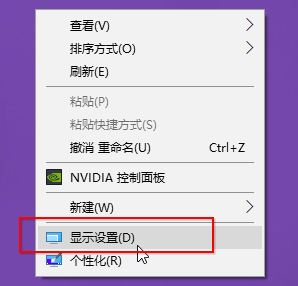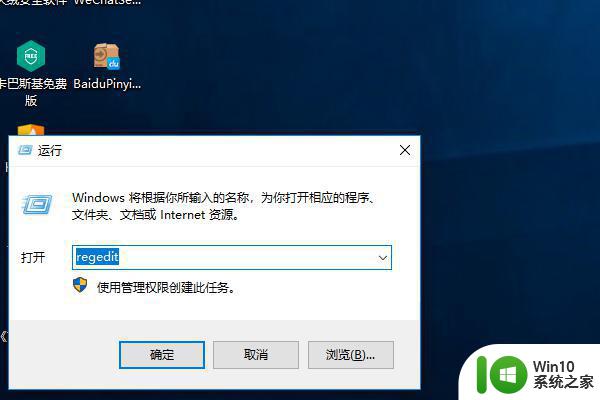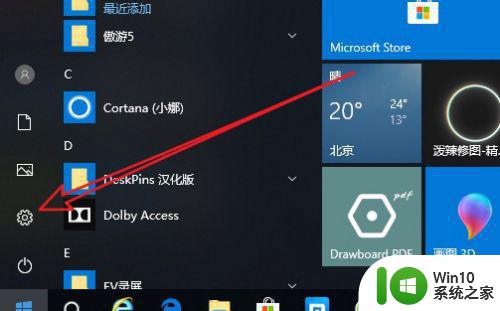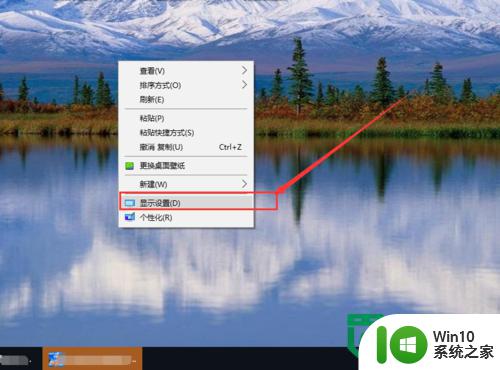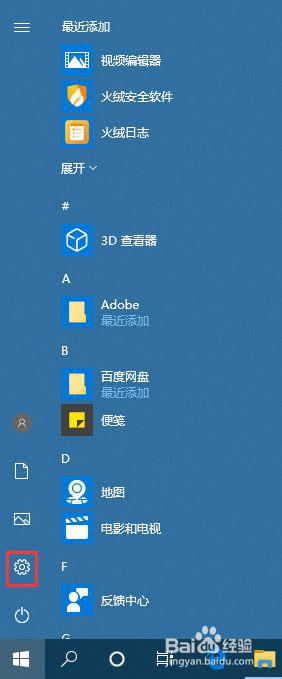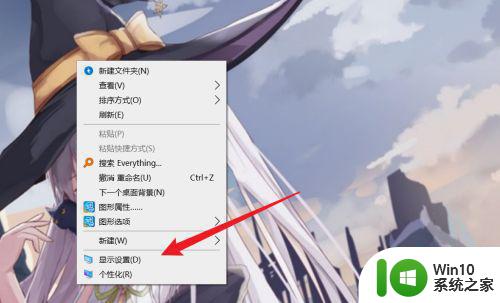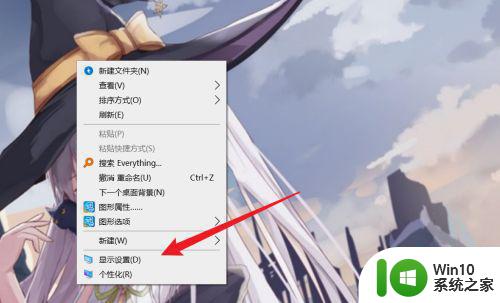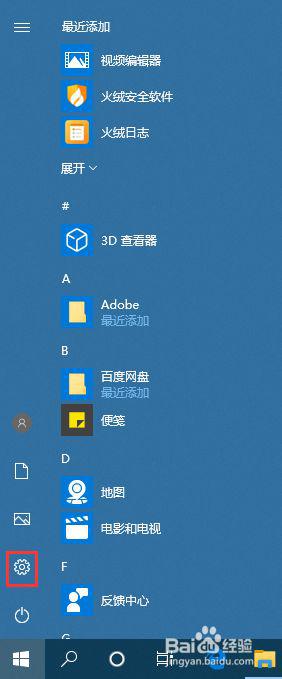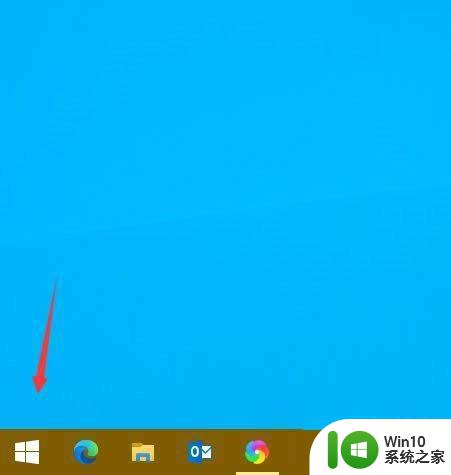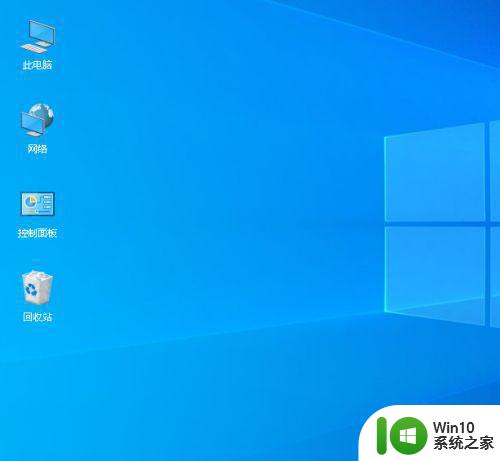win10提高笔记本刷新率设置方法 win10怎么调整笔记本刷新率
更新时间:2024-01-25 10:32:43作者:jiang
现代人的生活离不开电脑,而笔记本电脑则成为了我们随时随地工作和娱乐的必备工具,有时我们可能会发现在使用笔记本电脑时出现了画面卡顿、闪烁等问题,这往往是因为刷新率设置不合理所导致的。而在Windows 10操作系统中,我们可以通过简单的设置来提高笔记本电脑的刷新率,以获得更加流畅的显示效果。接下来我们就来了解一下Win10中如何调整笔记本电脑的刷新率。
具体方法:
1、打开电脑。
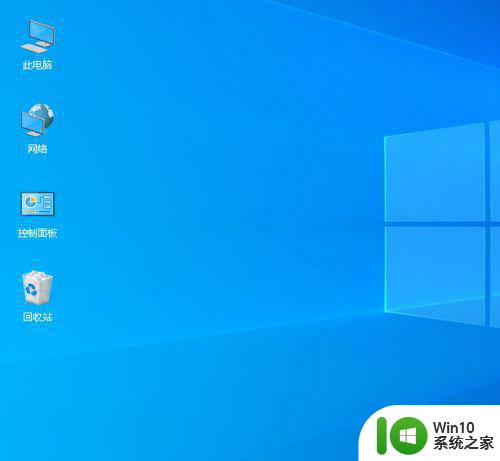
2、在桌面上右击,点击显示设置。
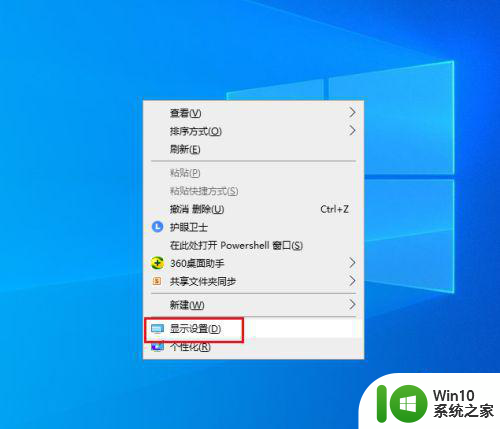
3、弹出对话框,向下拉滚动条。
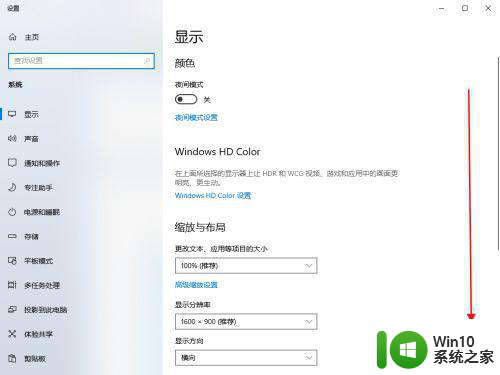
4、点击高级显示设置。
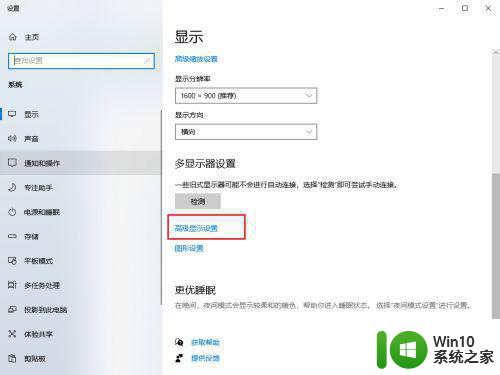
5、弹出对话框,点击显示器适配器属性。
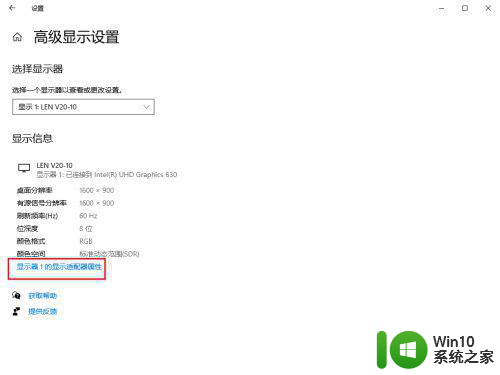
6、弹出对话框,点击监视器。
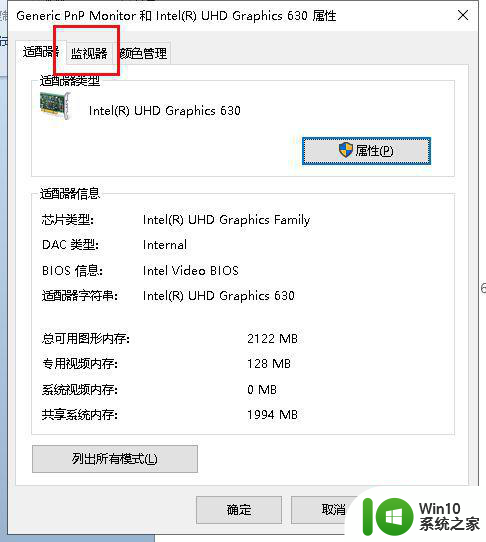
7、打开屏幕刷新频率下拉菜单,如果你电脑有其它选项,选择合适的频率,点击确定,完成。我电脑就只有一个60HZ。
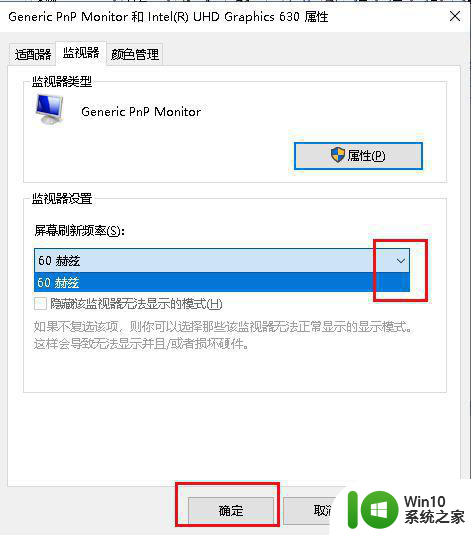
以上就是win10提高笔记本刷新率设置方法的全部内容,碰到同样情况的朋友们赶紧参照小编的方法来处理吧,希望能够对大家有所帮助。