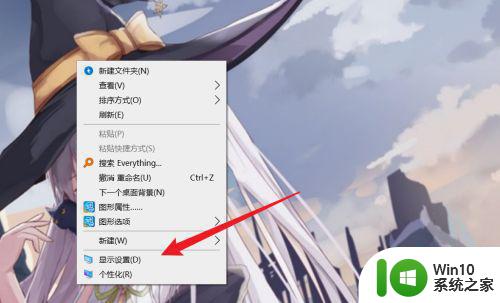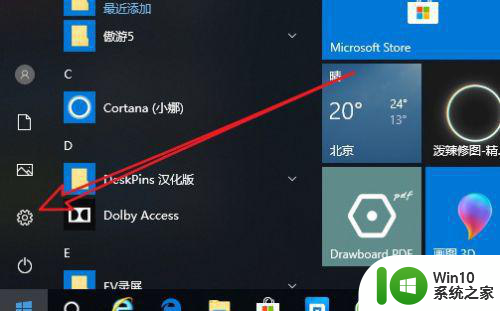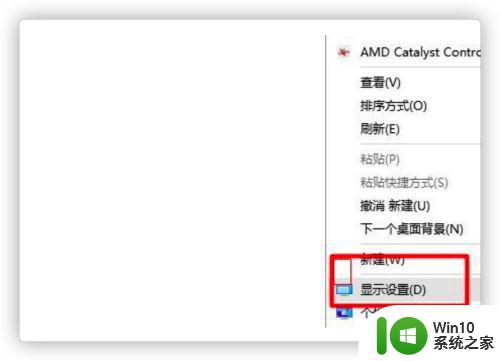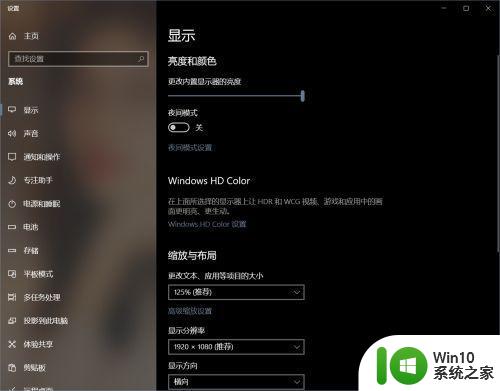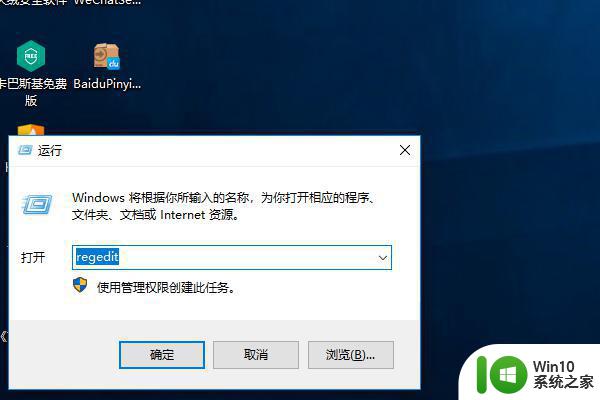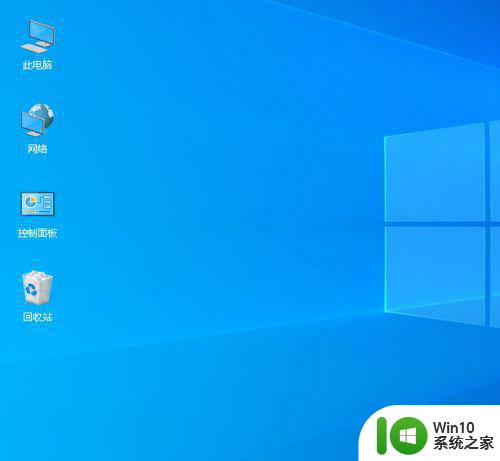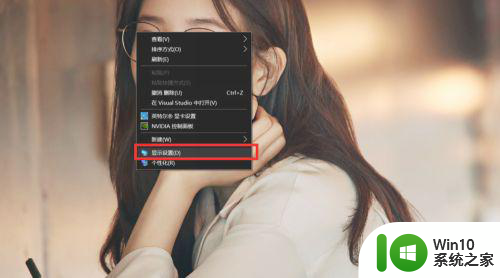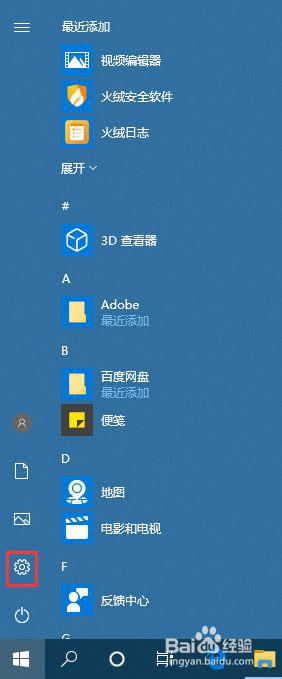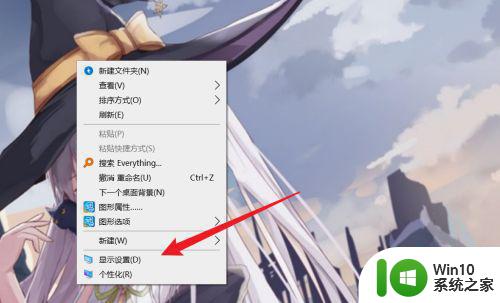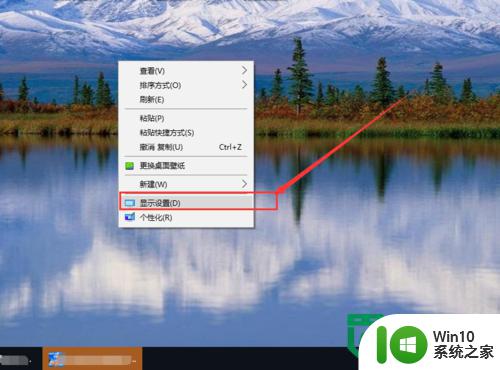win10如何调整显示器刷新率 win10显示器刷新率设置详解
win10如何调整显示器刷新率,随着电竞行业的不断发展,显示器的刷新率也成为了一个越来越重要的参数,在Win10系统中,调整显示器的刷新率能够让我们获得更好的游戏体验和更流畅的画面。本文将为大家详细介绍Win10系统中如何进行显示器刷新率的设置。
具体方法:
1、在Windows10系统桌面,点击左下角的开始按钮,在弹出的开始菜单中点击“设置”图标
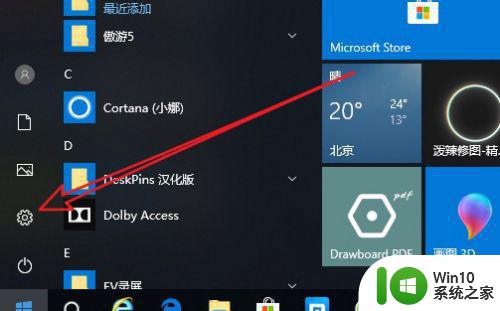
2、接下来在打开的Windows设置窗口中,我们点击“系统”图标。
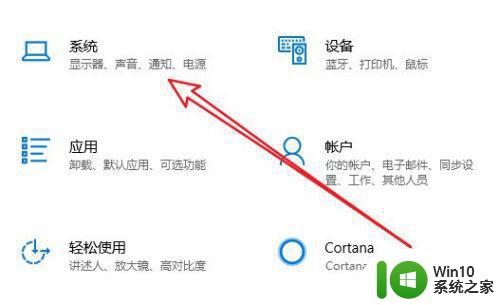
3、这时就会打开Windows10的系统设置窗口,点击左侧边栏的“显示”菜单项。
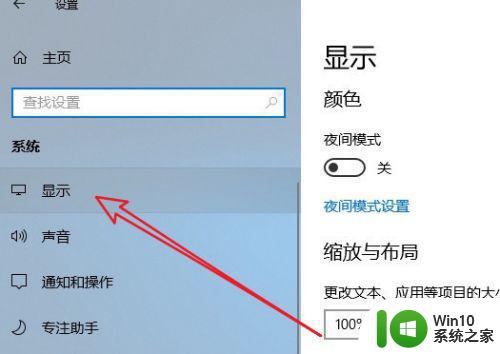
4、在右侧的窗口中找到“高级显示设置”快捷链接。
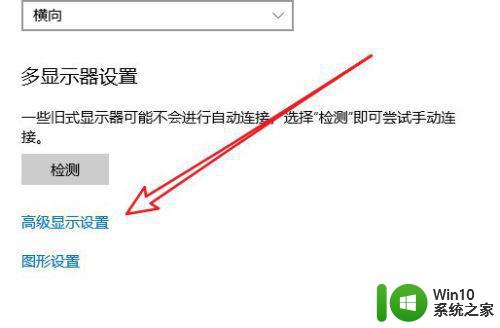
5、这时就会弹出一个显示信息的窗口,在窗口中我们点击“显示器1的显示适配器属性”快捷链接。

6、这时就会打开显示器的属性窗口,在窗口中我们点击“监视器”选项卡。
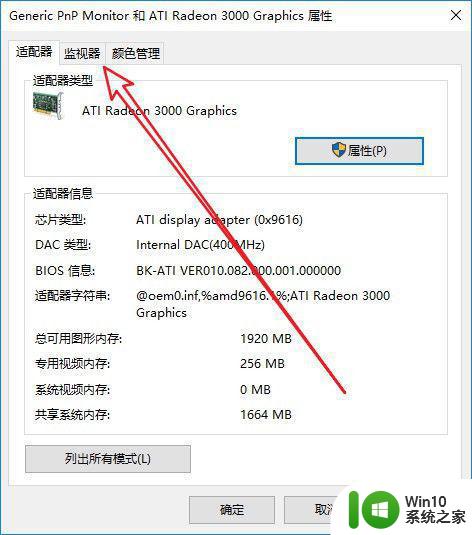
7、接下来在打开的监视器窗口中,我们点击下面的“刷新率”下拉按钮,在弹出菜单中选择相应的刷新率就可以了。
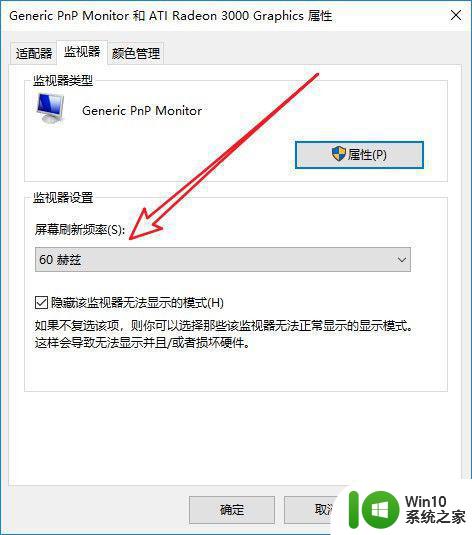
以上就是Win10如何调整显示器刷新率的详细步骤,希望对您有所帮助,如果您还有疑问,请参考本文中的说明进行操作。