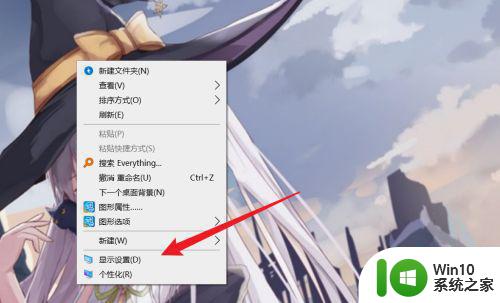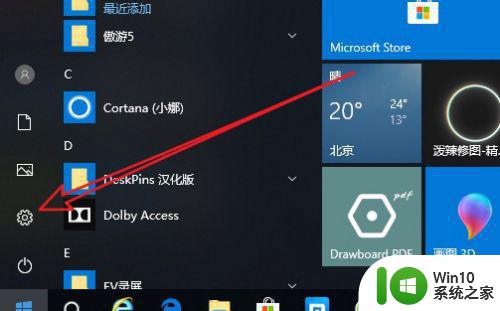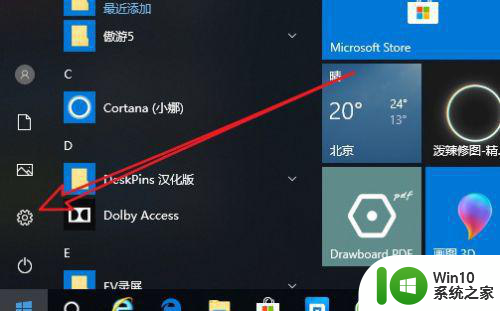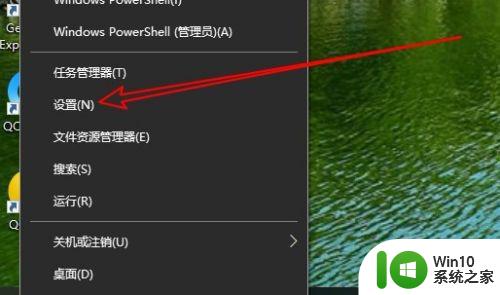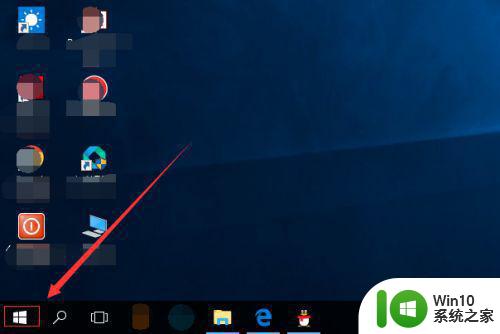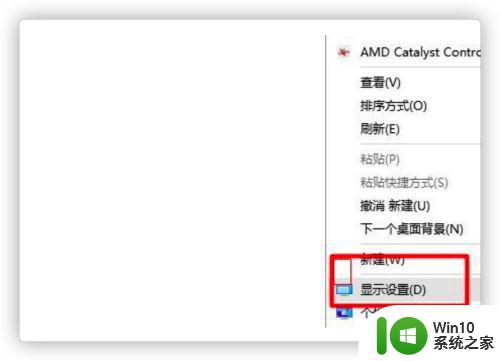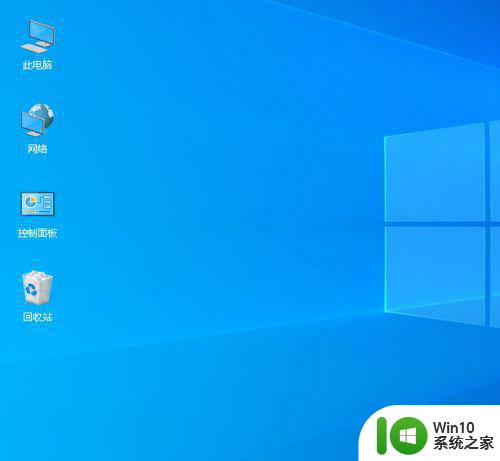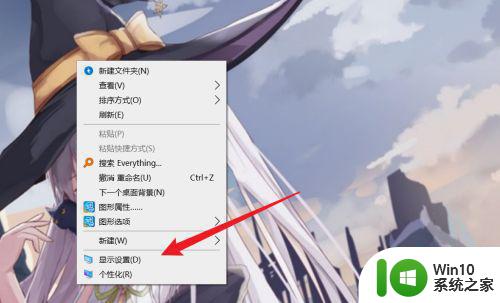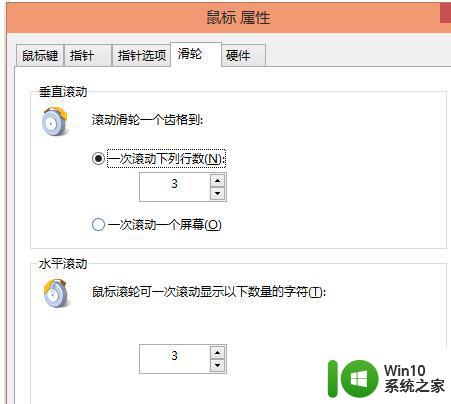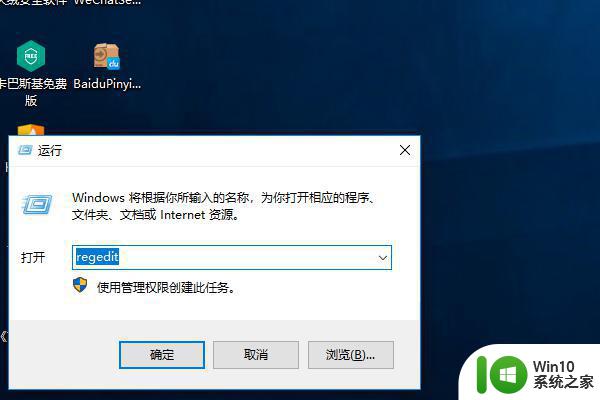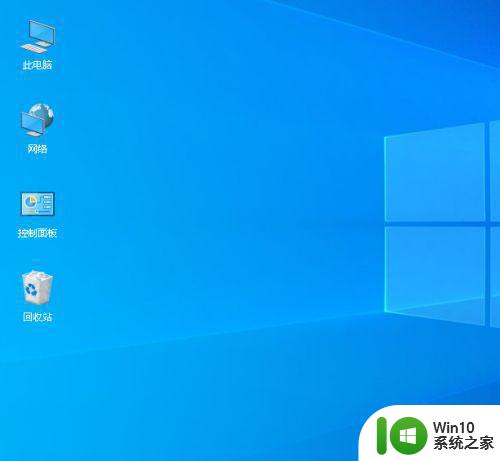win10怎么改显示器刷新率 怎么改刷新率win10
更新时间:2023-03-29 17:04:08作者:xiaoliu
在使用电脑的时候,要是觉得显示器屏幕显示有点卡顿或者是出现点其他的问题,我们可以更改刷新率来缓解这些问题,那么怎么改刷新率win10呢,更改了刷新率会让屏幕显示得更流畅,下面小编给大家分享win10改显示器刷新率的方法。
解决方法:
1、合适的屏幕刷新率能够有更好的体验,小编以光影精灵4rpo的屏幕刷新率设置为例,其他电脑类似。首先我们鼠标右键单击桌面点击“显示设置”,打开显示设置界面。
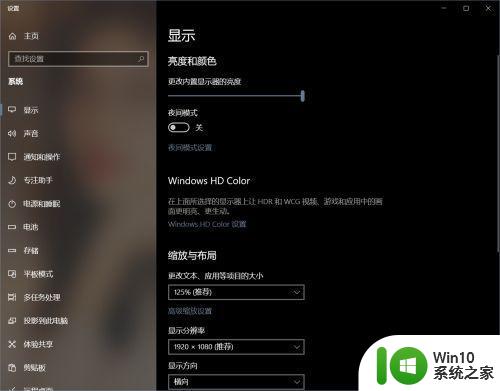
2、打开之后我们先不要着急更改,鼠标点击右侧向下滑,否则你是找不到刷新率设置的。当然你也可以向下滑动鼠标滚轮来寻找。
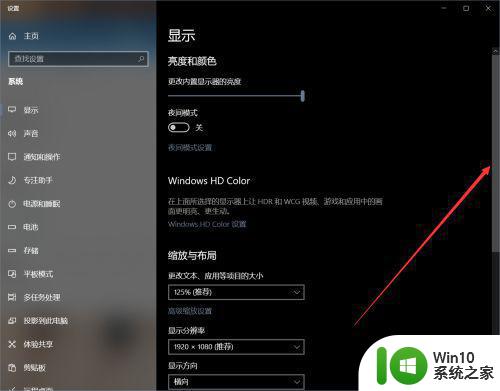
3、找到“高级显示设置”,打开高级显示设置后会有一个“显示器1的显示适配属性”,屏幕刷新率就在这里面设置。
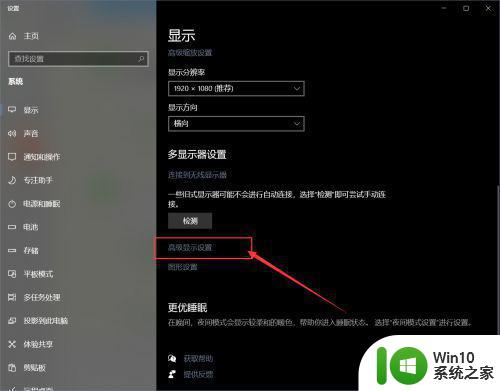
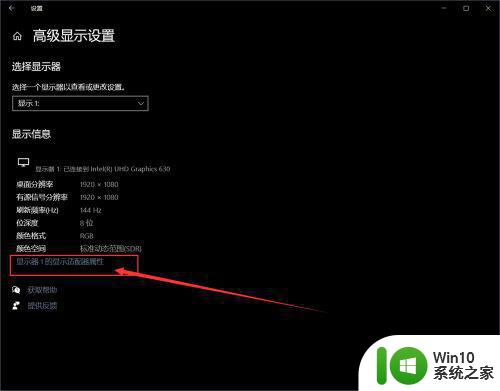
4、选择“监视器”,选择合适的“屏幕刷新率”,小编这里选择的是“144hz”,你们可以根据自己的适应程度调整哦。怎么样,你学会了吗。
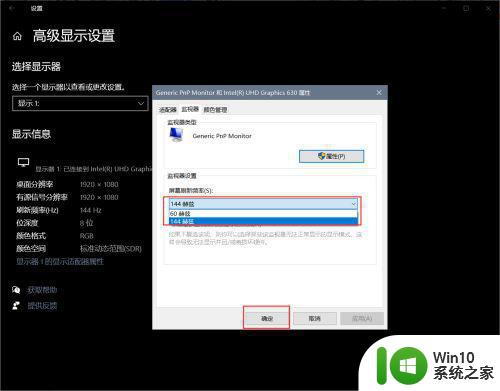
以上就是win10改显示器刷新率的方法,有不知怎么改显示器刷新率的,可以按上面的方法来进行更改。