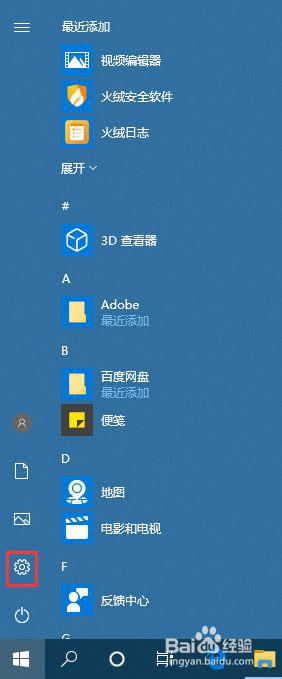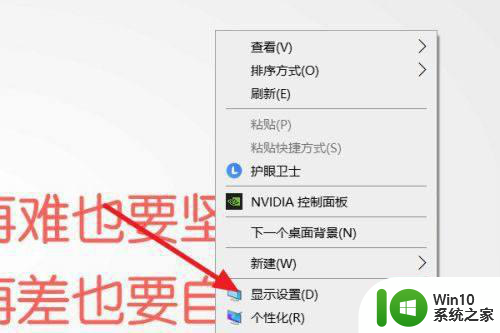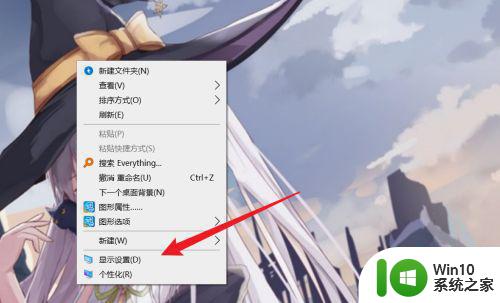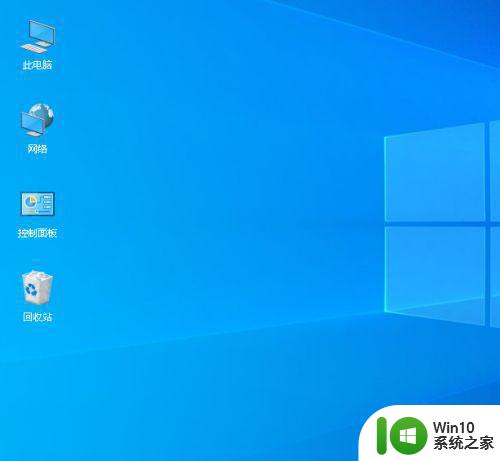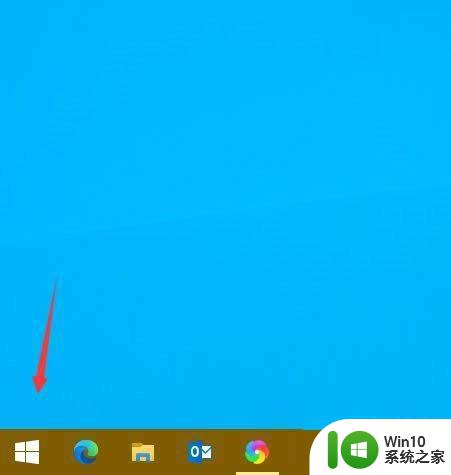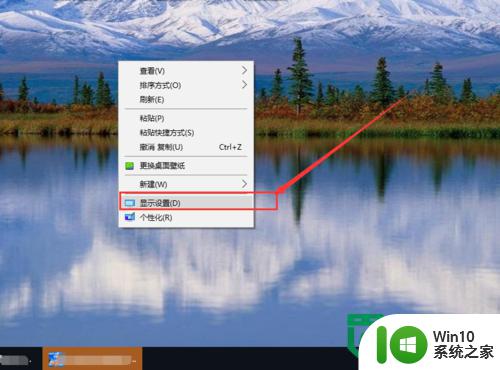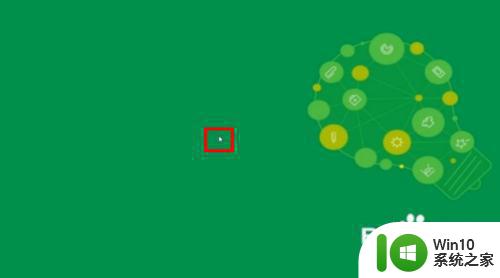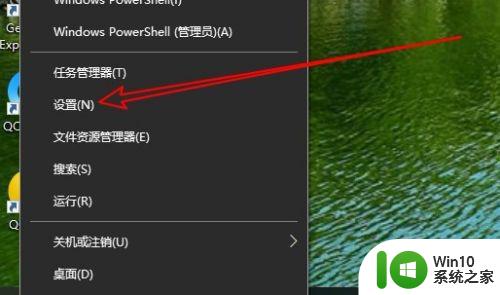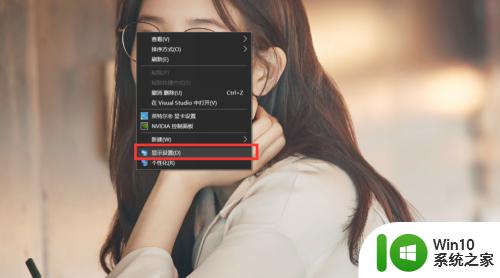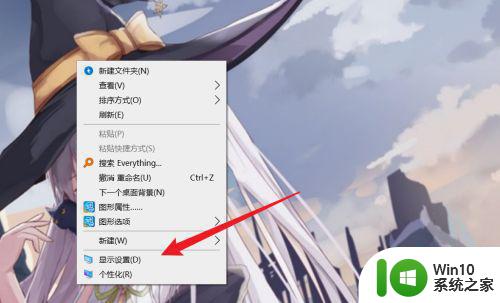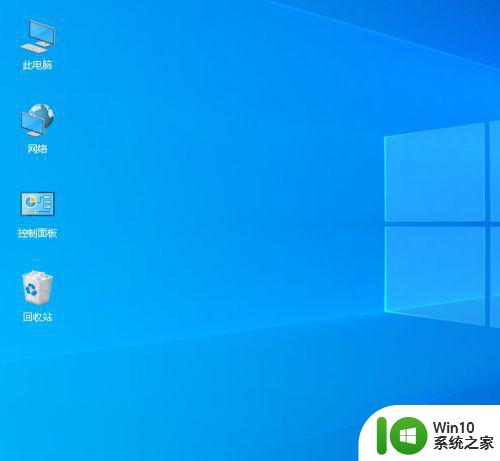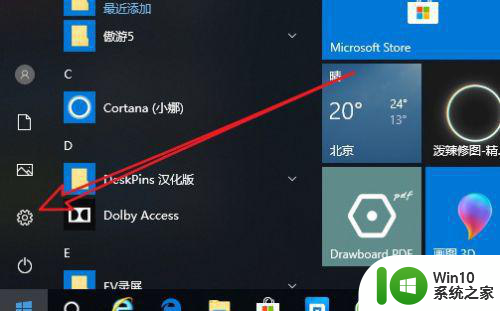win10设置屏幕刷新频率的具体步骤 win10如何设置刷新率
更新时间:2023-08-16 09:50:01作者:zheng
有些用户觉得win10电脑的屏幕画面卡卡的,不是很流畅,想要调整屏幕的刷新率,今天小编给大家带来win10设置屏幕刷新频率的具体步骤,有遇到这个问题的朋友,跟着小编一起来操作吧。
步骤如下:
1.在win10系统上点击开始菜单,然后选择设置图标。如下图所示:
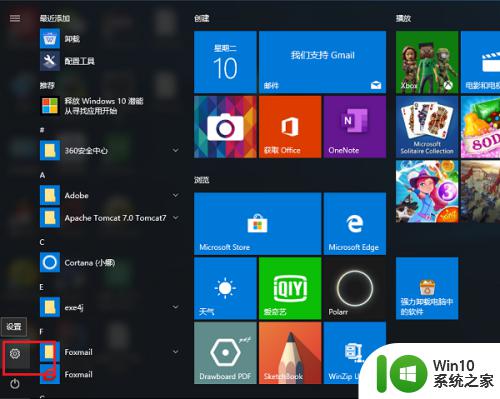
2.进去Windows设置之后,点击系统,如下图所示:
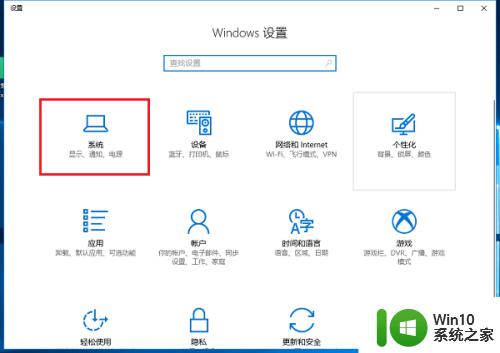
3.进去系统设置之后,点击显示。找到右侧的显示适配器属性,如下图所示:
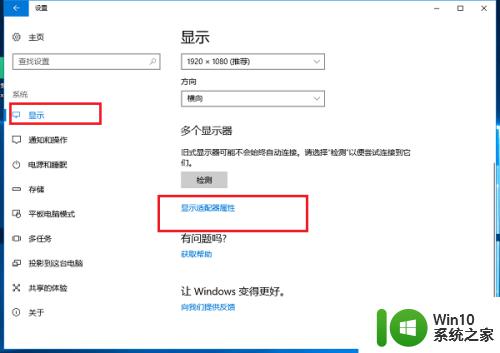
4.进去显示适配器属性界面之后,点击监视器,如下图所示:
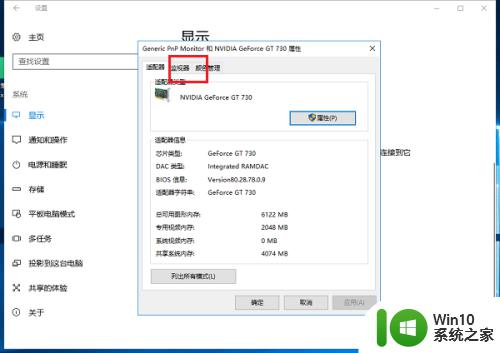
5.在监视器界面,看到可以设置屏幕刷新频率。点击确定就设置完成了,如下图所示:
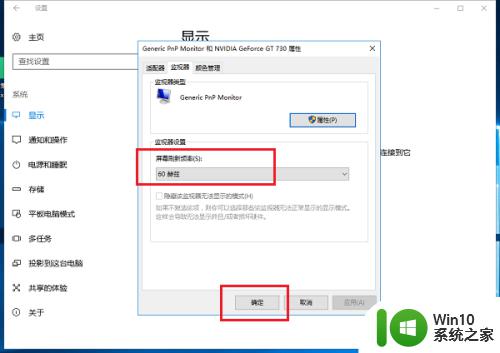
以上就是win10设置屏幕刷新频率的具体步骤的全部内容,还有不懂得用户就可以根据小编的方法来操作吧,希望能够帮助到大家。