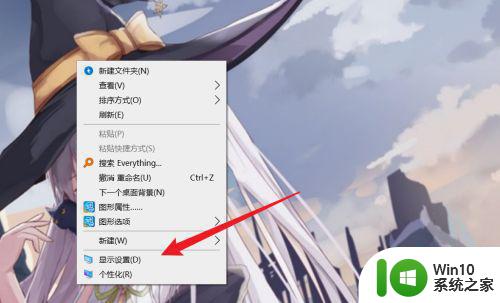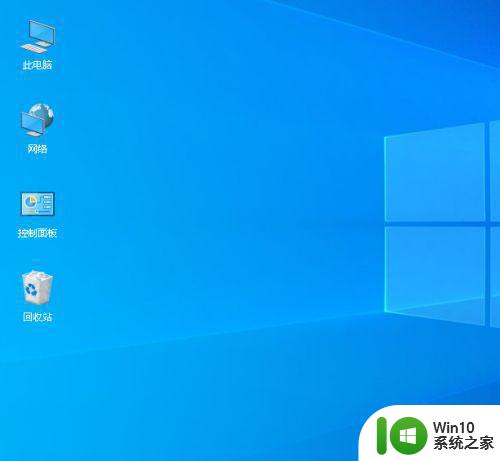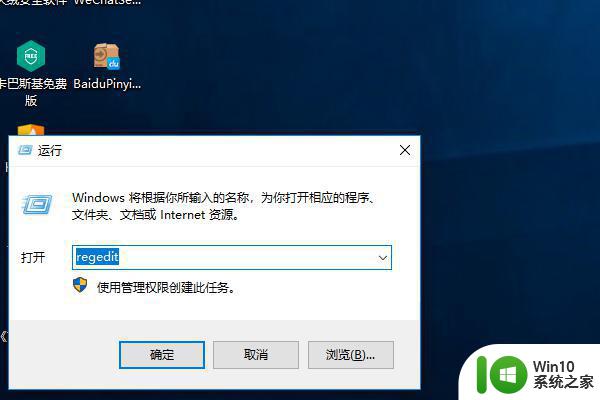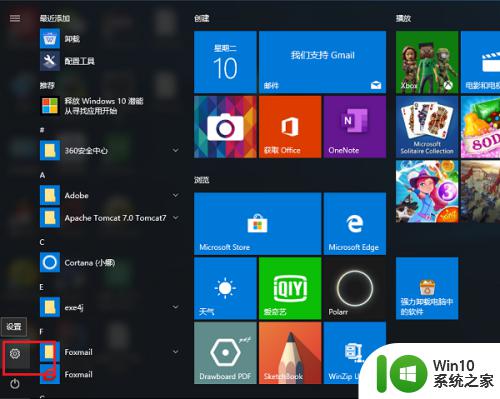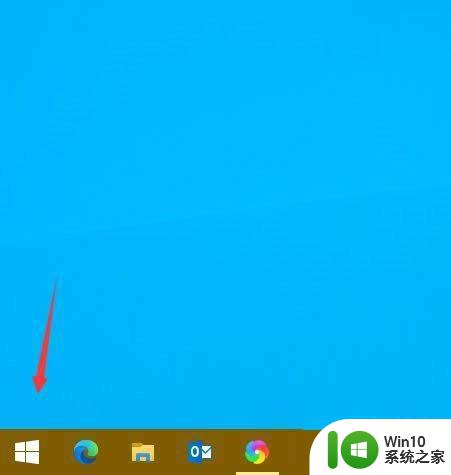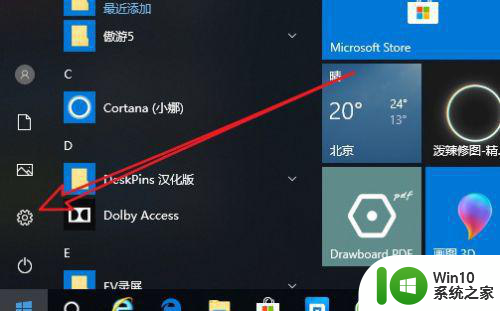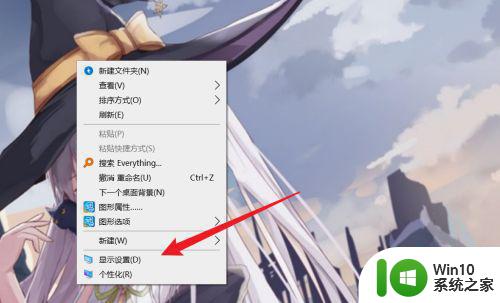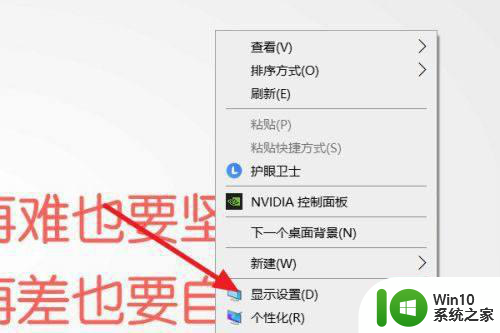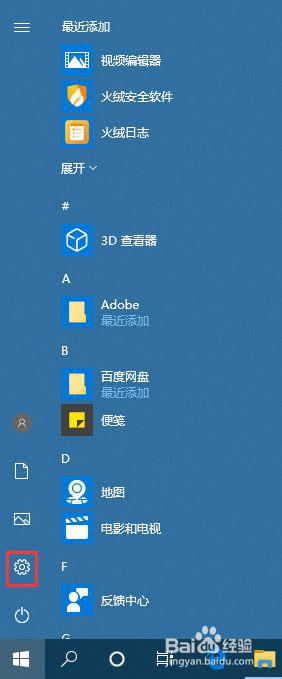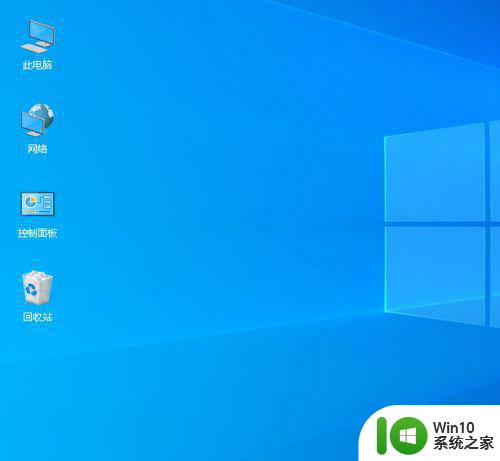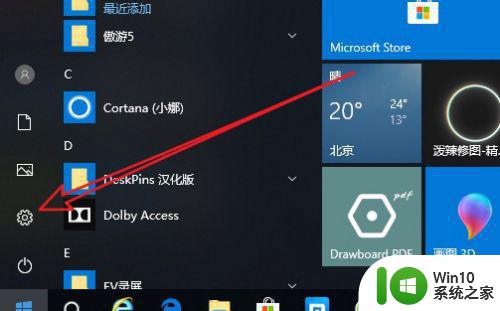win10刷新率怎么设置144 如何在Windows 10中设置刷新率为144
win10刷新率怎么设置144,在如今高清画质和流畅显示成为用户追求的时代,设置刷新率成为了一个重要的任务,对于Windows 10用户而言,如何将刷新率设置为144成为了一个热门话题。通过在系统设置中进行简单的调整,用户可以轻松地享受到更高的刷新率带来的流畅体验。本文将为大家介绍具体的操作步骤,帮助大家实现144刷新率的设定。无论是进行游戏、观看视频还是办公使用,都能够感受到更加细腻和舒适的画面效果。让我们一起来了解如何在Windows 10中设置刷新率为144吧!
方法如下:
1、首先右击桌面“空白处”。
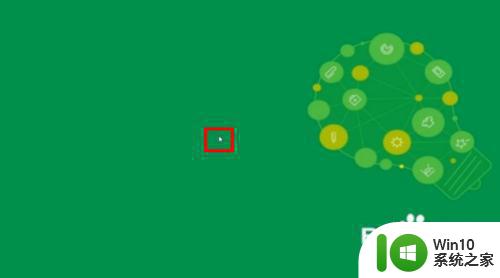
2、点击“显示设置”。
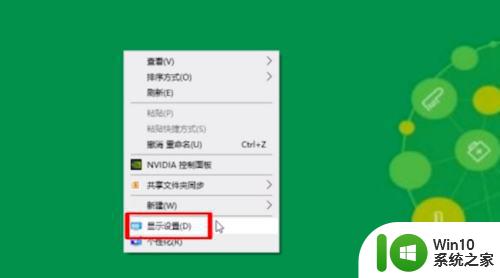
3、下拉菜单点击“高级显示设置”。
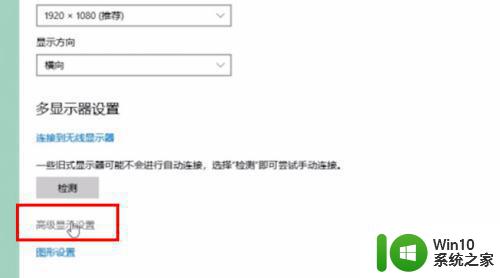
4、点击“显示器的显示适配器属性”。
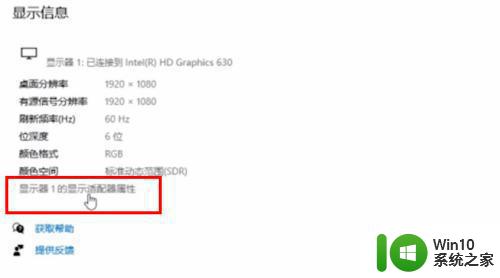
5、在弹出的窗口中点击“监视器”。
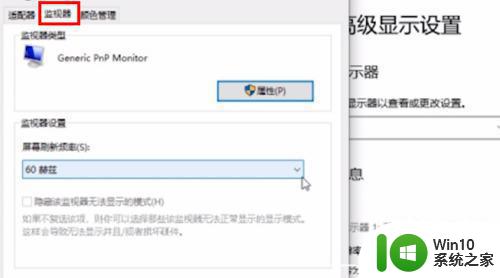
6、再点击屏幕刷新率后面的“下拉三角”。
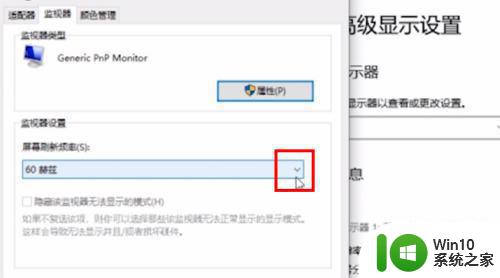
7、如果显示器支持144HZ,点击“144HZ”。
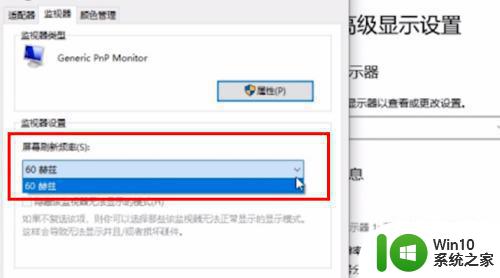
8然后点击“确定”即可。
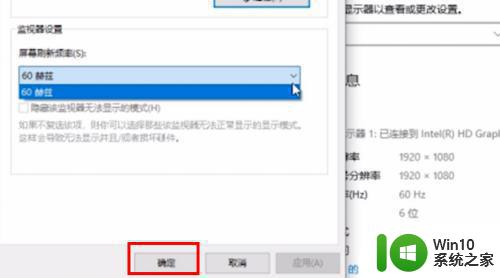
以上就是如何设置Win10的刷新率为144的全部内容,如果你遇到这种情况,你可以按照以上步骤解决,非常简单快速,一步到位。