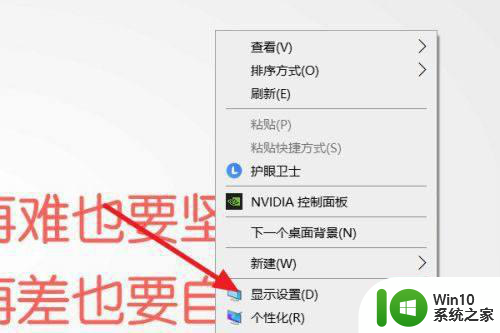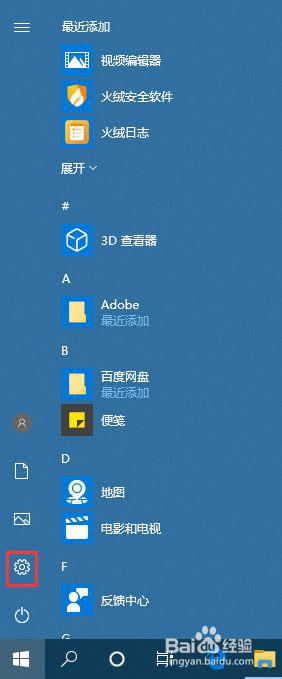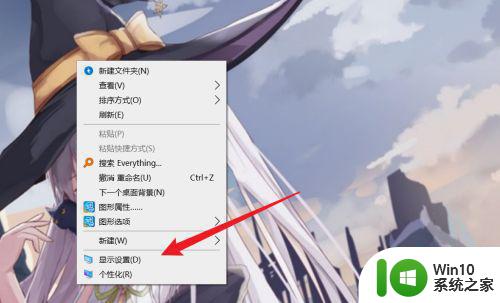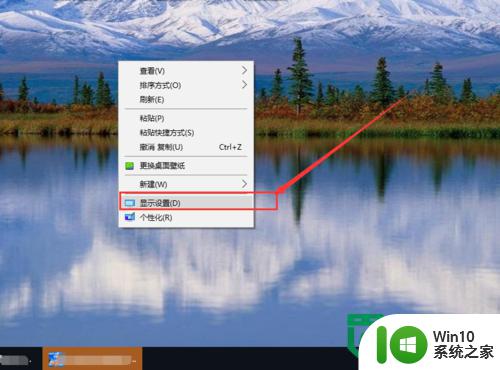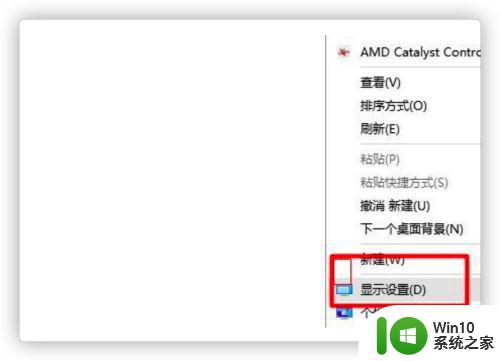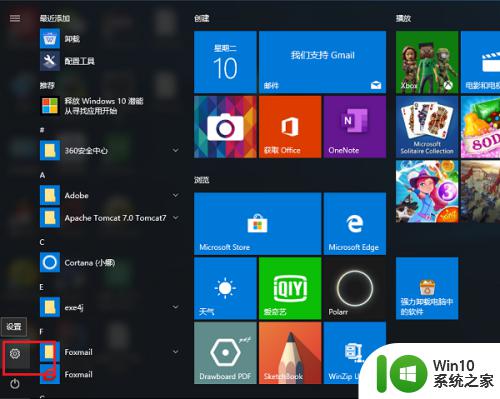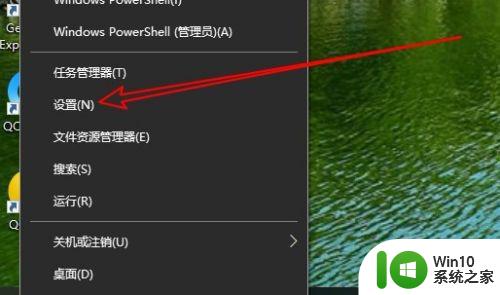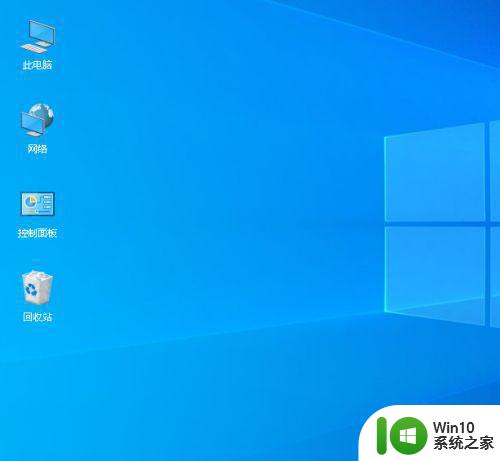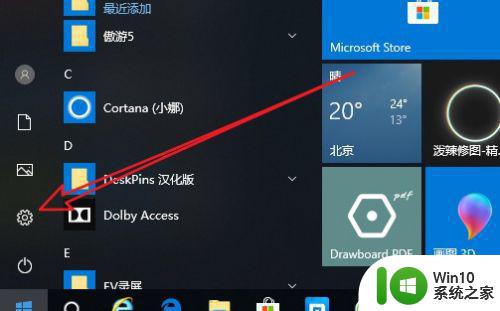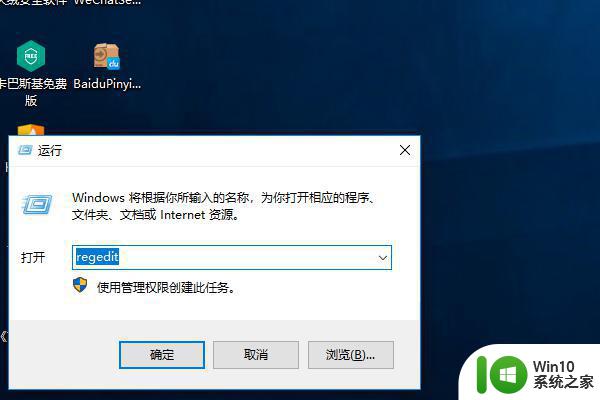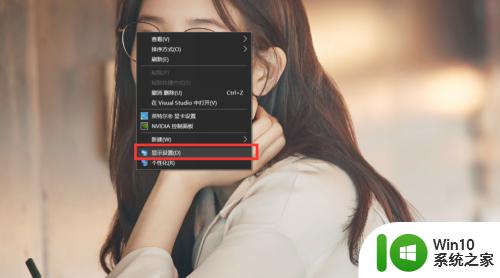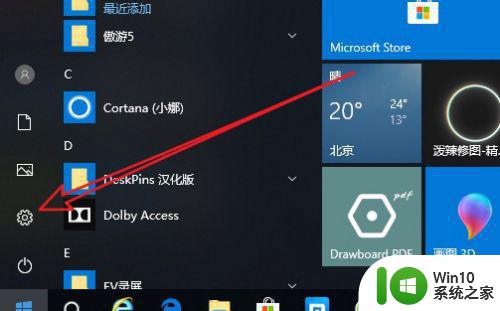win10电脑屏幕刷新率如何设置 如何在win10系统中调整电脑屏幕的刷新率
更新时间:2023-08-06 08:31:36作者:xiaoliu
win10电脑屏幕刷新率如何设置,在如今的科技发展中,电脑已经成为了我们生活中不可或缺的一部分,而在使用电脑时,屏幕的刷新率对于我们的视觉体验起着至关重要的作用。对于Win10系统用户来说,如何设置电脑屏幕的刷新率呢?在本文中我们将详细介绍Win10系统中如何调整电脑屏幕的刷新率,以帮助您获得更加流畅和舒适的使用体验。
具体方法:
1、打开电脑。
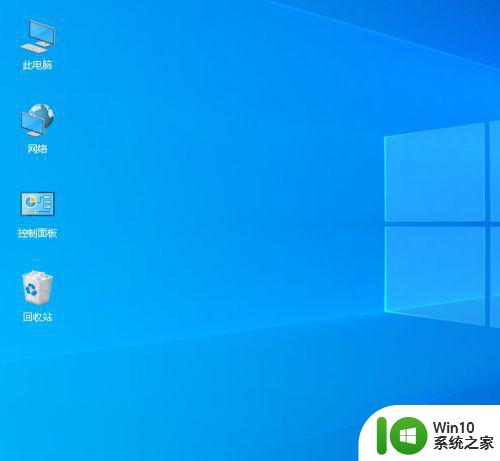
2、在桌面上右击,点击显示设置。
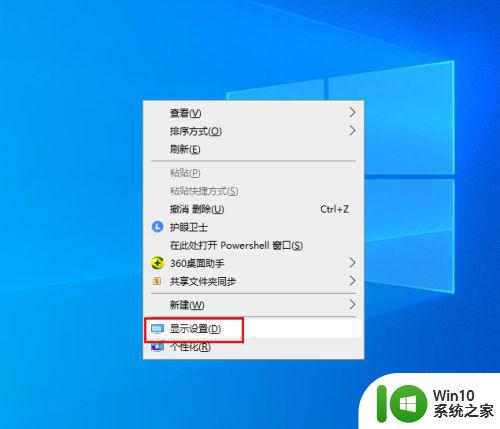
3、弹出对话框,向下拉滚动条。
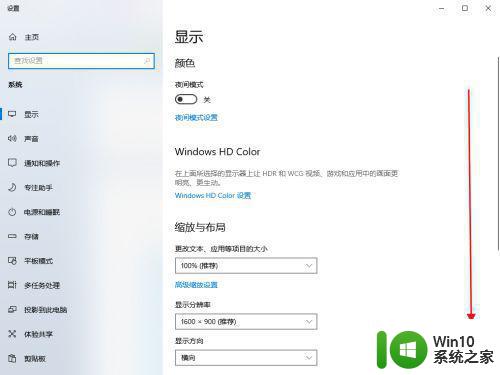
4、点击高级显示设置。
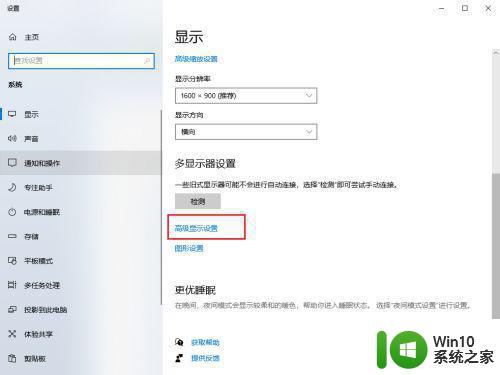
5、弹出对话框,点击显示器适配器属性。
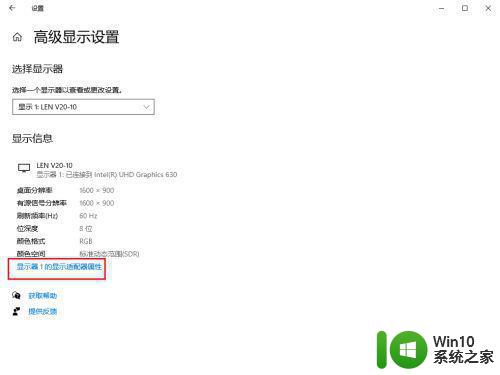
6、弹出对话框,点击监视器。
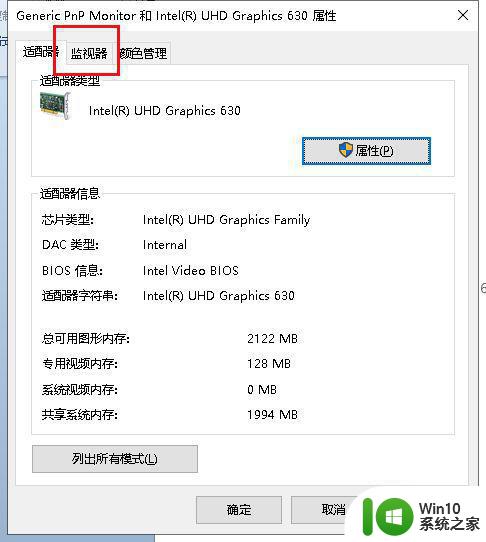
7、打开屏幕刷新频率下拉菜单,如果你电脑有其它选项,选择合适的频率,点击确定,完成。我电脑就只有一个60HZ。
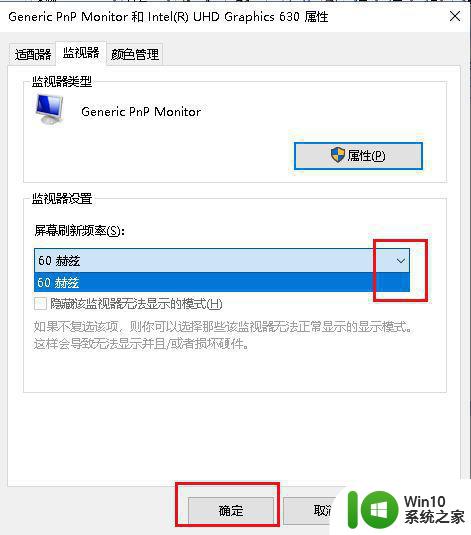
以上就是关于如何设置win10电脑屏幕刷新率的全部内容,如有遇到相同问题的用户,可参考本文中介绍的步骤进行修复,希望这篇文章能够对大家有所帮助。