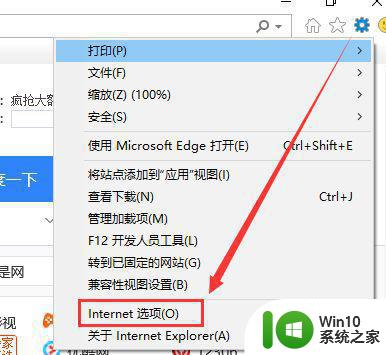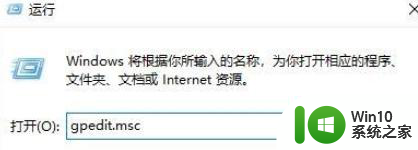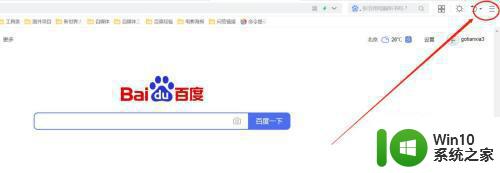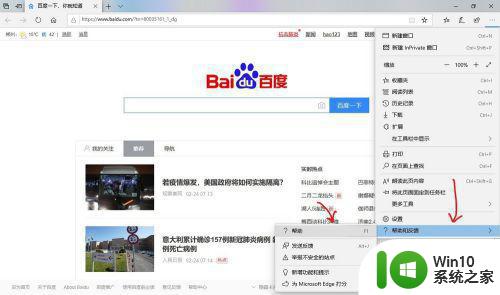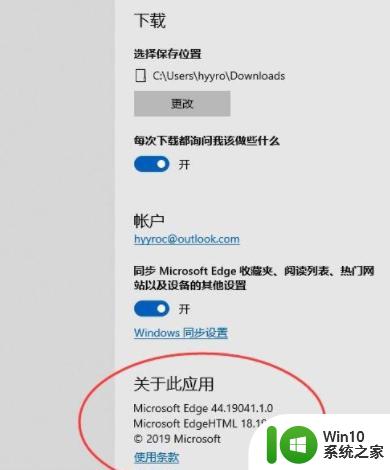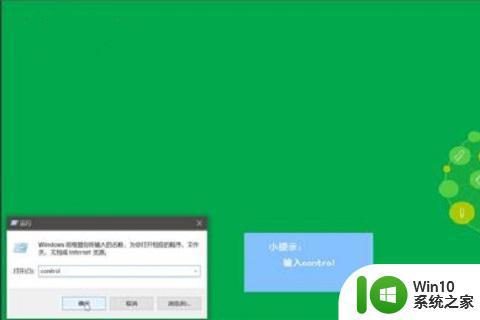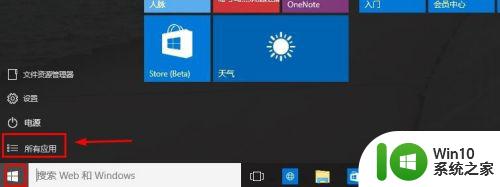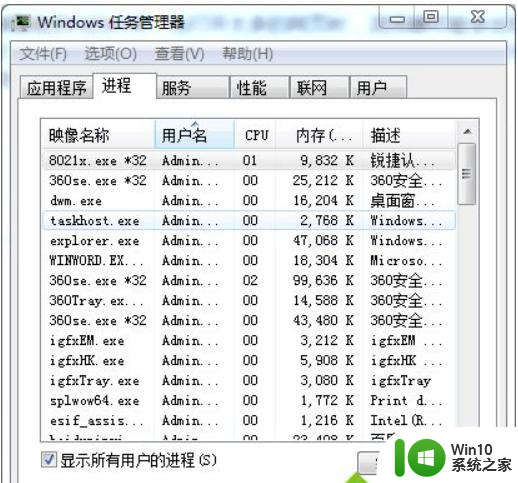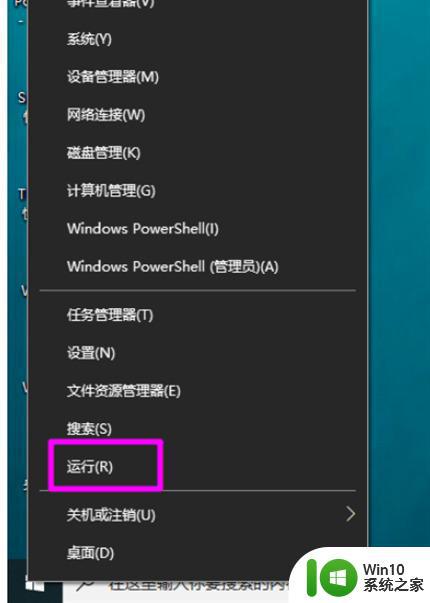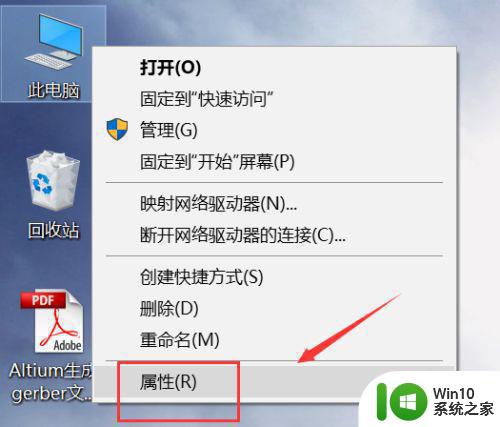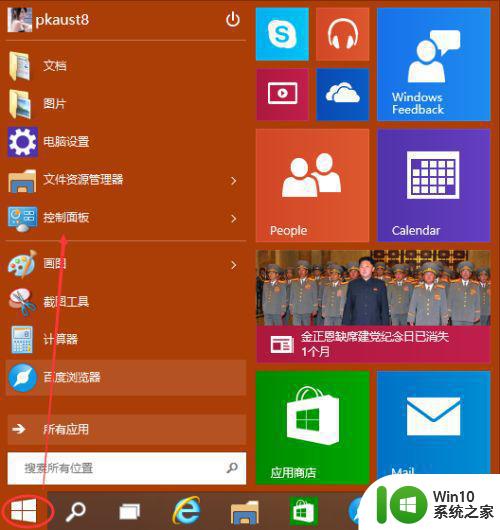win10电脑怎么升级浏览器flash 如何在Win10电脑上手动更新浏览器中的Flash插件
win10电脑怎么升级浏览器flash,在如今的互联网时代,浏览器已成为我们日常上网不可或缺的工具,随着科技的不断进步,浏览器的功能和安全性也在不断更新和提升。其中Flash插件作为一种常见的多媒体插件,不仅能提供丰富的视听体验,还能支持各种在线应用。在使用Win10电脑时,我们可能会遇到浏览器Flash插件版本过低或需要手动升级的情况。如何在Win10电脑上手动更新浏览器中的Flash插件呢?接下来我们将为您一一解答。
解决方法:
1、首先,我们找到控制面板,双击后打开。
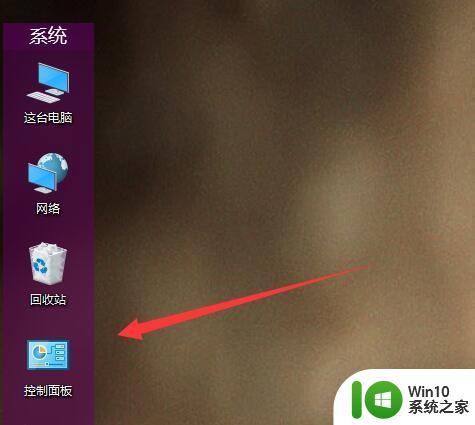
2、找到里面的flash player,如果没找到就右上角改成小图标就可以看到。
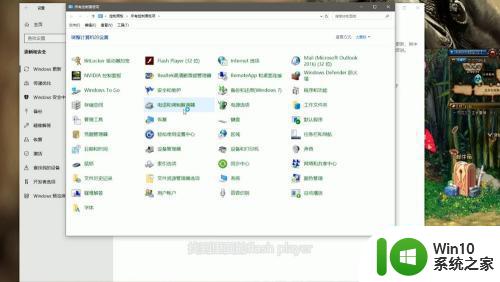
3、点击后里面会有更新的选项,点击。
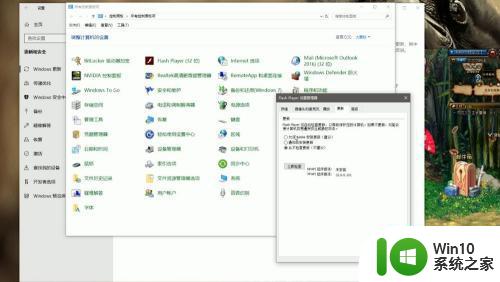
4、在更新这里点击立即检查。
5、之后,找到里面的播放器下载中心。
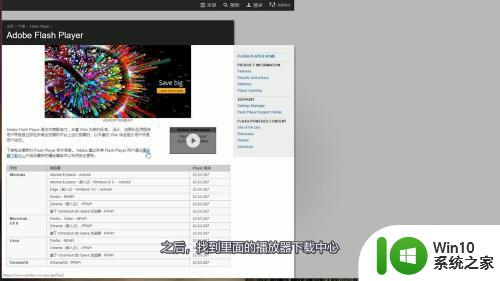
6、这个时候下载界面就出来了,点击下载。
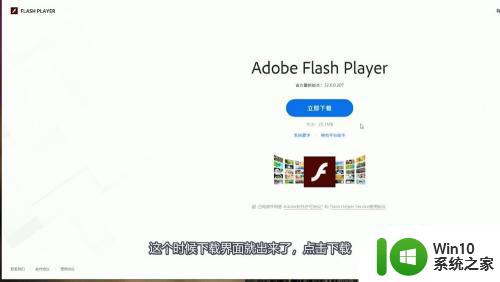
7、下载好后,进行安装即可更新到最新版本。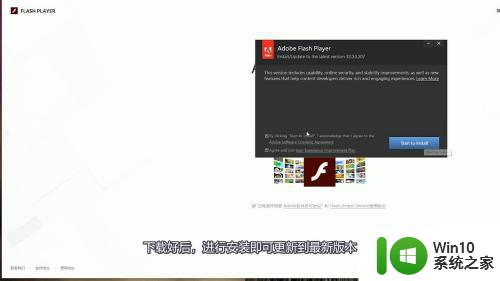
以上就是 Windows 10 电脑升级浏览器 Flash 的全部内容,有需要的用户可以按照小编提供的步骤操作,希望这篇文章能够对大家有所帮助。