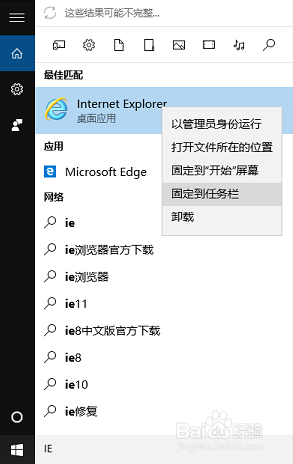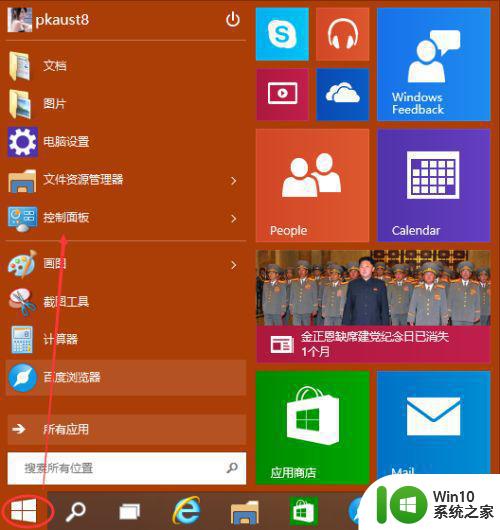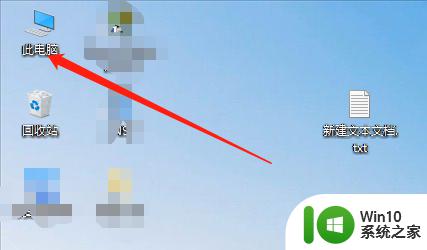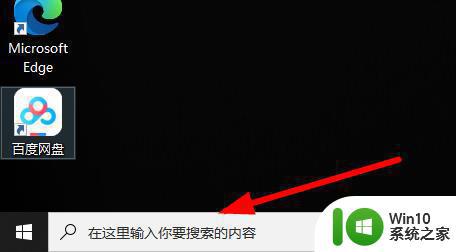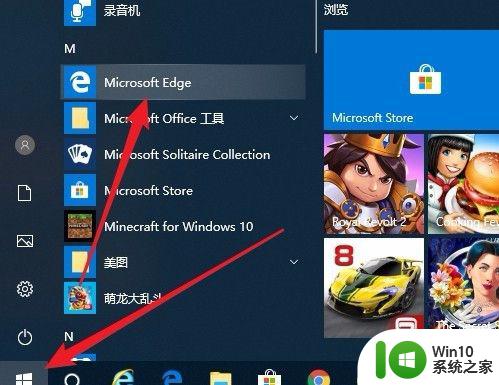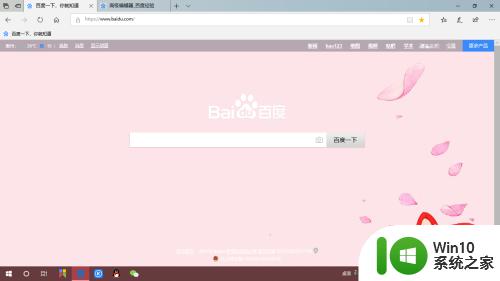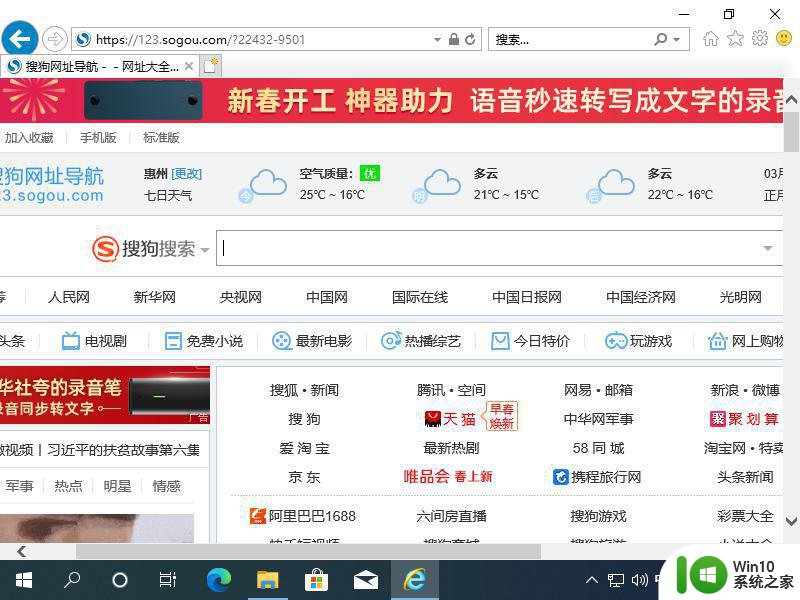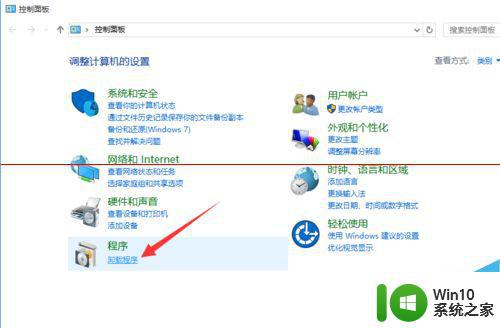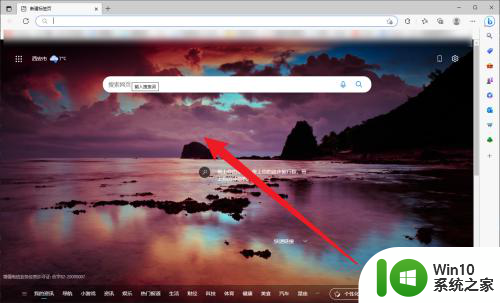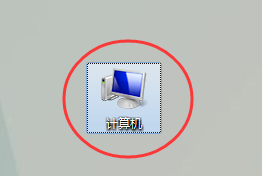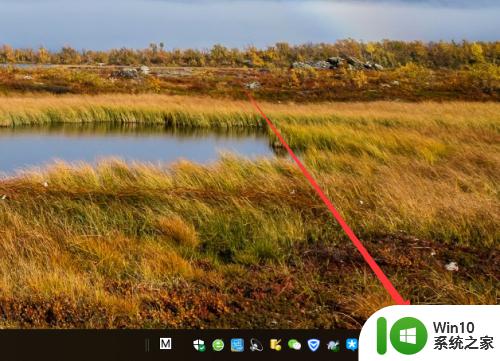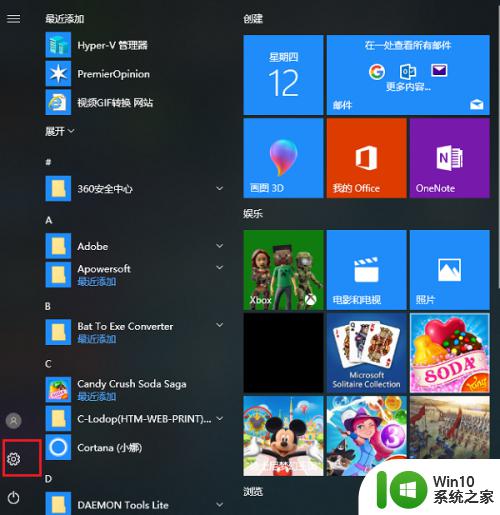windows10电脑怎么调出ie浏览器 win10如何打开电脑上的ie浏览器
有些用户想要在win10电脑中打开ie浏览器来访问网页,但是不知道win10电脑如何打开,今天小编给大家带来windows10电脑怎么调出ie浏览器,有遇到这个问题的朋友,跟着小编一起来操作吧。
具体方法:
1.我们可以点击WIN10的开始菜单,然后打开所有应用。
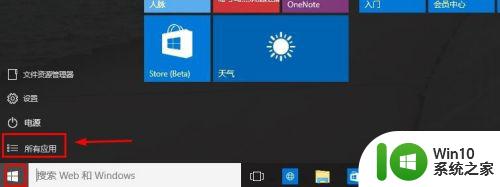
2.然后在windows附件中我们可以找到IE浏览器打开。
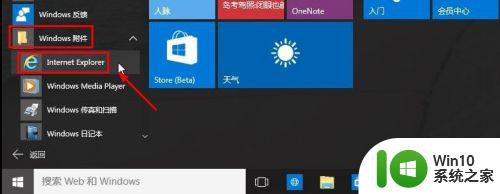
3.当然为了以后我们使用的方便,我们可以在这里的IE上单击鼠标右键。将IE固定在任务栏上或者开始菜单中,这样以后会方便些。
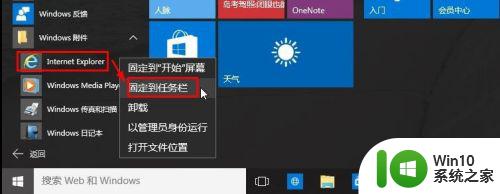
4.这里我们将IE浏览器固定在了任务栏。
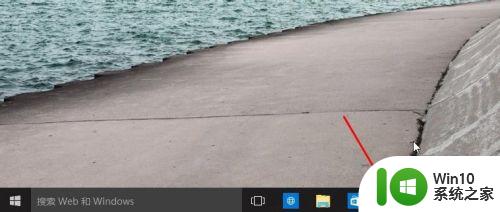
5.这样就打开了IE浏览器,IE浏览器版本为IE11版本。
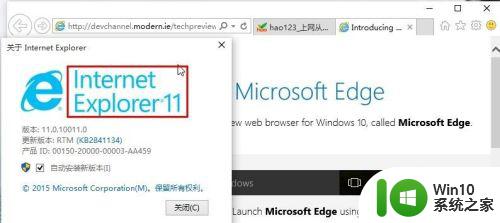
6.当然我们在C盘程序文件夹下面也可以找到IE浏览器,然后打开。这里建议大家发送到桌面快捷方式即可。
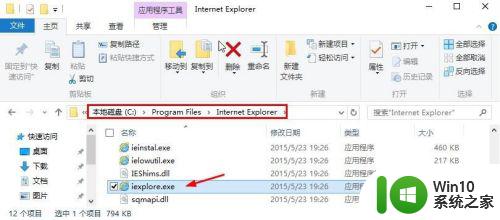
7.当然我们也可以先打开WIN10的斯巴达浏览器,然后点击右上角的点状图标。出现界面中选择使用IE浏览器打开,这样也是可以打开IE浏览器的。
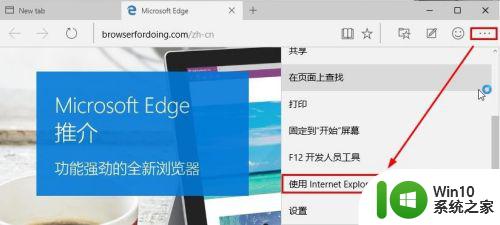
以上就是windows10电脑怎么调出ie浏览器的全部内容,有需要的用户就可以根据小编的步骤进行操作了,希望能够对大家有所帮助。