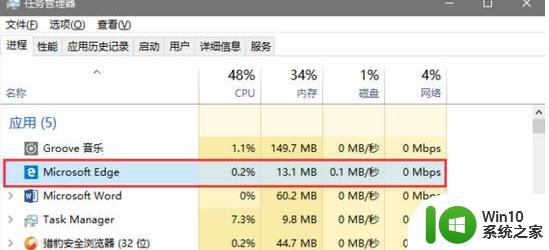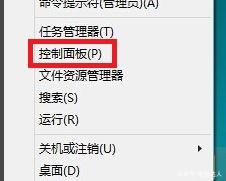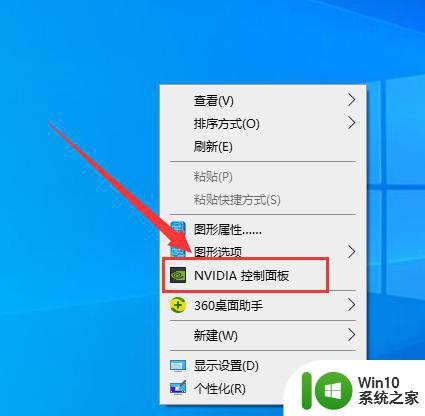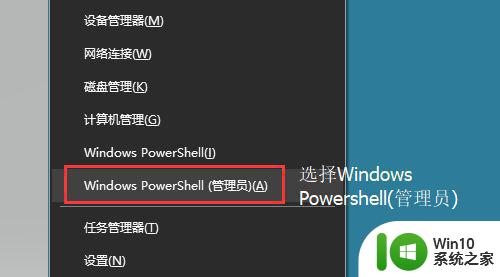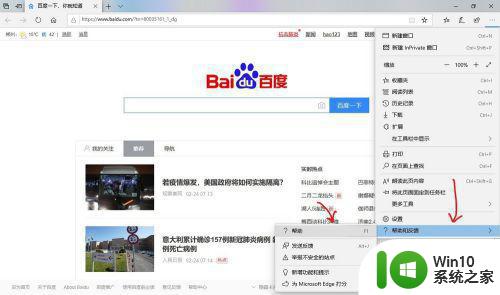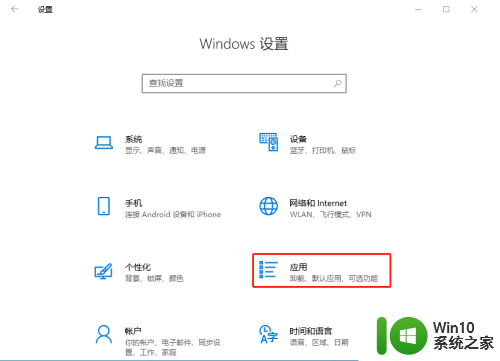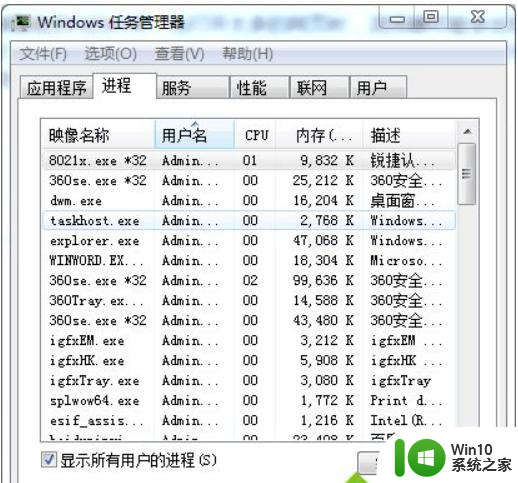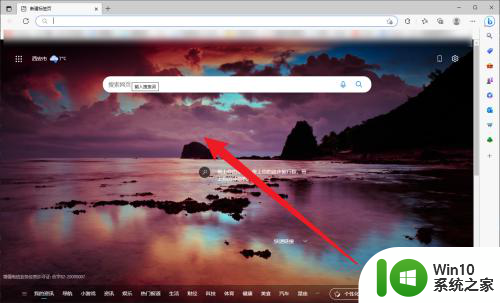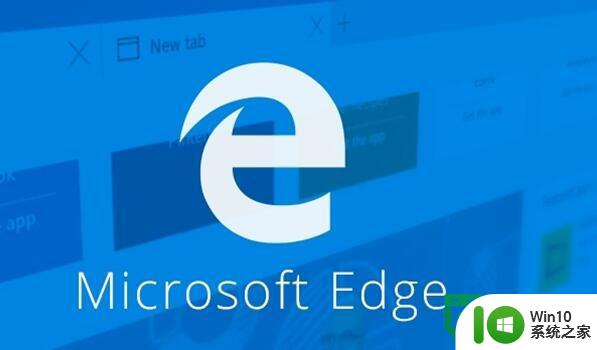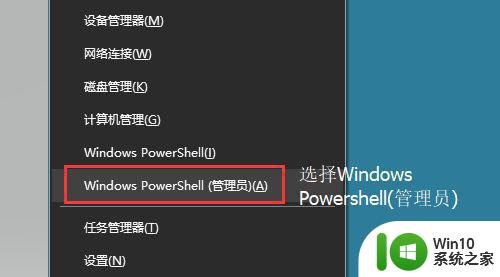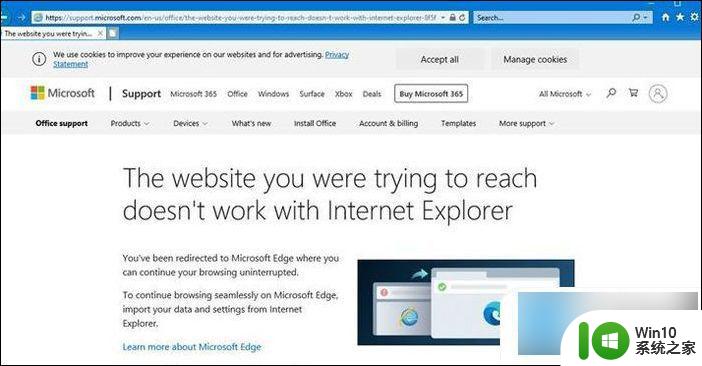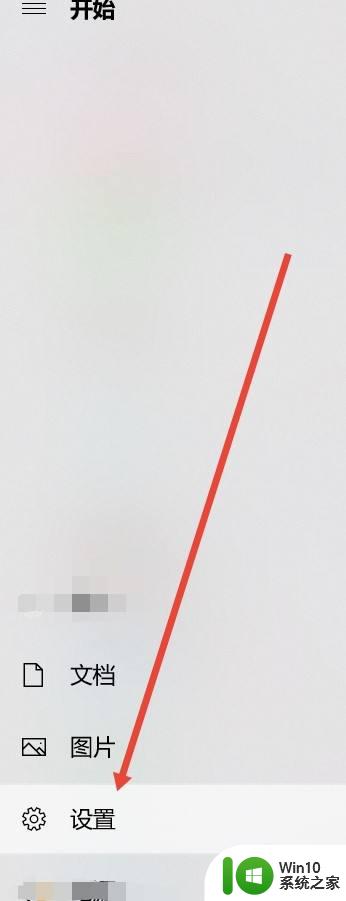win10升级edge浏览器版本的方法 win10怎么升级edge浏览器版本
edge浏览器是win10系统内置的,稳定性和流畅性都值得肯定,因此赢得众多网友喜爱。如果升级edge浏览器版本能用户带来高效便捷的网页浏览体验,但具体要怎么操作?现在本篇经验来分享win10怎么升级edge浏览器版本。
详细操作如下:
1、微软Windows 10默认安装的edge浏览器不是最新的edge浏览器。查看版本,打开edge浏览器。点击右上方的三点图标,点击“设置”,在常规的界面下,拉到最下面,从关于此应用可以查看到相关的版本号。
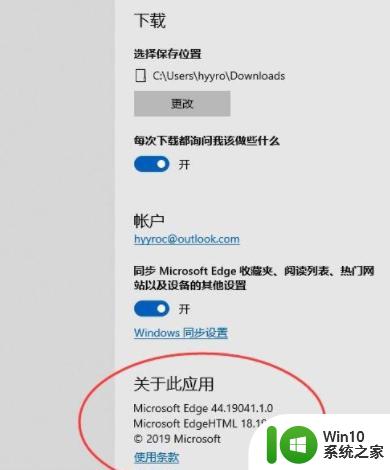
2、可以看到上面的版本号不是最新的 版本。接下来在菜单中选择“帮助和反馈”。打开edge的帮助网站。
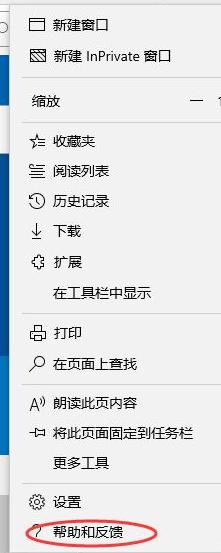
3、在帮助和反馈的网站,选择“下载新版Microsoft edge”。
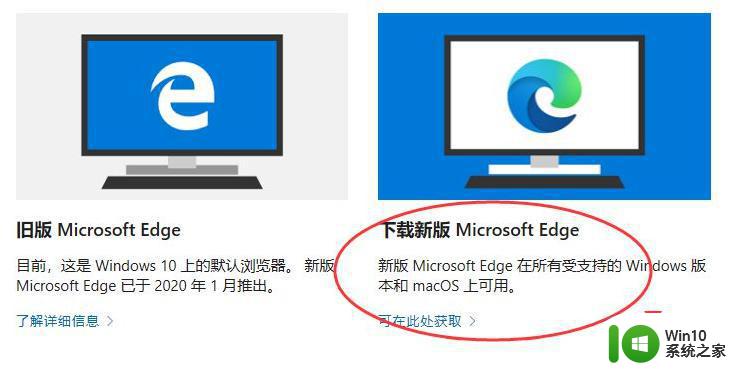
4、进入相关的新版本下载页面,点击“接受并下载”相关edge浏览器新版本。
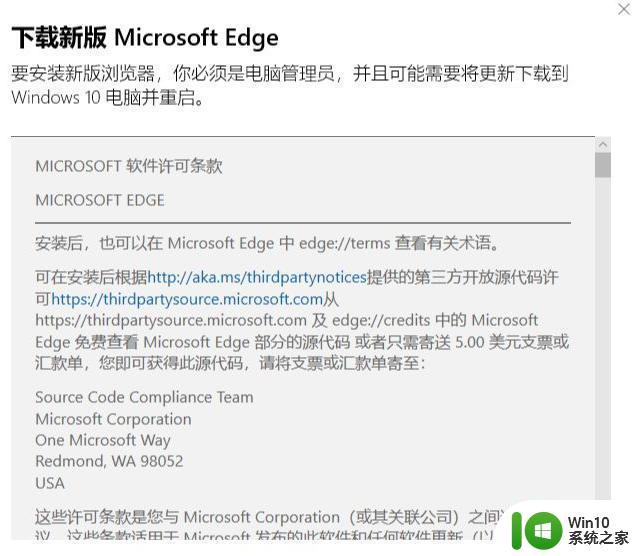
5、开始进行edge新版本的下载,完成下载后就可以安装新版本的edge浏览器。
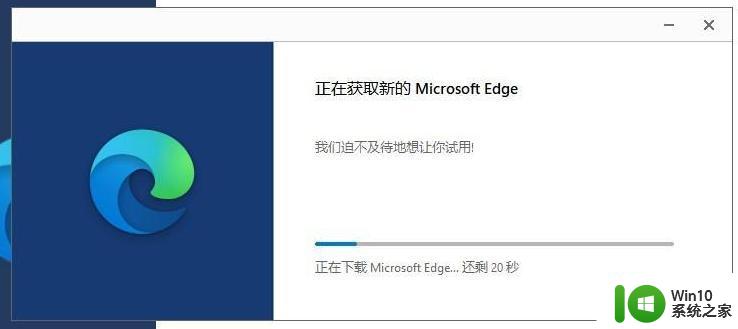
6、经过几分钟的等待安装,就完成新版本的edge安装。
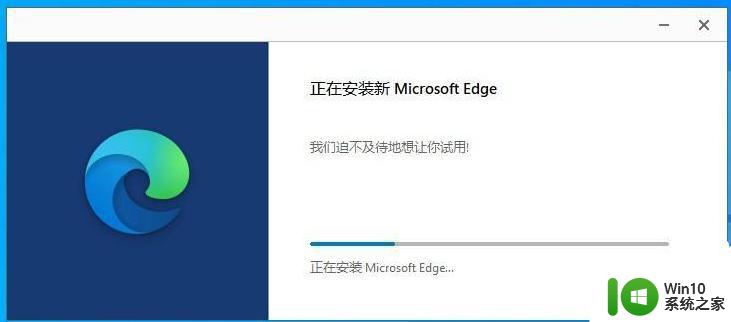
7、完成后就可以开始体验新版本的edge浏览器。
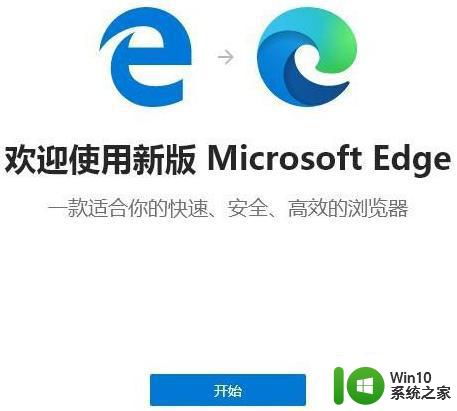
8、从关于的界面可以看到升级的版本为81.0.416.77。
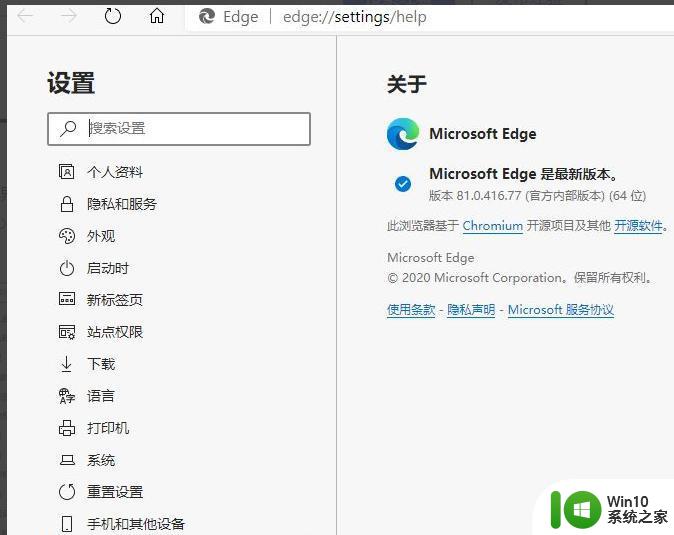
按照教程一步一步操作后,大家就顺利将edge浏览器升级为最新版本,有需求的用户快来试试吧。