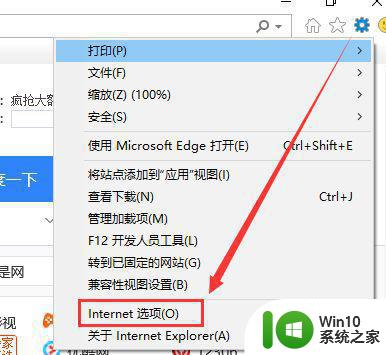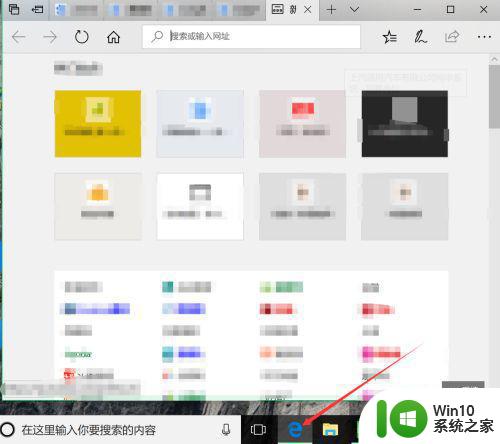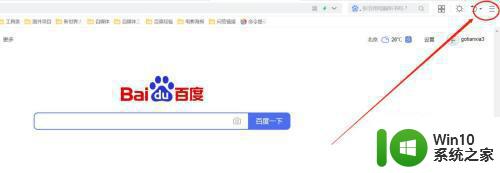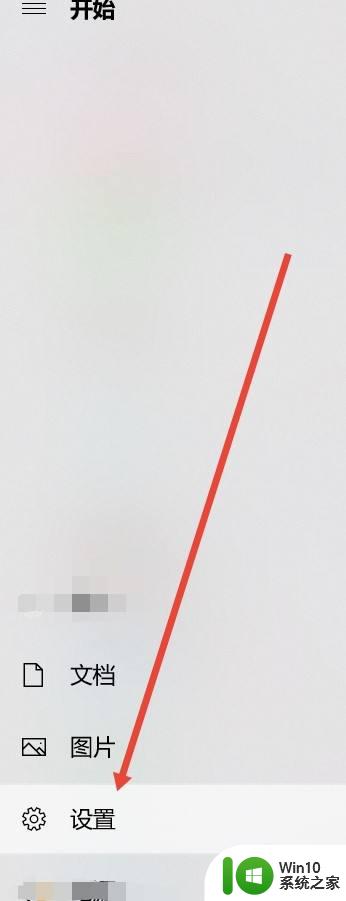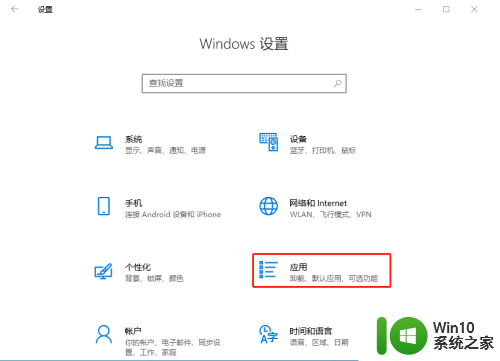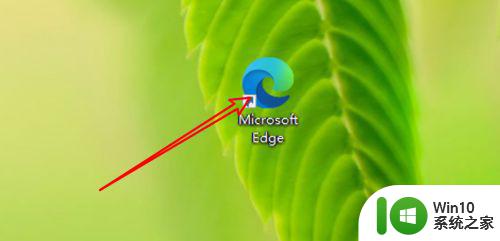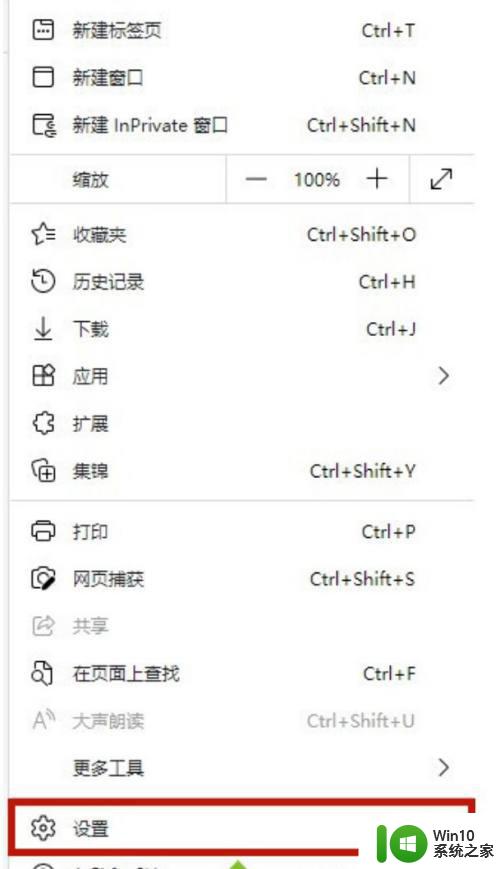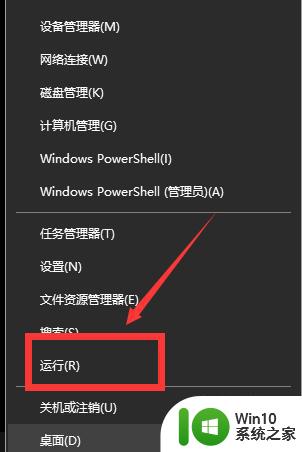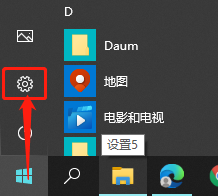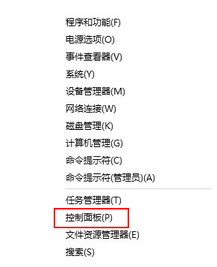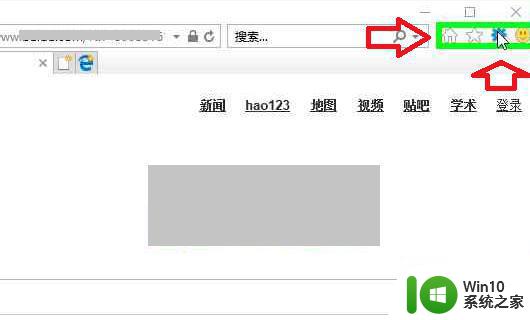win10浏览器edge启用flash player控件设置方法 win10 edge浏览器如何启用flash player插件
Win10浏览器Edge启用Flash Player控件设置方法,是许多用户在使用Win10 Edge浏览器时经常遇到的问题,Flash Player插件在浏览器中扮演着重要的角色,能够让用户在浏览网页时播放Flash动画或视频内容。由于浏览器的安全性考虑,Flash Player插件默认是禁用的,因此需要用户手动启用。接下来我们就来了解一下Win10 Edge浏览器如何启用Flash Player插件的设置方法。
具体方法:
第一步,打开你的电脑,点击浏览器Microsoft Edge进行打开,如图所示。

第二步,打开浏览器之后,单击右上角的三个小点图标,如图所示。
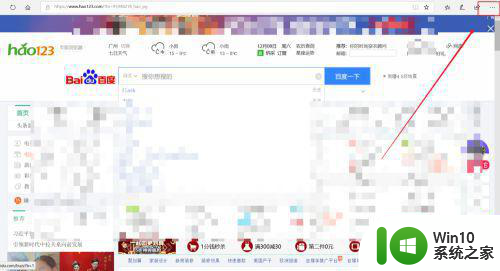
第三步,在显示的菜单中,单击靠近底部的设置,如图所示。
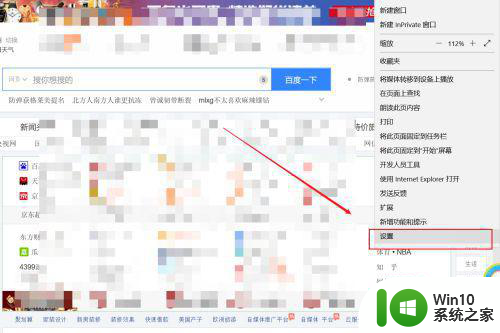
第四步,单击高级设置下方的查看高级设置,如图所示。
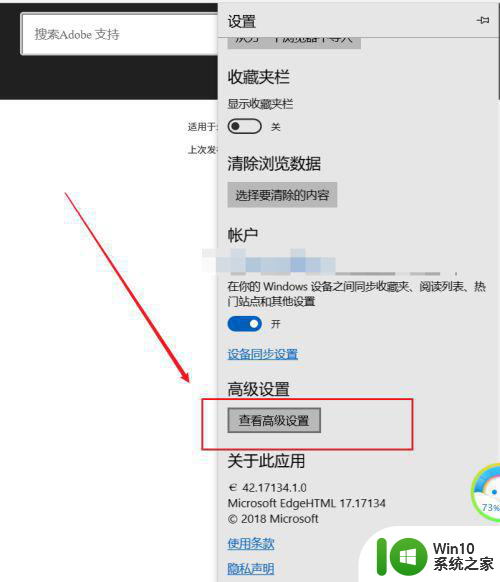
第五步,如果你还没有启用Flash Player,那么听故事处于关闭状态的,如图一所示,这时我们将 Adobe Flash Player 切换到“开”位置即可,如图二所示。
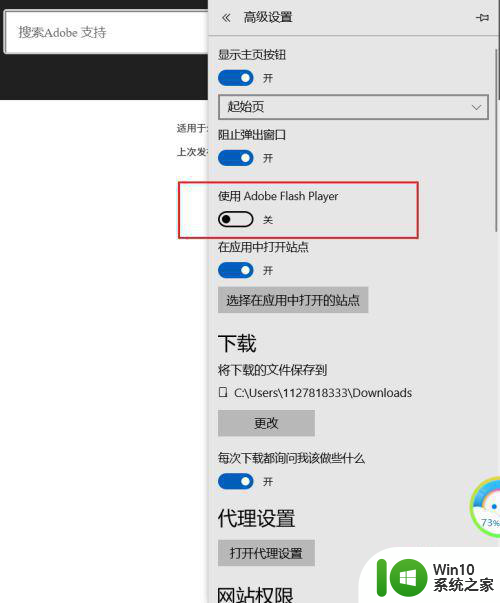
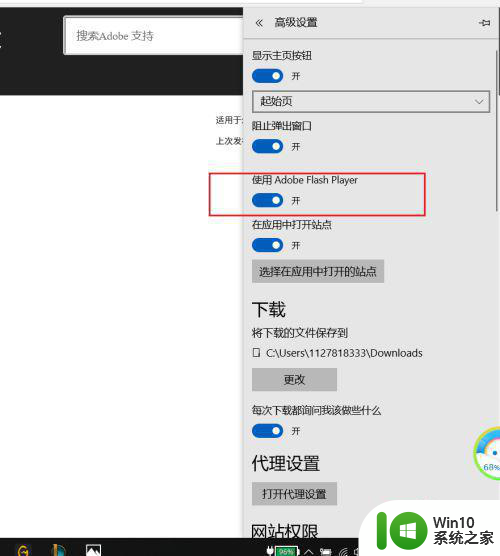
以上就是win10浏览器edge启用flash player控件设置方法的全部内容,还有不清楚的用户就可以参考一下小编的步骤进行操作,希望能够对大家有所帮助。