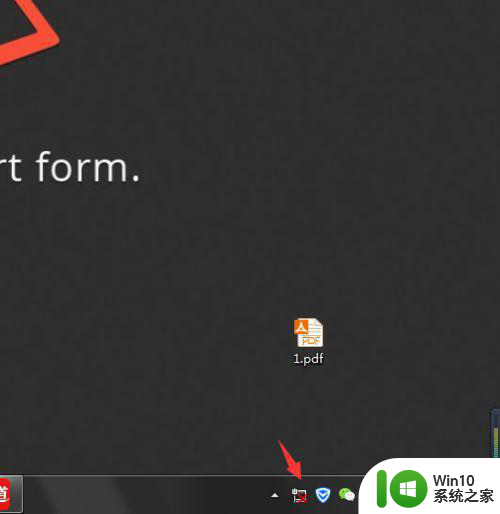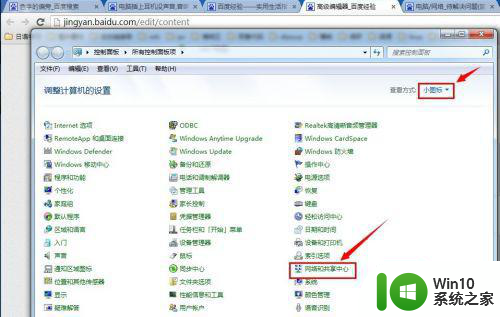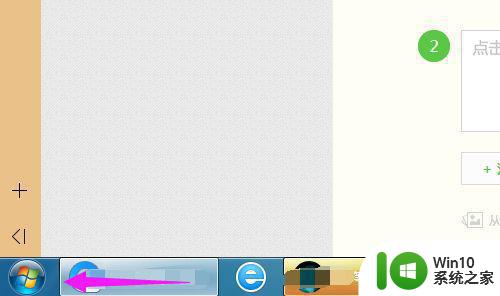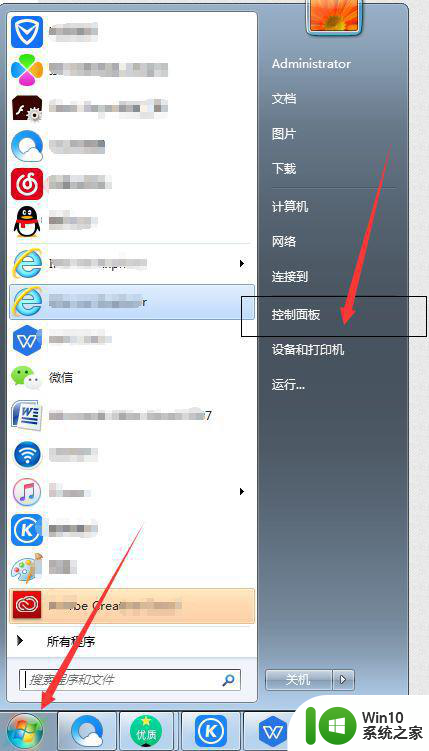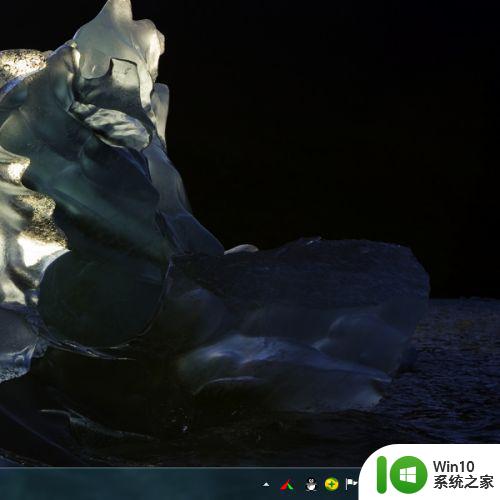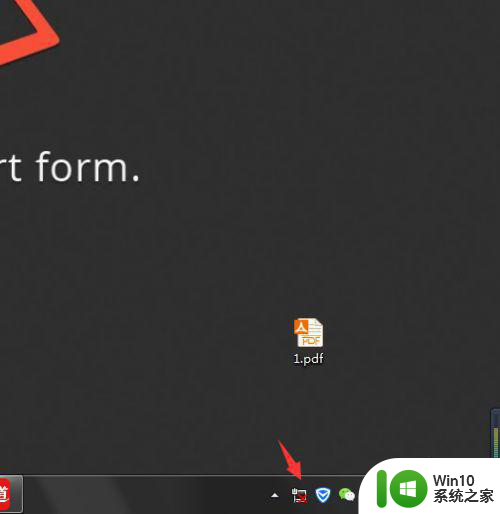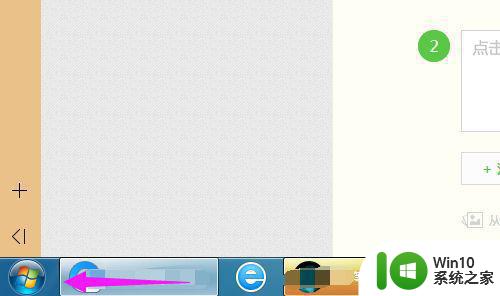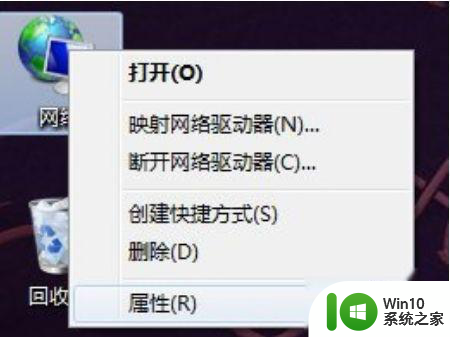win7笔记本电脑无线网络连接显示红叉怎么办 win7笔记本电脑无线网络连接显示红叉解决方法
当我们使用Win7笔记本电脑连接无线网络时,有时候会遇到连接显示红叉的情况,这个问题可能会导致我们无法正常上网和使用网络资源,给我们的工作和生活带来不便。不用担心这个问题通常是可以解决的。接下来我们将介绍一些解决Win7笔记本电脑无线网络连接显示红叉的方法,希望能帮助大家解决这个困扰。
解决方法:
无线网卡被禁用的情况:
1、一般情况下,出现WiFi网络图标为红叉,是因为无线网卡设备被禁用所致,此时可以对任务栏系统托盘图标中的网络图标击右键,选择“打开网络和共享中心”选项。

2、接下来,在打开的页面中,点击左上角“更改适配器设置”选项。
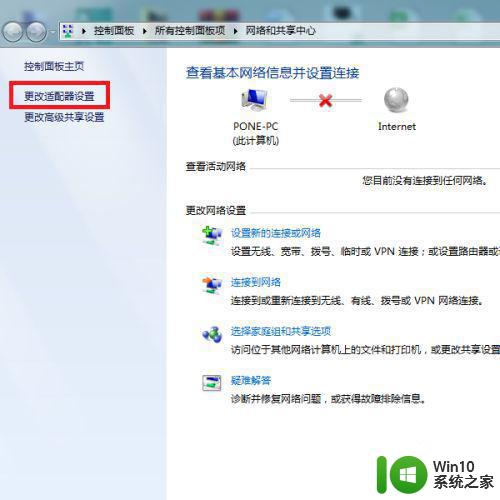
3、接下来,在打开的网络适配器页面中,可以看到无线网卡设备属于被禁用状态。
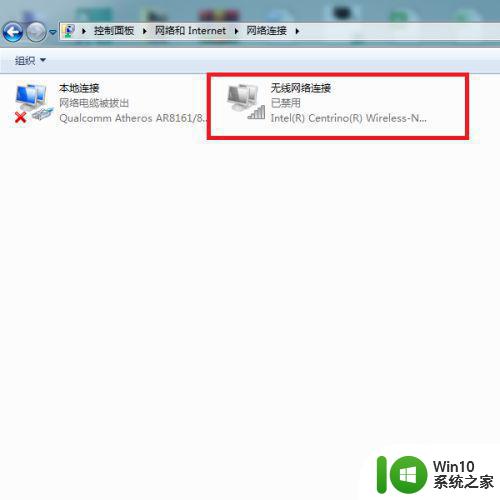
4、对着被禁用的无线网卡设备击右键,选择“启用”菜单项,开启无线网卡设备的正常功能。
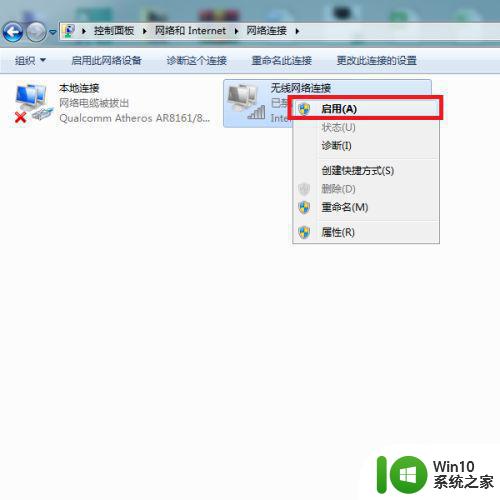
5、接下来,可以看到系统页面中显示正在启用无线网络,此时需要稍微等待一段时间。
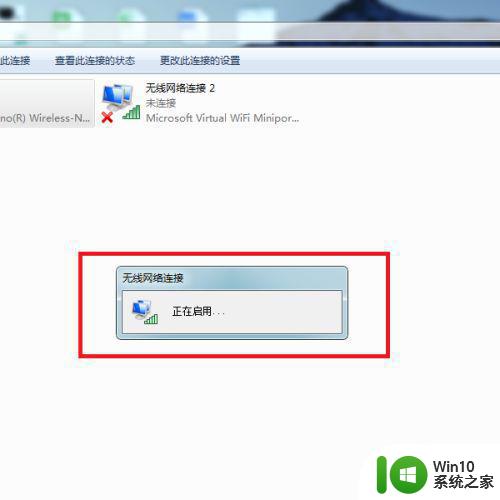
6、最后,即可在任务栏中看到无线网络图标已经处于正常的状态,此时就可以选择可用的无线网络连接并使用了。
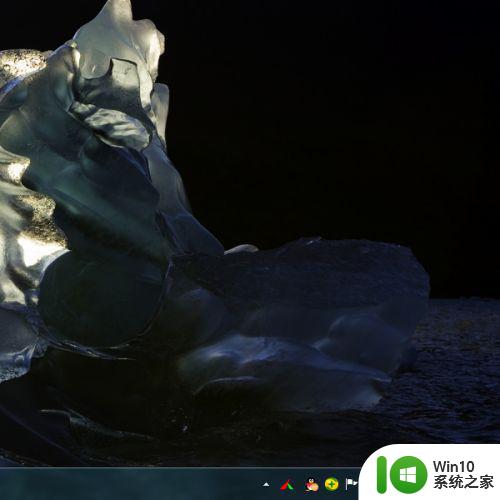
无线网卡设备驱动程序未安装:
1、除了无线网卡设备被禁用的情况,还有一种可能就是无线网卡设备的驱动程序未成功安装,此时可以利用360安全卫士软件来完成驱动程序的安装。打开360安全卫士软件主页面,点击页面顶部“系统修复”菜单项。
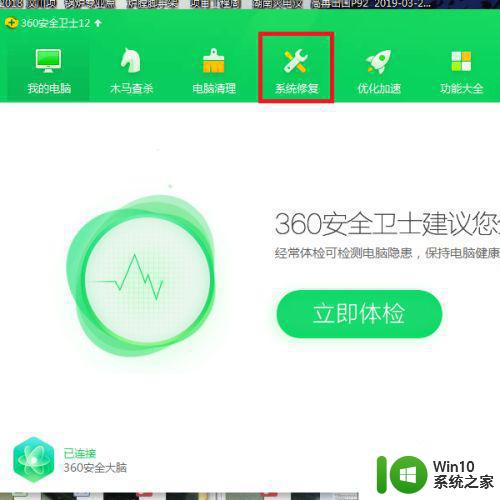
2、接下来,在打开的页面右侧,选择“单项修复”菜单项,在弹出的页面中,选择“驱动修复”选项。
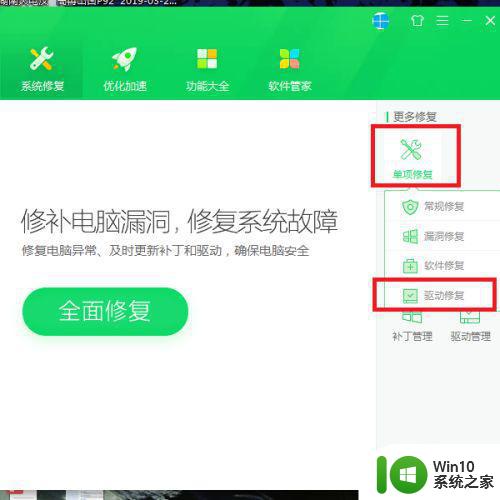
3、接下来,软件将自动扫描系统硬件缺失的驱动程序,如果无线网卡设备的驱动程序未安装,会显示在扫描结果页面中。
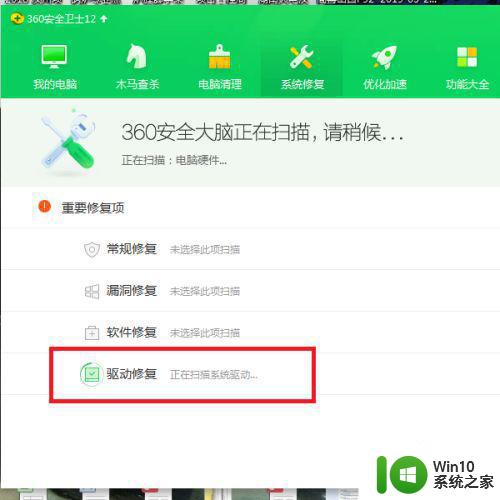
4、最后,可以按照软件的页面提示,下载并安装无线网卡设备的驱动程序,驱动程序安装完成之后,即可正常使用无线网络功能。当然,大家也可以选择使用驱动精灵、驱动人生等软件来实现同样的功能。
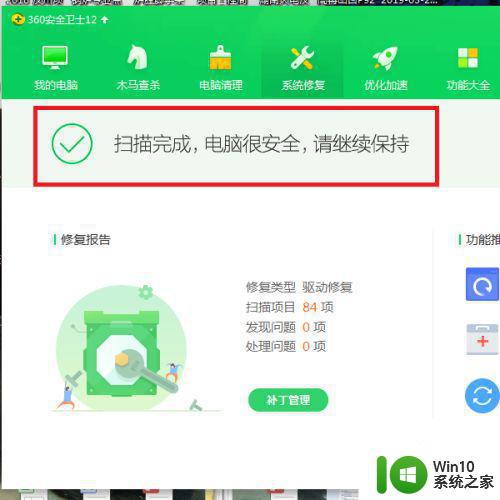
以上就是关于win7笔记本电脑无线网络连接显示红叉怎么办的全部内容,有出现相同情况的用户就可以按照小编的方法了来解决了。