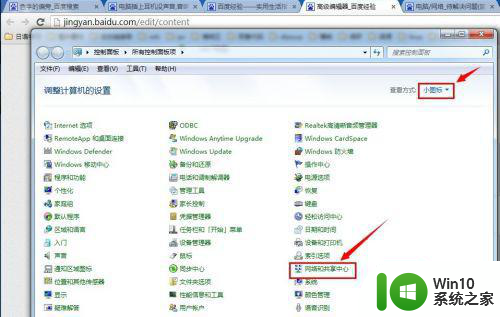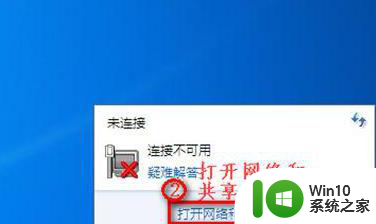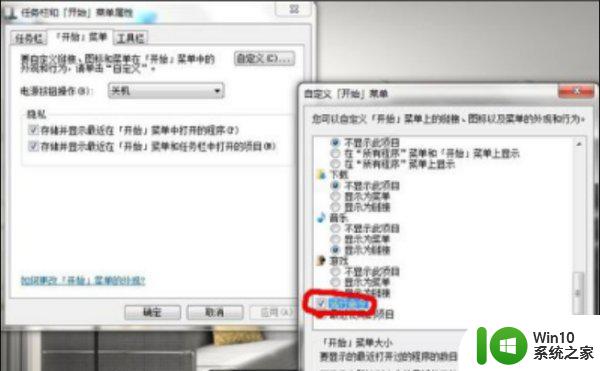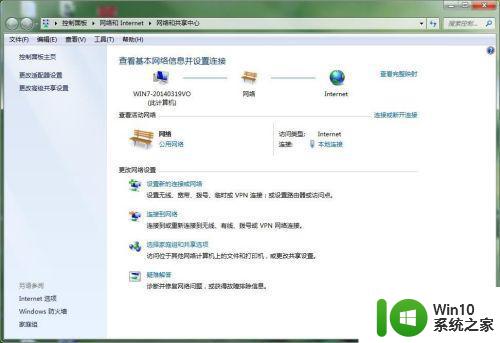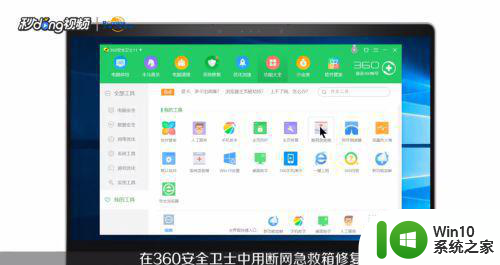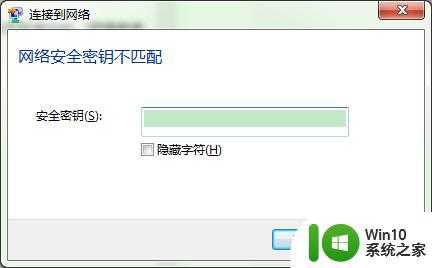win7笔记本不显示可以用的无线网络处理方法 win7笔记本无法连接可用的无线网络怎么办
在如今的数字时代,无线网络已经成为人们生活中不可或缺的一部分,在使用win7笔记本时,有时我们可能会遇到无法连接可用的无线网络的问题。这种情况的发生可能导致我们无法正常上网,给我们的工作和生活带来不便。所以了解win7笔记本不显示可以用的无线网络的处理方法以及解决win7笔记本无法连接可用的无线网络的方法显得尤为重要。本文将为您介绍一些解决这一问题的有效方法,帮助您重新恢复无线网络连接,让您能够畅享互联网带来的便利。
具体方法:
方法一:1、我们点击右下角的无线网络,打开网络和共享中心。

2、点击“更改适配器设置”。
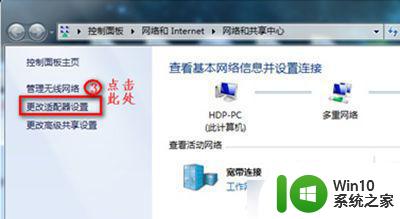
3、在“网络连接”窗口,如果网络连接里面有无线网络连接是灰色情况,我们就右键点击“启用”。
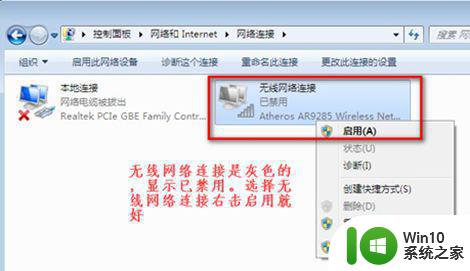
4、当网络连接里面没有无线网络连接,我们按以下步骤操作。
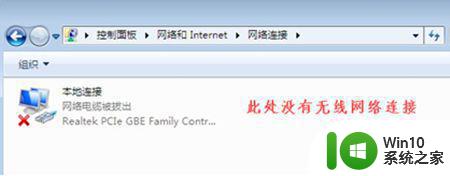
5、桌面上,右键“计算机”选择“管理”。
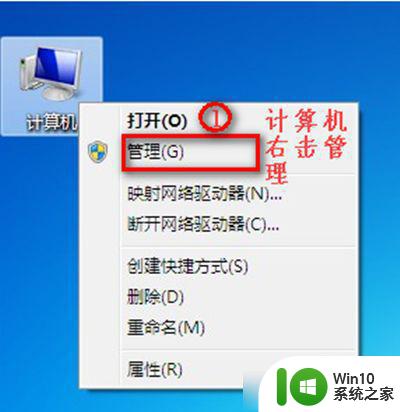
6、点击“设备管理器”。
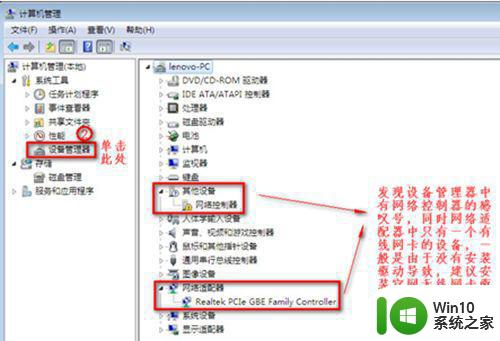
7、我们查看“网络适配器”的作用。
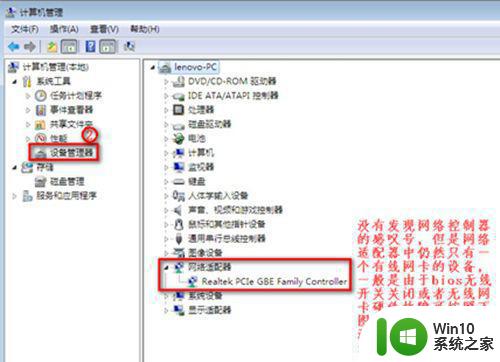
8、重启电脑后,连续按F2键进BIOS,Configuration页面Wireless LAN Support保证是Enabled状态,如果是Disabled状态如图进行更改。
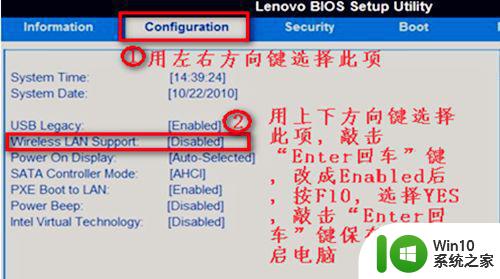
方法二:1、首先打开控制面板,然后选择网络和共享中心,接着选择左侧的“更改适配器设置”,然后查看无线网络连接是否被禁用,如果被禁用了就重新连接。
2、检查下无线开关被关掉了,笔记本键盘上有个无线信号发射标志的按钮,按fn+那个键打开无线网络。
方法三:1、在键盘按下“win+r”打开运行对话框,然后输入regedit打开注册表编辑器。
2、依次展开“HEKY-CURRENT-USERSoftwareClassesLocal settingsSoftwareMicrosoftWindowsCurrentVersionTrayNotify”项。
3、然后把窗口右侧中的“IconStreams和PastIconsStream”删除掉,点击确定按钮保存退出即可。注销系统重启。
以上就是win7笔记本不显示可以用的无线网络处理方法的全部内容,有遇到相同问题的用户可参考本文中介绍的步骤来进行修复,希望能够对大家有所帮助。