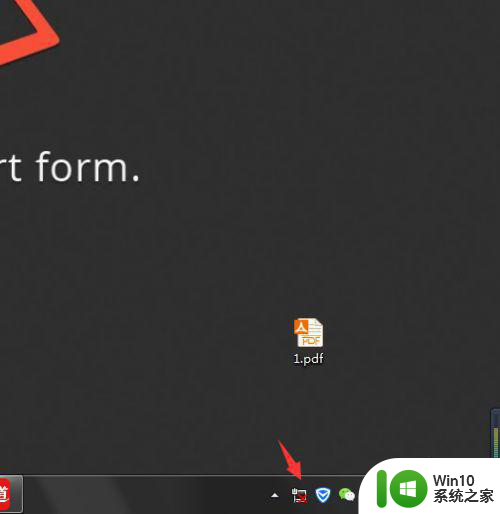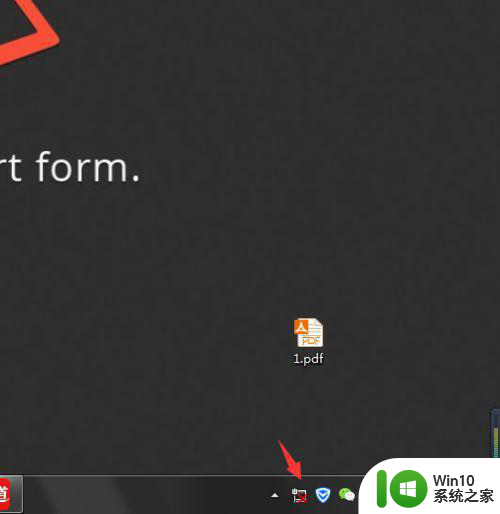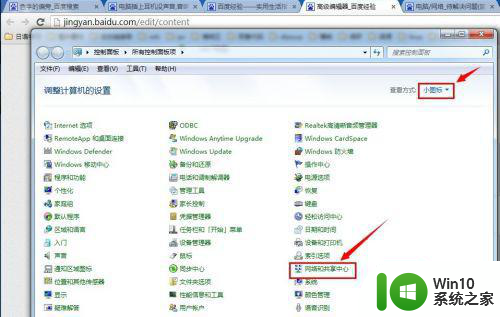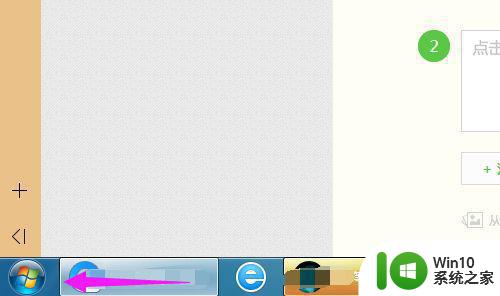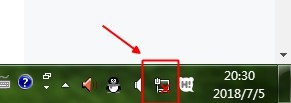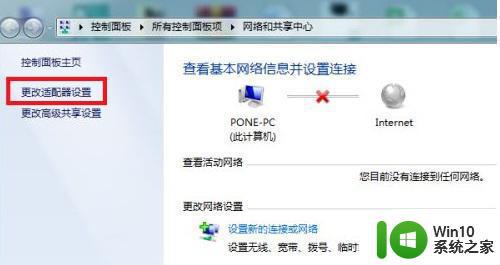win7电脑无线网络连接不上有个红叉修复方法 win7电脑无线网络连接有红叉怎么办
Win7电脑无线网络连接有红叉是一个常见的问题,通常是由于网络设置或驱动程序问题引起的,当我们在使用电脑连接无线网络时,突然发现网络连接状态显示有一个红叉,这时候就需要及时进行修复。一般来说我们可以尝试重启路由器、更新无线网卡驱动程序、检查网络设置等方法来解决这个问题。希望以上建议能帮助您顺利解决Win7电脑无线网络连接有红叉的问题。
具体方法:
1、点击电脑开始,找到控制面板,如下图
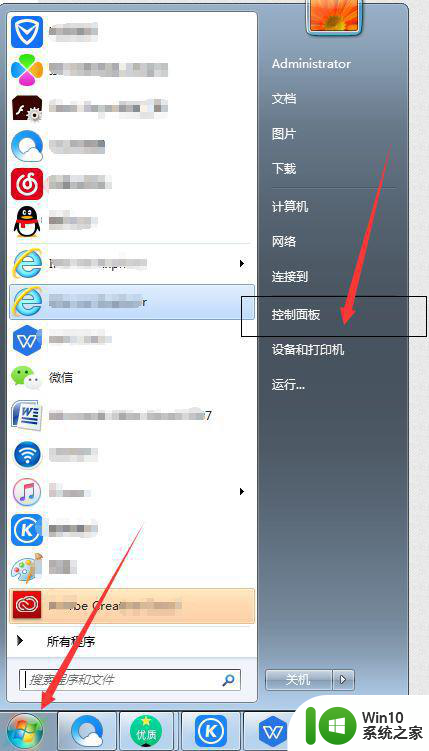
2、点击控制面板,看到网络和共享中心,如下图
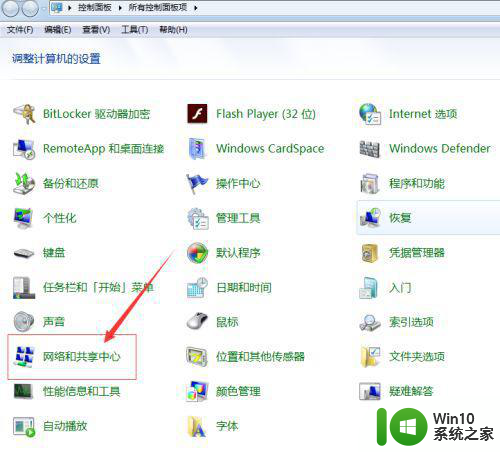
3、点击网络和共享中心,点击更改适配器设置,如下图
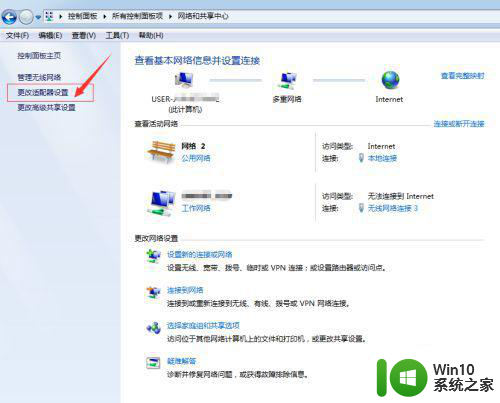
4、如下图,进入到无线网络连接
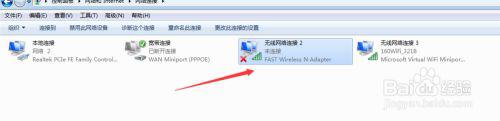
方法二:1首先打开控制面板,看到管理工具,如下图
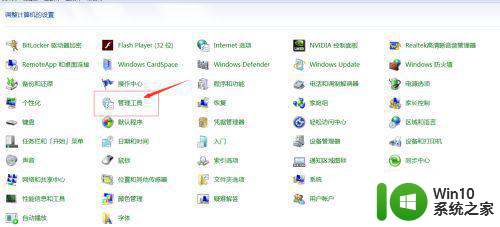
2、点击管理工具,找到服务,如下图
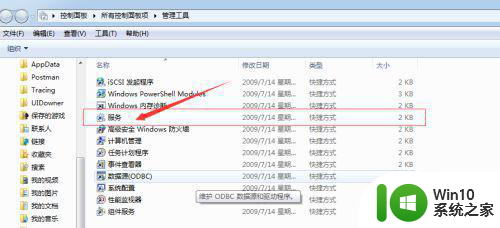
3、点击服务,找到无线与网络,找到BitLocker Drive Encryption Service,点击右键,点击启动,如下图
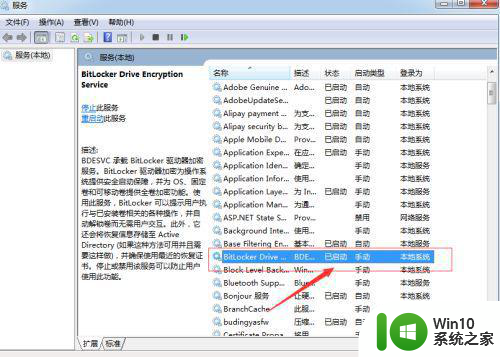
以上就是win7电脑无线网络连接不上有个红叉修复方法的全部内容,如果有遇到这种情况,那么你就可以根据小编的操作来进行解决,非常的简单快速,一步到位。