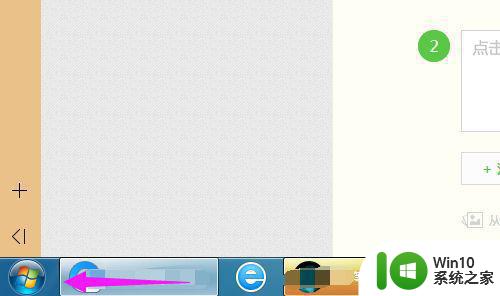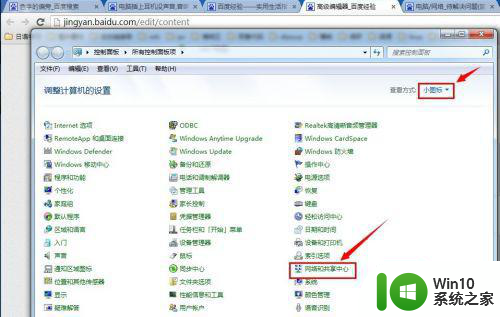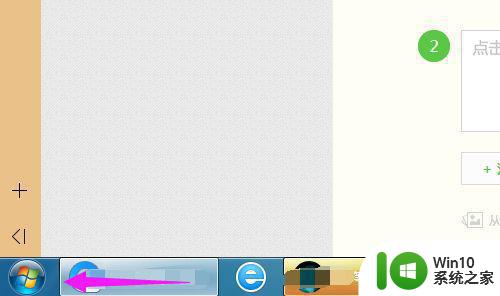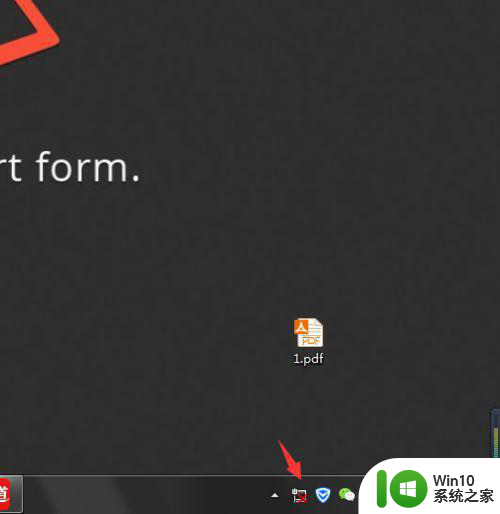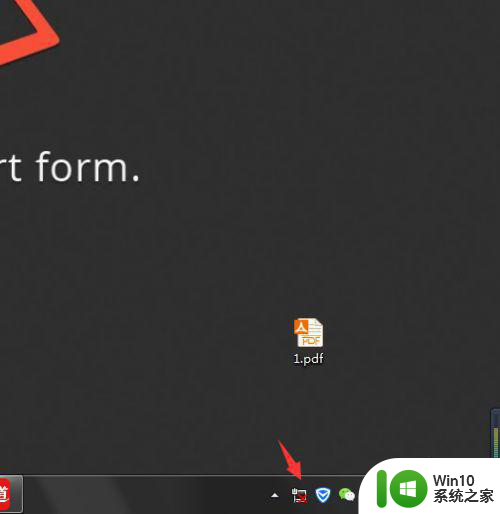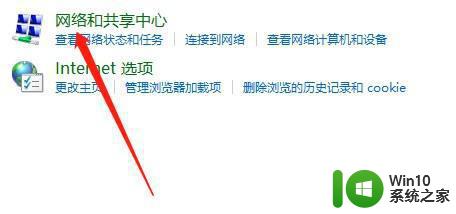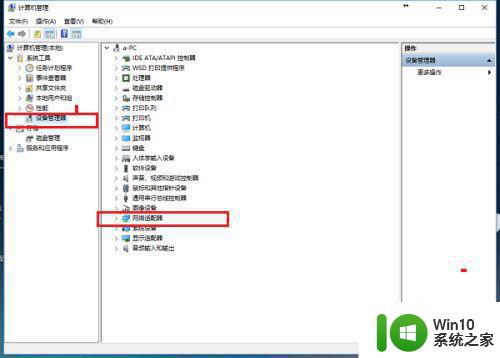win7笔记本无线连接红叉原因 windows7笔记本无线连接红叉解决方法
win7笔记本无线连接红叉原因,现代人对于网络的依赖越来越高,无线连接的畅通对于工作和生活都至关重要,然而在使用Windows7笔记本连接无线网络时,有时会遇到连接出现红叉的情况。这时候不少人会感到困惑,为什么明明输入了正确的密码,但却无法连接成功呢?实际上笔记本无线连接红叉的原因是多种多样的,如信号不稳定、密码错误、网卡驱动有问题等等。那么对于这一问题,我们该怎样进行解决呢?接下来我们将详细探讨windows7笔记本无线连接红叉的解决方法,以保证网络畅通无阻。
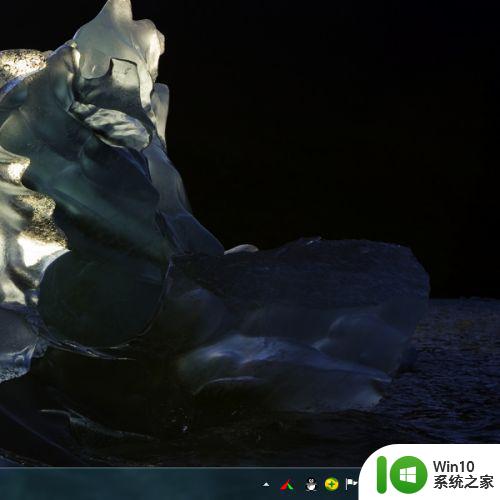
具体解决方法如下:
1、一般情况下,出现WiFi网络图标为红叉,是因为无线网卡设备被禁用所致,此时可以对任务栏系统托盘图标中的网络图标击右键,选择“打开网络和共享中心”选项。

2、接下来,在打开的页面中,点击左上角“更改适配器设置”选项。
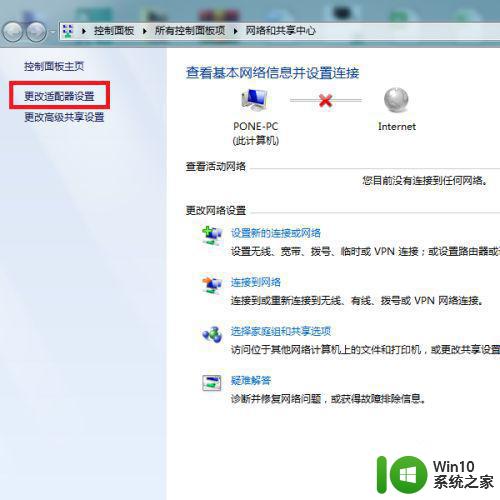
3、接下来,在打开的网络适配器页面中,可以看到无线网卡设备属于被禁用状态。
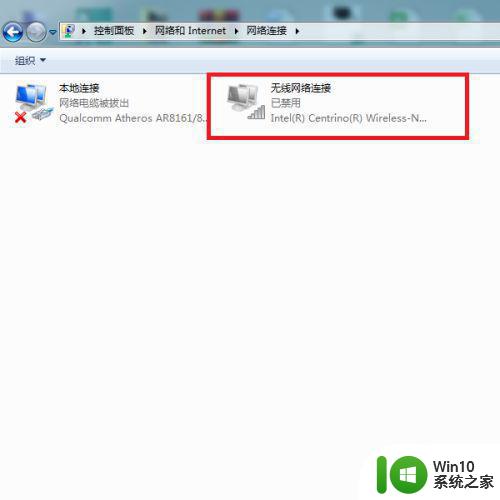
4、对着被禁用的无线网卡设备击右键,选择“启用”菜单项,开启无线网卡设备的正常功能。
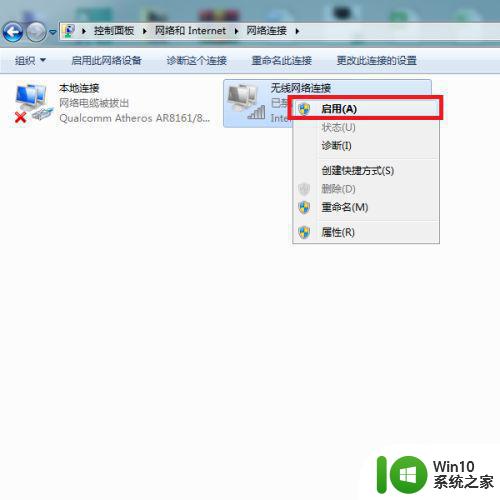
5、接下来,可以看到系统页面中显示正在启用无线网络,此时需要稍微等待一段时间。
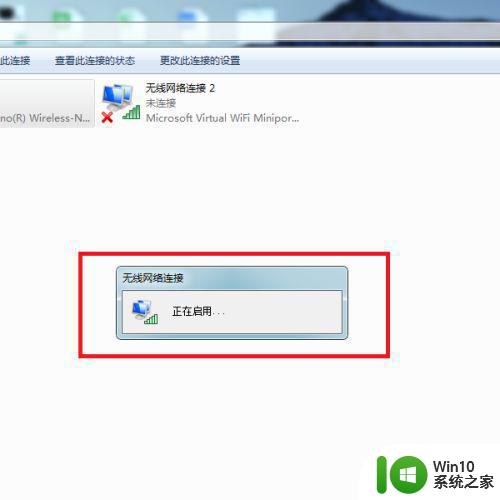
6、最后,即可在任务栏中看到无线网络图标已经处于正常的状态,此时就可以选择可用的无线网络连接并使用了。
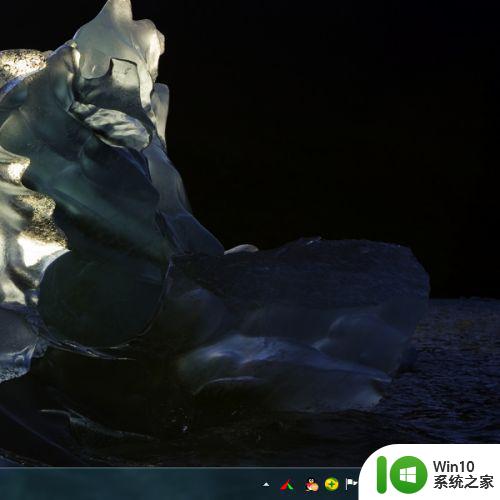
7、除了无线网卡设备被禁用的情况,还有一种可能就是无线网卡设备的驱动程序未成功安装,此时可以利用360安全卫士软件来完成驱动程序的安装。打开360安全卫士软件主页面,点击页面顶部“系统修复”菜单项。
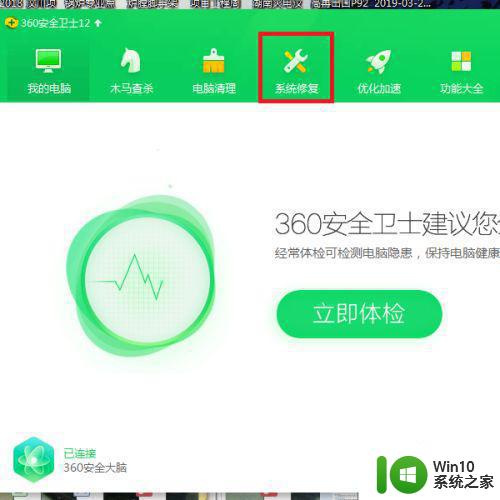
8、接下来,在打开的页面右侧,选择“单项修复”菜单项,在弹出的页面中,选择“驱动修复”选项。
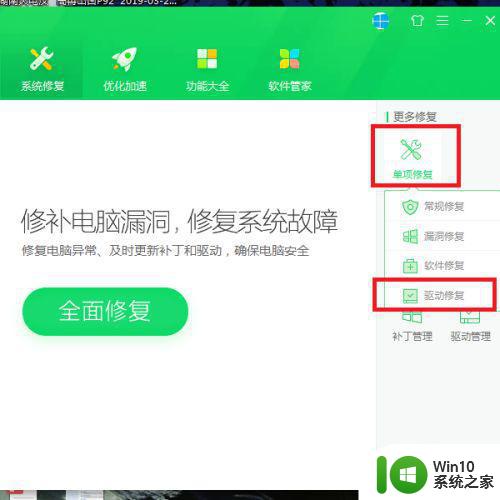
9、接下来,软件将自动扫描系统硬件缺失的驱动程序,如果无线网卡设备的驱动程序未安装,会显示在扫描结果页面中。
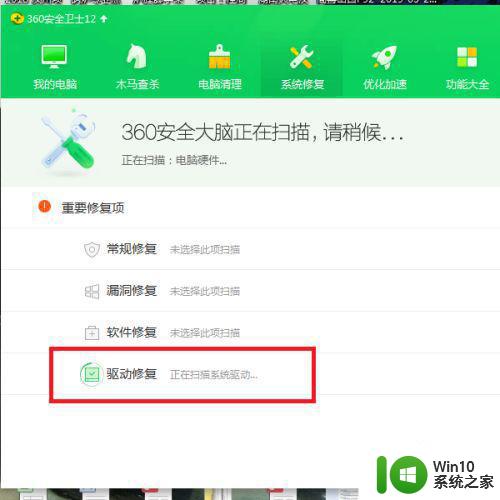
10、最后,可以按照软件的页面提示,下载并安装无线网卡设备的驱动程序,驱动程序安装完成之后,即可正常使用无线网络功能。当然,大家也可以选择使用驱动精灵、驱动人生等软件来实现同样的功能。
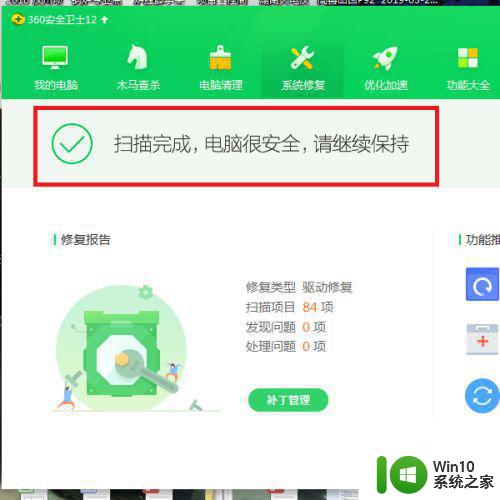
以上就是Win7笔记本无线连接出现红叉的原因及解决方法的全部内容,有需要的用户可以根据以上步骤进行操作,希望这篇文章能对大家有所帮助。