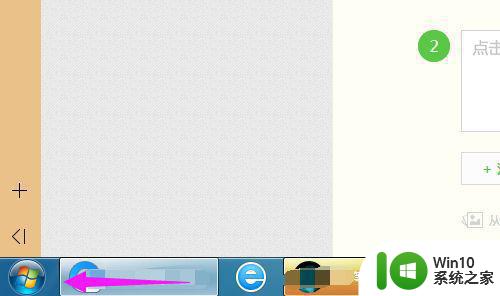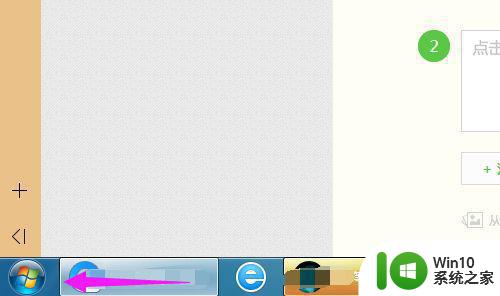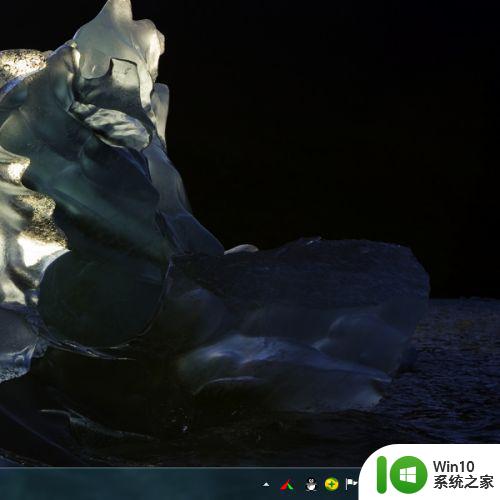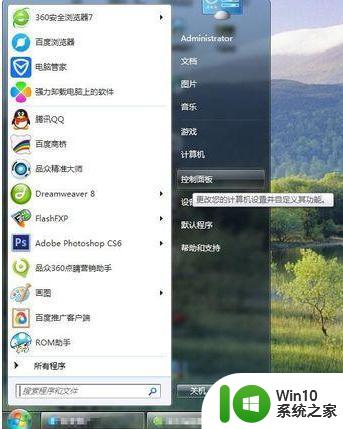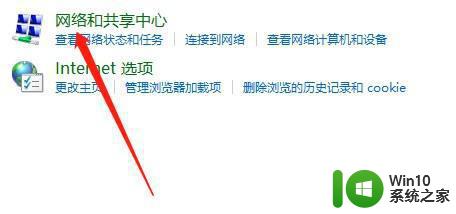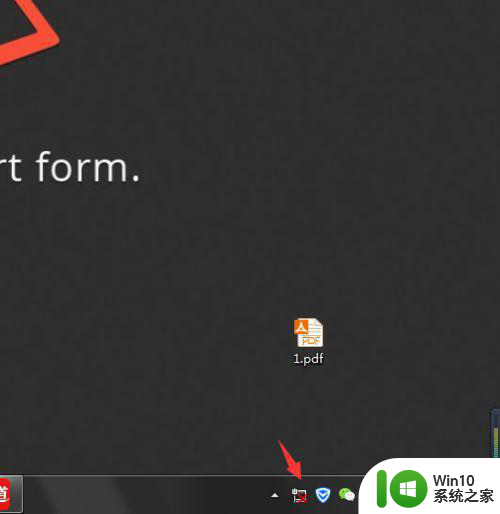win7电脑本地连接显示红叉处理方法 win7本地连接红叉原因及解决方法
win7电脑本地连接显示红叉处理方法,Win7电脑本地连接显示红叉,可能是由于多种原因引起的网络故障,当我们在使用Win7电脑时,发现本地连接显示红叉,这意味着我们无法正常连接到网络,无法上网给我们的工作和生活带来了诸多不便。不必担心我们可以采取一些简单的方法来解决这个问题。下面我将为大家介绍一些常见的红叉显示原因以及相应的解决方法,希望对大家有所帮助。
具体方法:
一:检查网线与电脑的连接是否有问题。

二:如果确认网络与电脑的连接没有问题,返回电脑桌面,在开始菜单中找到“运行”选项,并输入“dcomcnfg”字样后按确定。
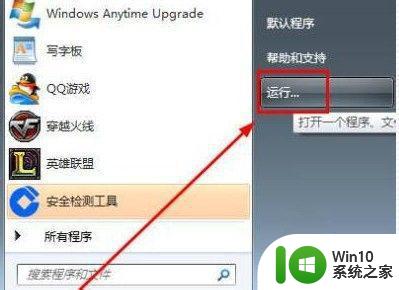
三:进入到组件服务界面。
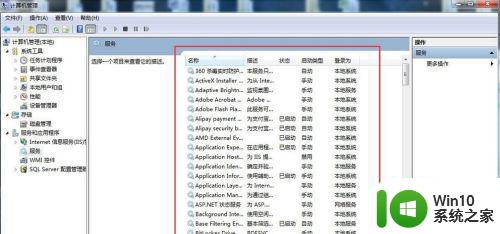
四:依次点击“组件服务”、“计算机”、“我的电脑”、“DCOM配置”这些选项,最后找到“netprofm”。
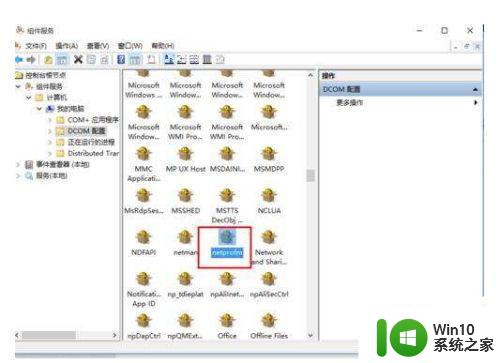
五:找到“netprofm”后右键属性,在新出来的界面导航中选择“安全”,并选中“启动和激活权限”下方的自定义,随后点击旁边的“编辑”按钮,在“添加”中“输入对象名称来选择”选项输入“LOCAL SERVICE”字样,最后按确定即可。
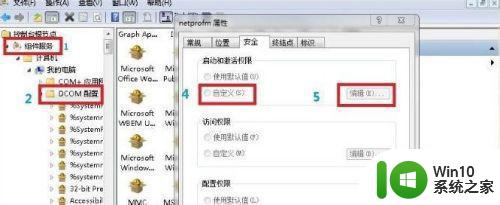
六:返回到界面后,这时我们还要注意本地启动和本地激活这两个选项有没有勾选。
7七:最后我们还要在输入“dcomcnfg”字样后按确定出现的界面中,从“服务”这个选项找到“Network List Service”,进行启动即可。
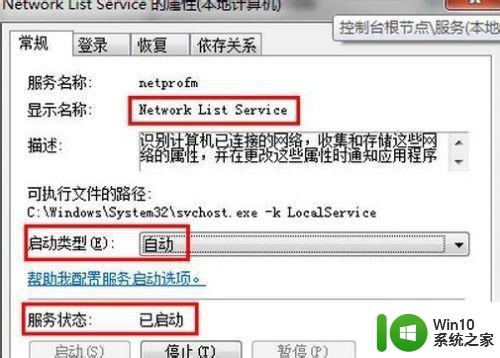
以上就是win7电脑本地连接显示红叉处理方法的全部内容,需要的用户可以根据小编的步骤进行操作,希望这篇文章能对大家有所帮助。