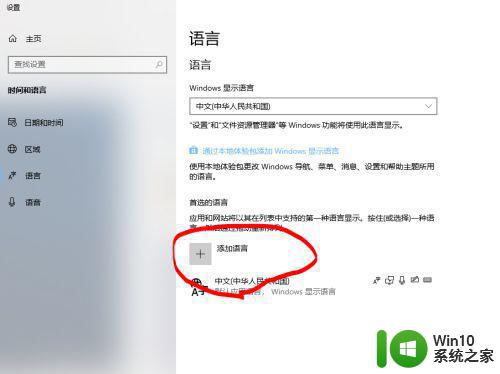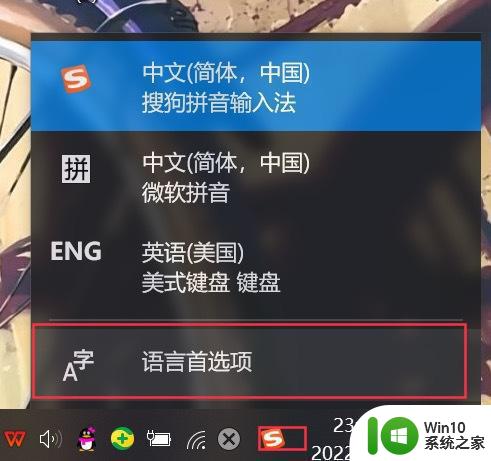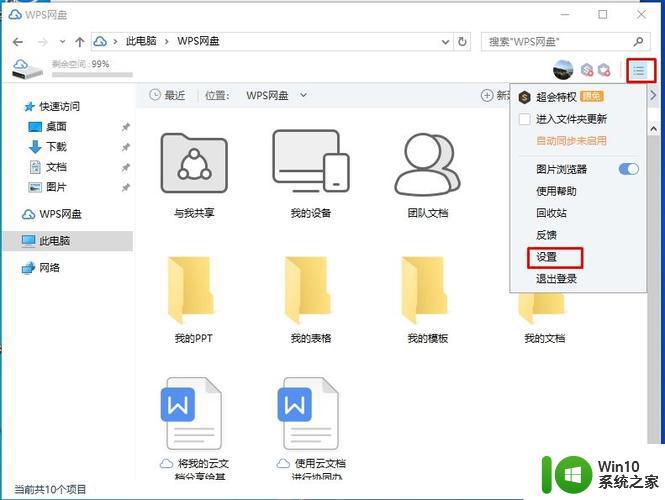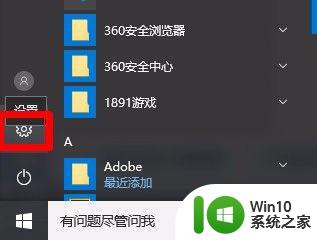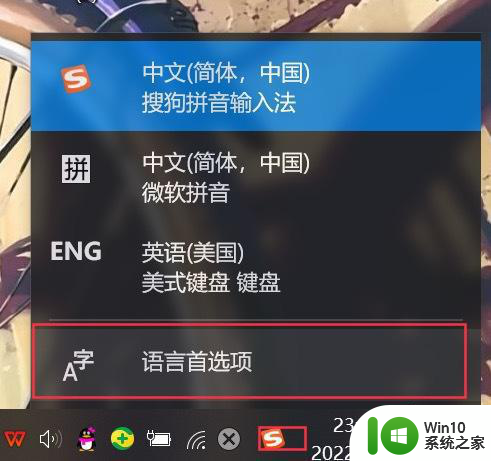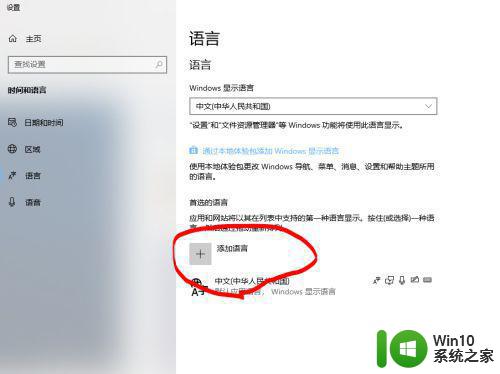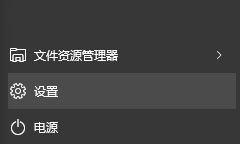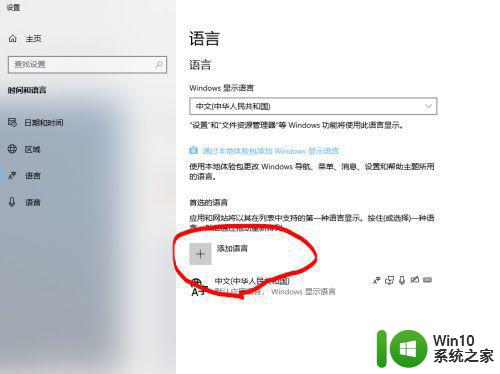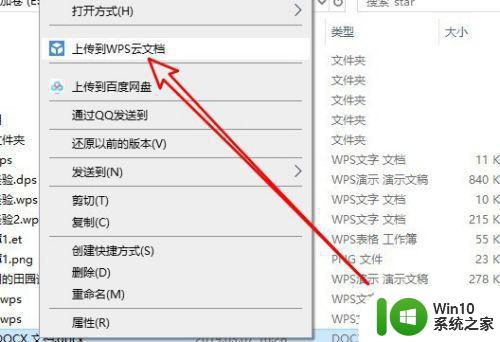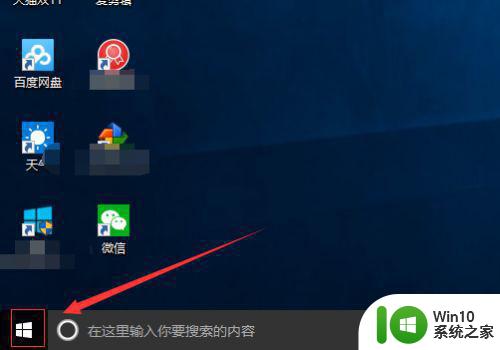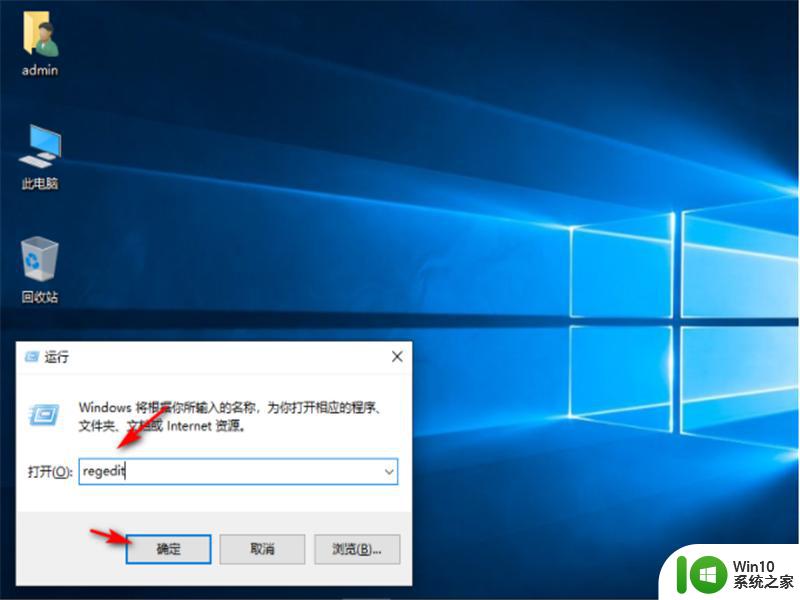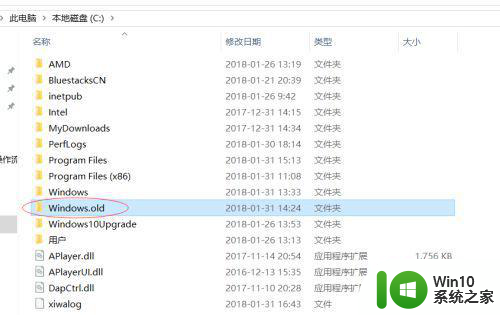win10如何删除键盘 win10删除键盘的步骤
在使用Windows 10操作系统的过程中,用户可能会遇到需要删除不再使用的键盘布局或输入法的情况。这可能是由于安装了多种语言的键盘布局,导致在切换输入法时出现不便,或是希望简化系统设置以提高工作效率。所以,了解如何在Windows 10中正确删除不必要的键盘布局是一项基础但重要的操作技能。接下来,咱家详细介绍win10删除键盘的具体步骤。
具体方法:
1.我们来到win10电脑界面,右下方单击输入法,如图。
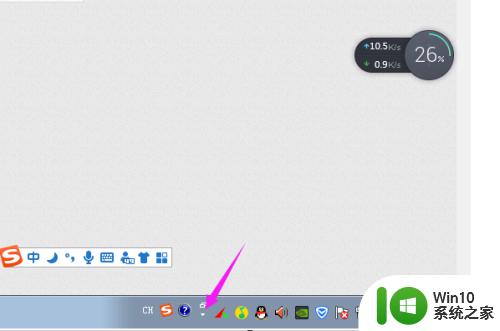
2.接着我们选择【设置】,如图。
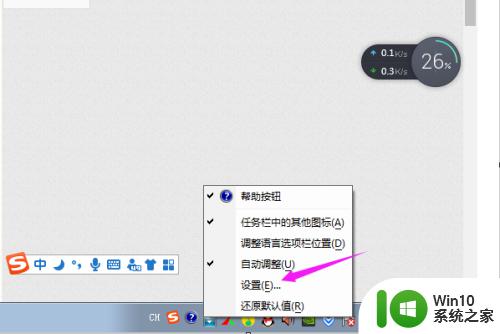
3.【设置】主页这,我们选择【美式键盘】,如图。
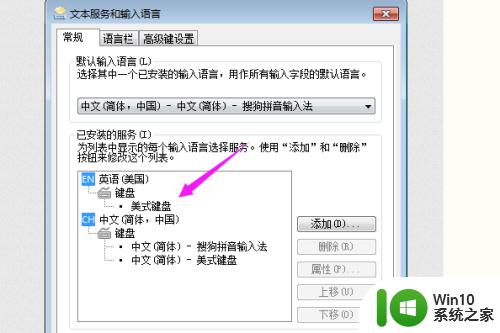
4.接着我们单击开【删除】,如图。
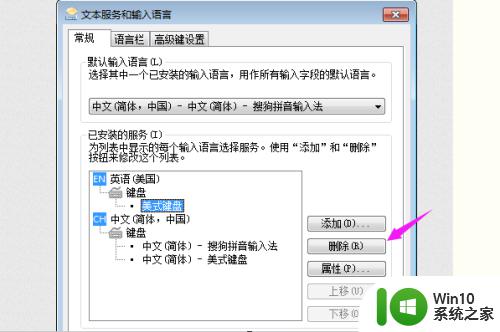
5.我们看到上方【美式键盘】就被我们删除掉了,如图。
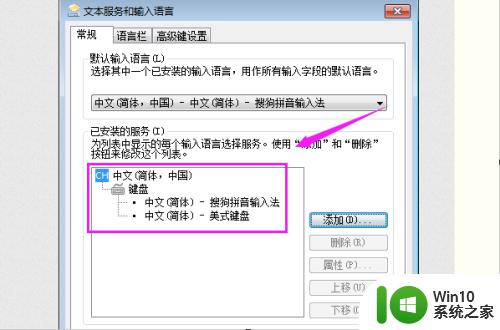
6.接着看下下方还有一个【中文-美式键盘】,也是选择它。按【删除】,如图。
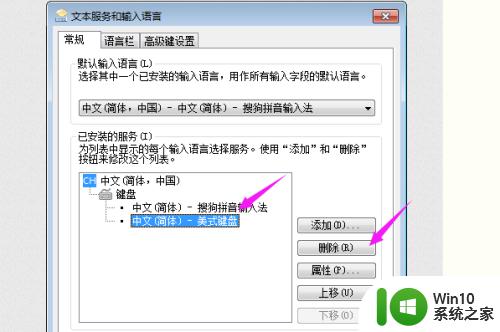
7.这个【中文-美式键盘】一样的被我们删除掉了,如图。
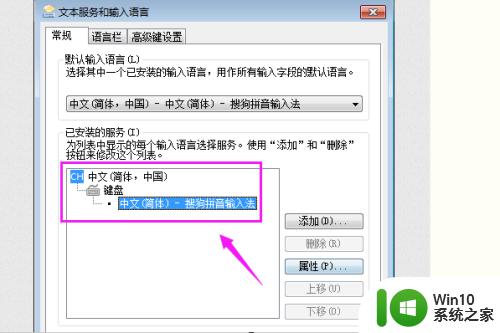
8.总结:
1、win10界面,右下方单击输入法。
2、选择【设置】。
3、选择【美式键盘】。
4、单击开【删除】。
5、删除掉一种【美式键盘】。
6、点开另外一个【中文-美式键盘】,按【删除】。
7、删除掉另外一个【中文-美式键盘】。
以上就是win10如何删除键盘的全部内容,还有不清楚的用户就可以参考一下小编的步骤进行操作,希望能够对大家有所帮助。