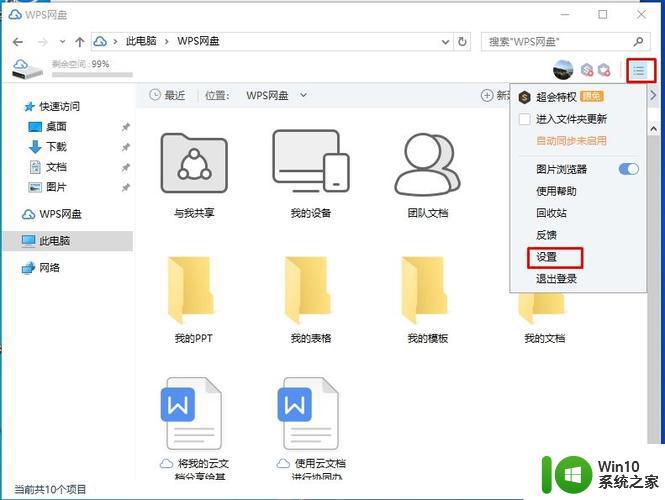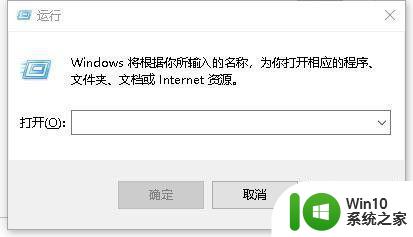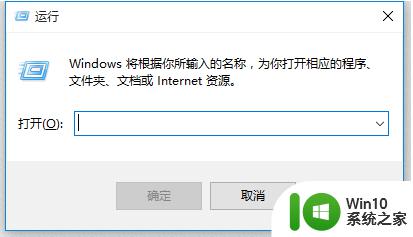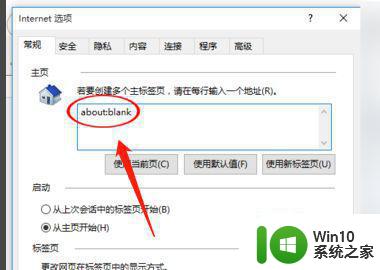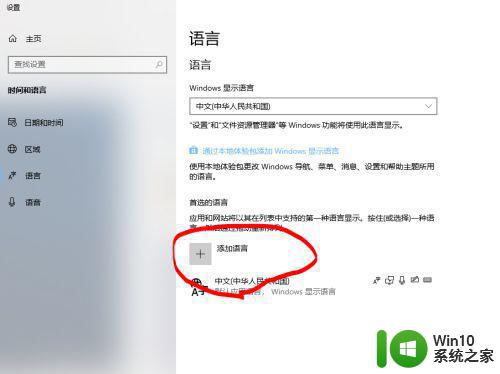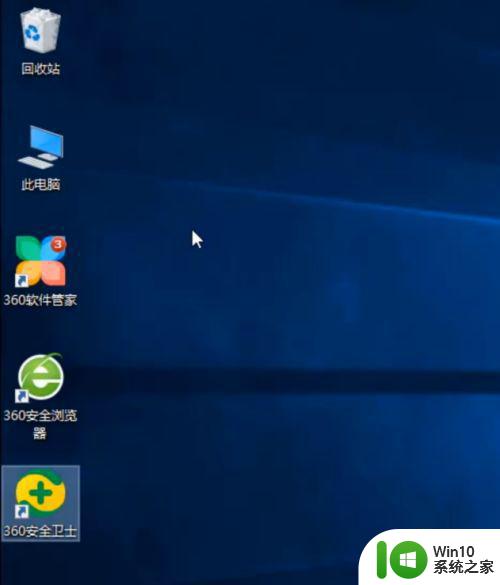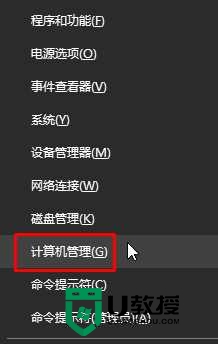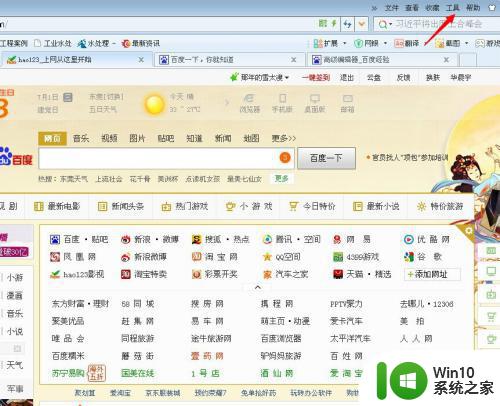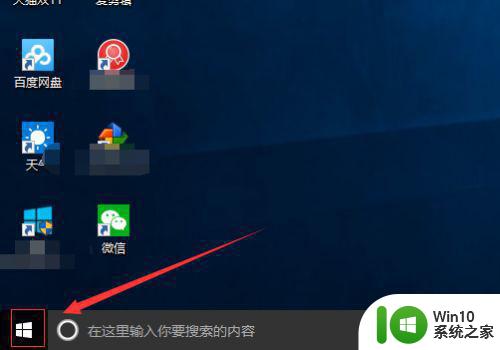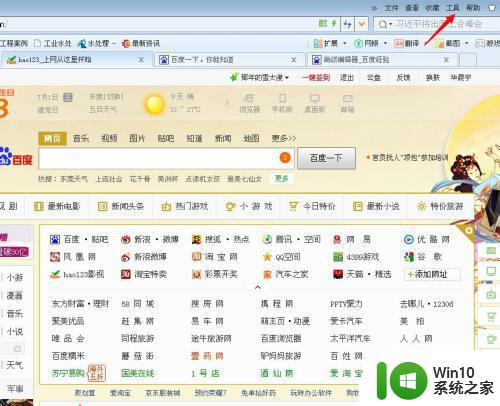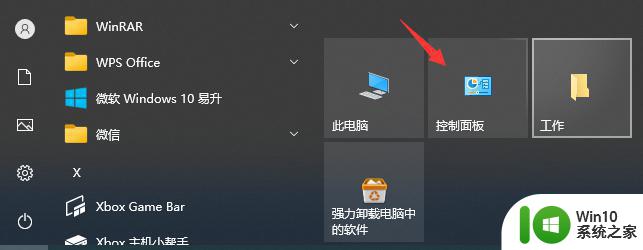wps win10 删除wps 网盘的具体步骤 如何在win10系统中彻底删除wps网盘
wps win10 删除wps 网盘的具体步骤,在Win10系统中彻底删除WPS网盘是很简单的,首先打开电脑的控制面板,点击“程序”或“程序和功能”。然后在程序列表中找到并选中“WPS网盘”,点击右键选择“卸载”或“删除”。接下来根据系统提示完成卸载过程。但仅仅这样卸载还不能完全清除WPS网盘的所有残留文件。为了彻底删除,还需要进一步操作。在资源管理器中,进入C盘找到并删除“WPS Office”文件夹,以及用户文件夹中的“WPS”文件夹。此外还需要在注册表中删除相关项。按下Win+R键,输入“regedit”,打开注册表编辑器,通过查找并删除WPS网盘的相关项。完成以上步骤后,就能彻底删除WPS网盘了。
方法步骤如下:
1、同时按下【win】+【r】键打开【运行窗口】,输入【regedit】,点击【确定】。
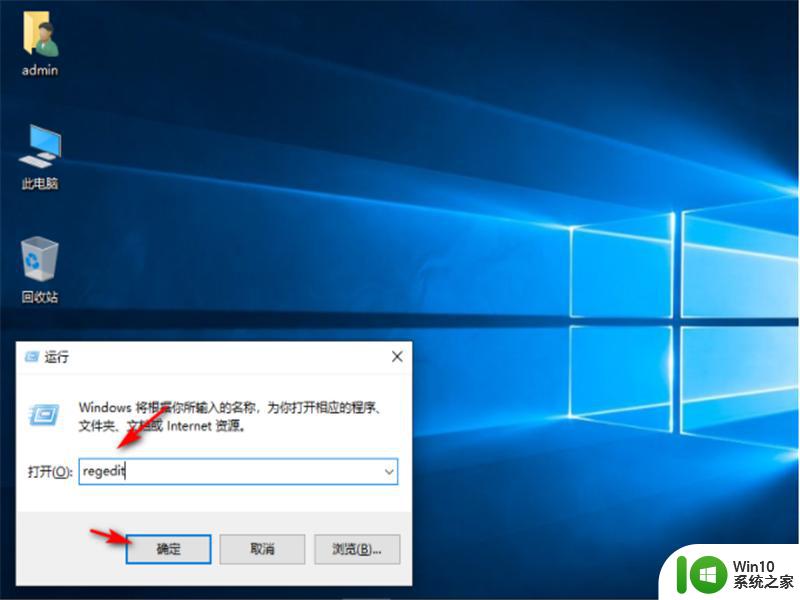
2、进入后依次展开【HEKY_CURRENT_USER】【Software】【Microsoft】【Windows】【CurrentVersion】【Explorer】。
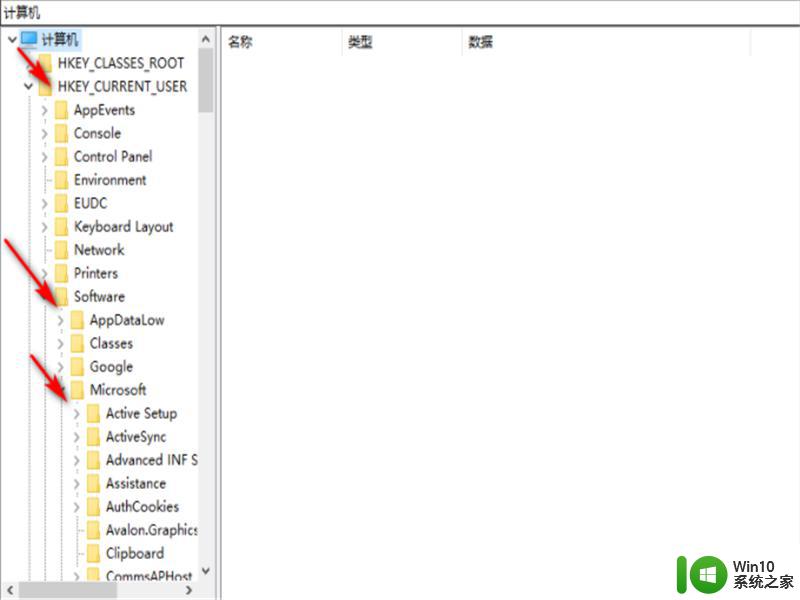
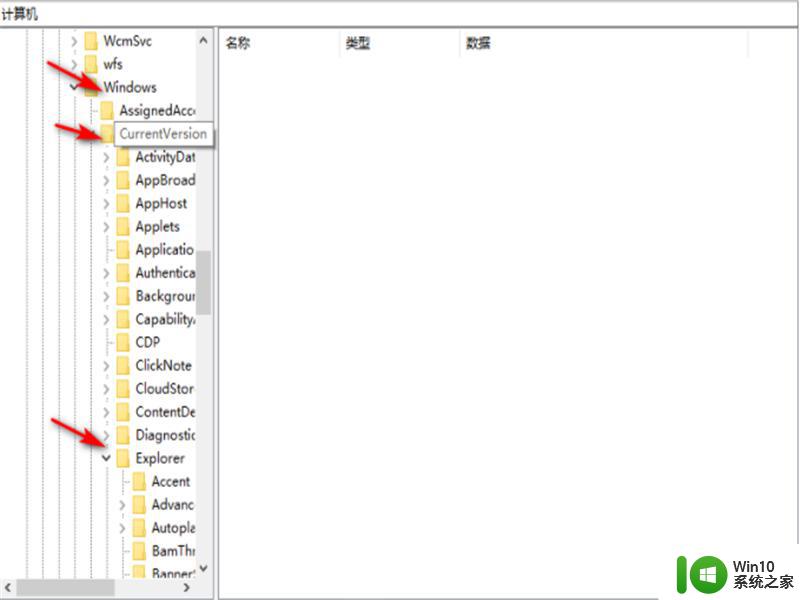
3、找到文件夹【 Desktop】点击下拉再点击【NameSpace】右击下面的文件点击【删除】。
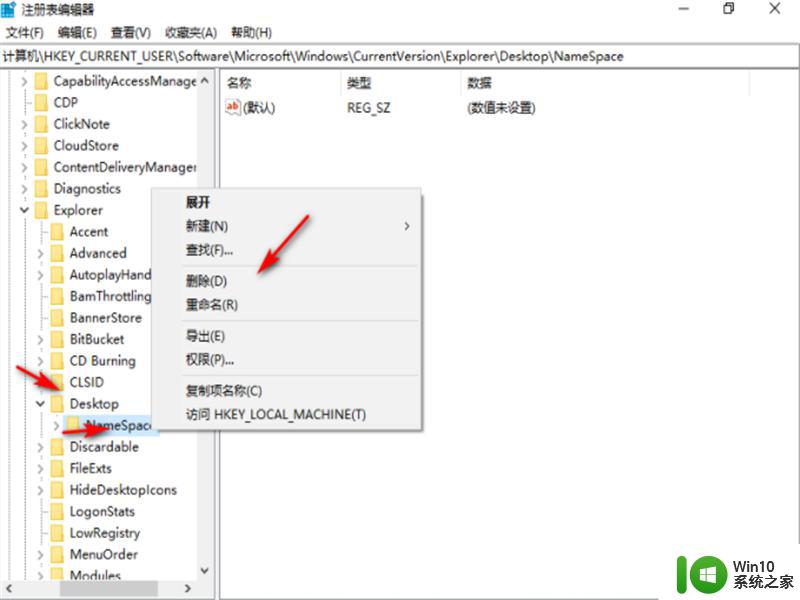
4、找到文件夹【MyComputer】点击下拉再点击【NameSpace】右击下面的文件点击【删除】就可以了。
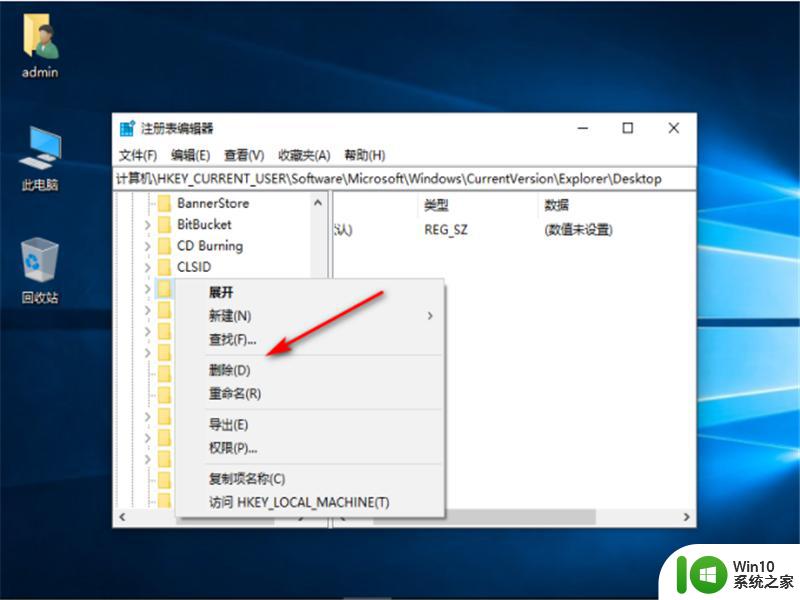
以上就是如何在Win10上删除WPS网盘的具体步骤,如果你遇到这种情况,可以按照本文提供的方法进行解决,非常简单快速,一步到位。