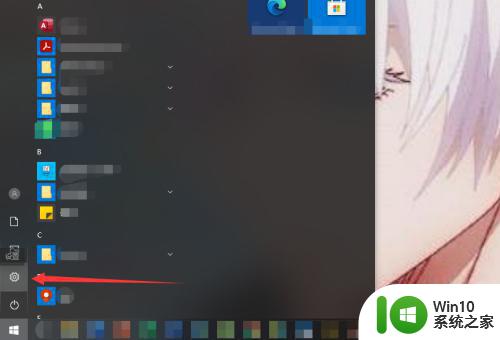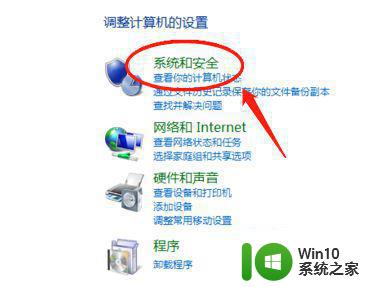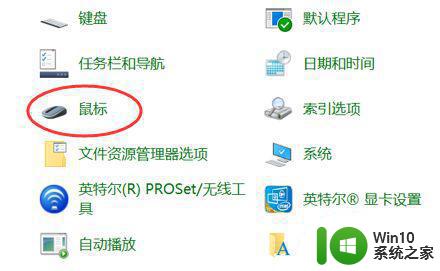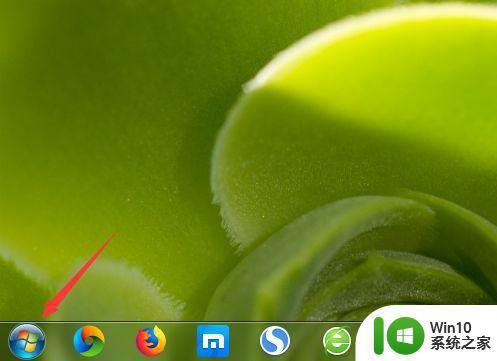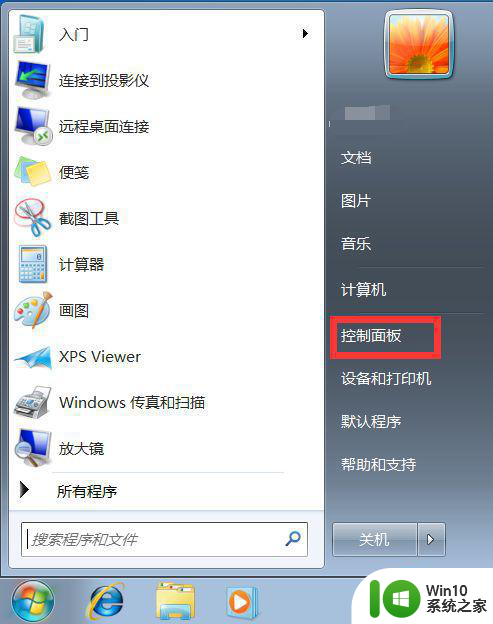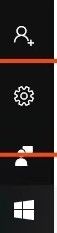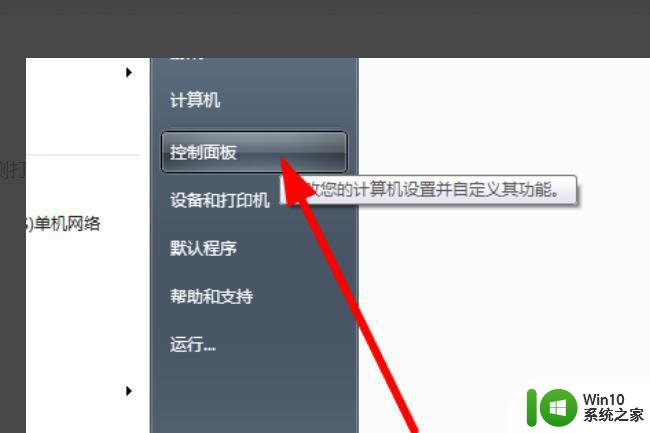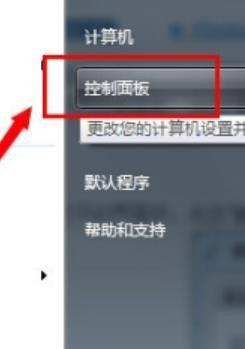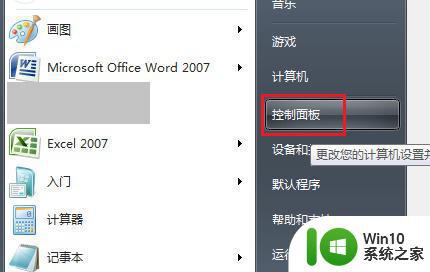Thinkpad怎么关闭触摸板 Thinkpad如何禁用触摸板
更新时间:2024-01-11 13:36:46作者:xiaoliu
Thinkpad是一款备受欢迎的笔记本电脑品牌,其出色的性能和稳定的系统备受用户青睐,有时候在使用过程中触摸板可能会给我们带来一些不便。如何关闭或禁用Thinkpad的触摸板呢?下面我们将介绍几种简便的方法,帮助您解决触摸板问题。无论是对于习惯使用鼠标的用户,还是对于需要进行精确操作的专业人士来说,这些方法都能让您更加舒适地使用Thinkpad。

具体步骤如下:
1、打开控制面板(大图标)——鼠标。
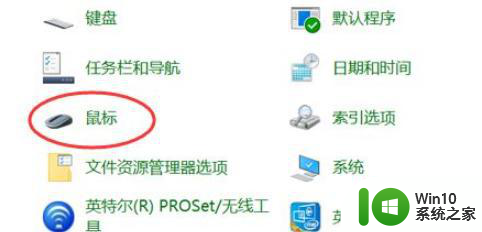
2、单击“鼠标”,打开鼠标属性。选择“ThinkPad”,发现TouchPad界面没有禁用的选项。
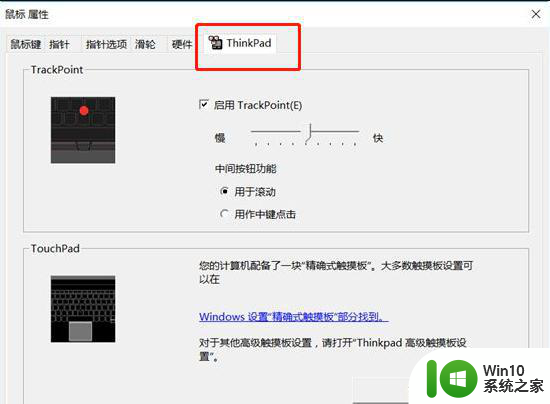
3、单击“TouchPad”右侧蓝色字体“Windows设置“精确式触摸板”部分找到”。
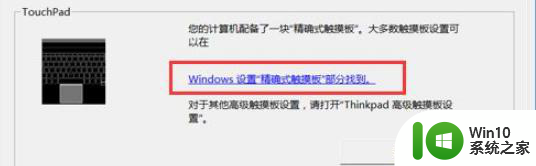
4、会跳转到Win10系统自带设置界面,可以找到“触摸板”的软件开关。将其选择关的状态可以关闭触摸板。
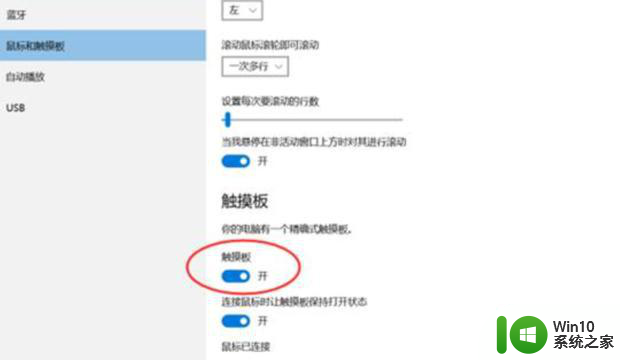
以上就是Thinkpad怎么关闭触摸板的全部内容,有出现这种现象的小伙伴不妨根据小编的方法来解决吧,希望能够对大家有所帮助。