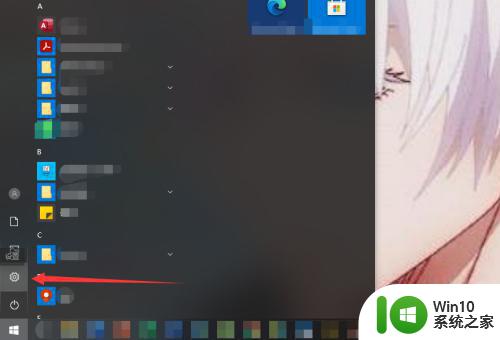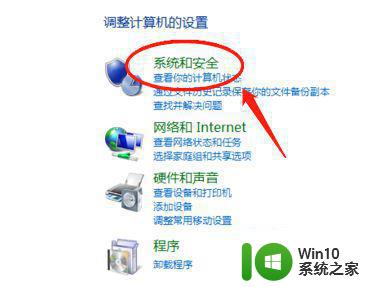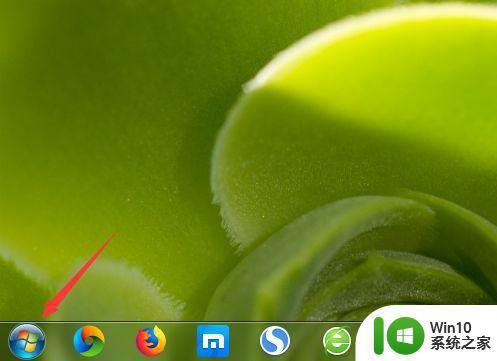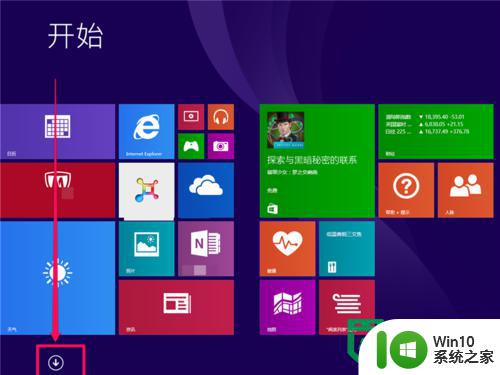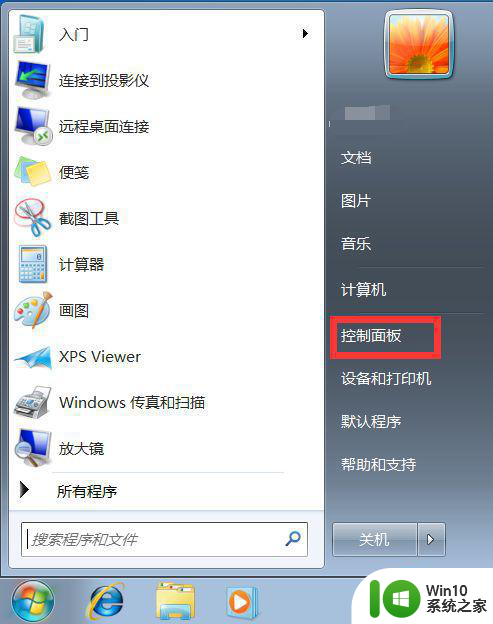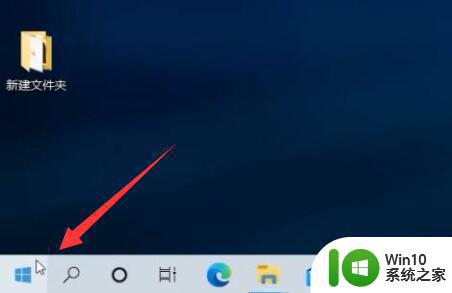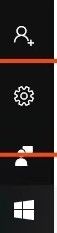thinkpad笔记本禁用触摸板设置步骤 thinkpad笔记本关闭触控板快捷键
thinkpad笔记本禁用触摸板设置步骤,ThinkPad笔记本电脑是一款备受推崇的高性能设备,其独特的设计和卓越的性能使得它成为许多专业人士和学生的首选,有时候我们可能会遇到在使用笔记本时触摸板带来的一些困扰,例如误触或者光标跳动等问题。为了解决这些问题,ThinkPad笔记本提供了禁用触摸板的设置功能,并且还提供了关闭触控板的快捷键。在本文中我们将详细介绍ThinkPad笔记本禁用触摸板的设置步骤以及关闭触控板的快捷键,让您更加方便地使用您的笔记本电脑。
具体方法:
1、打开控制面板(大图标)-鼠标;
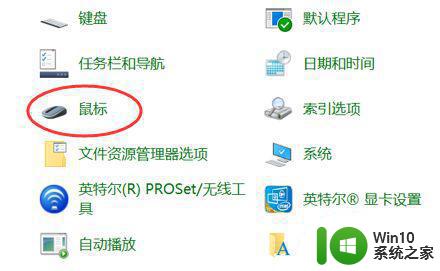
2、单击“鼠标”,打开鼠标属性,选择“ThinkPad”,发现TouchPad界面没有禁用的选项;
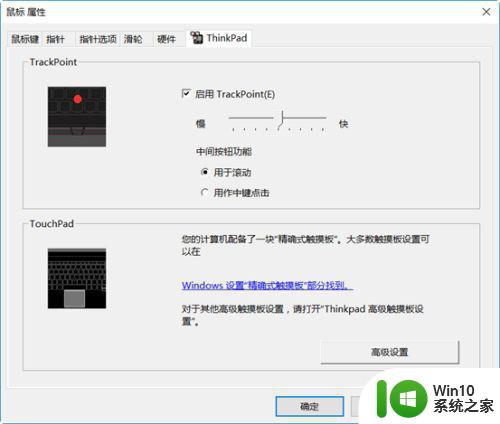
3、单击“TouchPad”右侧蓝色字体“Windows设置“精确式触摸板”部分找到”;
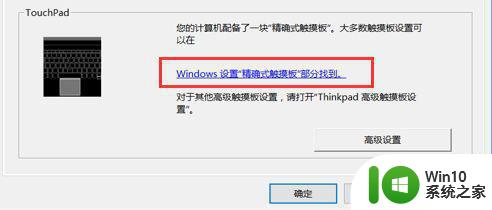
4、会跳转到Win10系统自带设置界面,可以找到“触摸板”的软件开关,将其选择关的状态可以禁用触摸板;
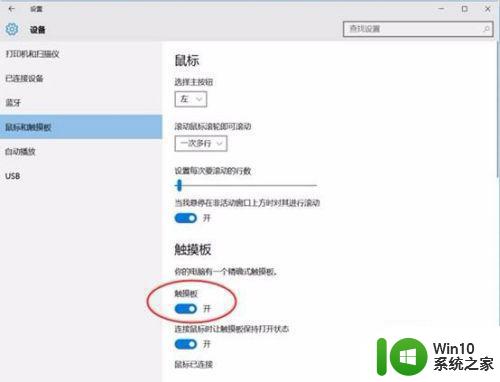
5、另一种打开方式
可以直接点击Win10系统的开始菜单按钮,点击设置(或者直接使用快捷键Win+I打开设置界面),选择“设备”-“鼠标和触摸板”;
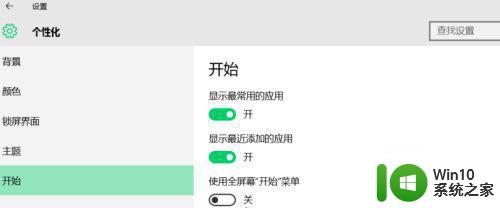
6、这个界面有一个选项,请注意!
连接鼠标时让触摸板保持打开状态;
此设置默认是“开”的状态;
当电脑检测“鼠标已连接”,如果将其状态更改为“关”。此时电脑自带的触摸板和小红点全部无法使用,只能使用外接鼠标操作;
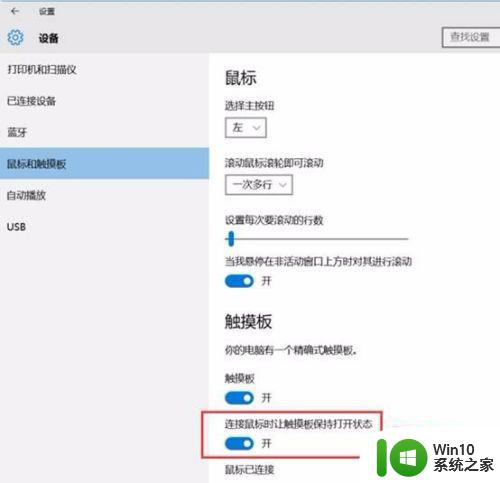
以上就是ThinkPad笔记本禁用触摸板的设置步骤,有需要的用户可以按照小编的步骤进行操作,希望对大家有所帮助。