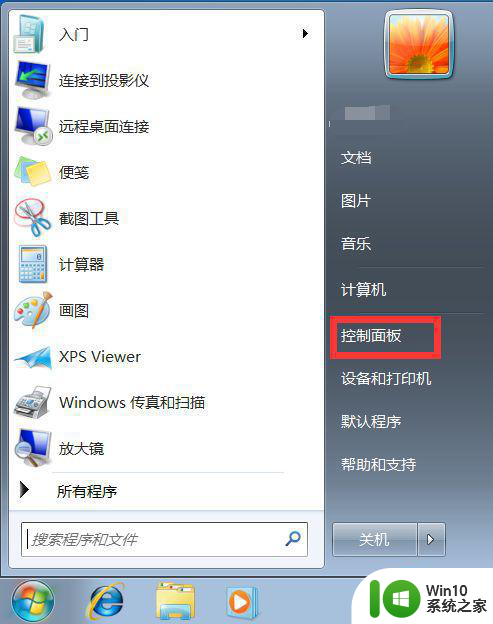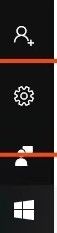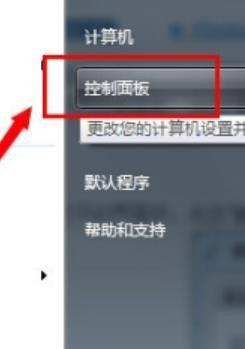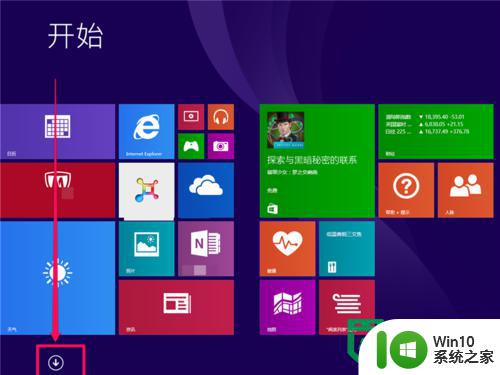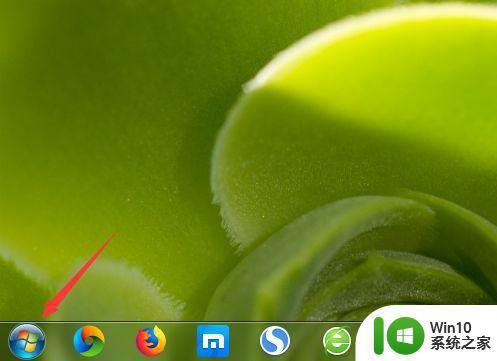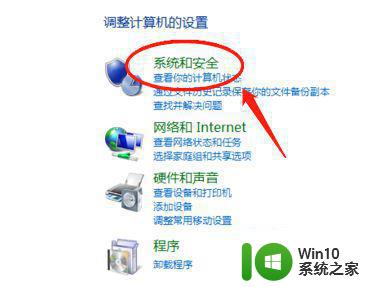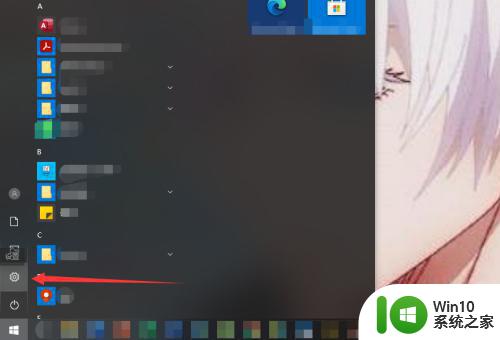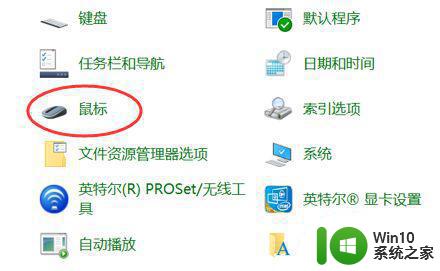怎么关闭笔记本触控面板 如何禁用笔记本电脑的触摸板
现如今笔记本电脑已经成为了我们生活中不可或缺的一部分,有时候我们可能会遇到一些让人困扰的问题,比如在使用笔记本电脑时,意外触碰到了触摸板,导致操作出现错误。为了解决这个问题,我们需要知道如何关闭笔记本电脑的触控面板,或者禁用它。下面将为大家介绍几种方法,帮助大家更好地控制笔记本电脑的触摸板。
解决方法:
快捷键法:
1、快捷键法使用比较简单,而且几乎所有的笔记本电脑都有相对应的快捷键。

2、首先我们找到我们键盘上有如图所示图标的按键和Fn键。
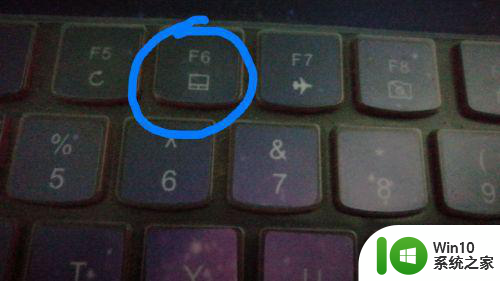
3、然后我们同时按下这两个按键就可以关闭触摸板了,按一次是关闭,再按一次是打开,有的电脑直接按屠总所示图标按键不用按Fn键就可以。

控制面板法:
1、首先,我们打开控制面板,Windows10的话在开始菜单中间一列Windows系统里面找。
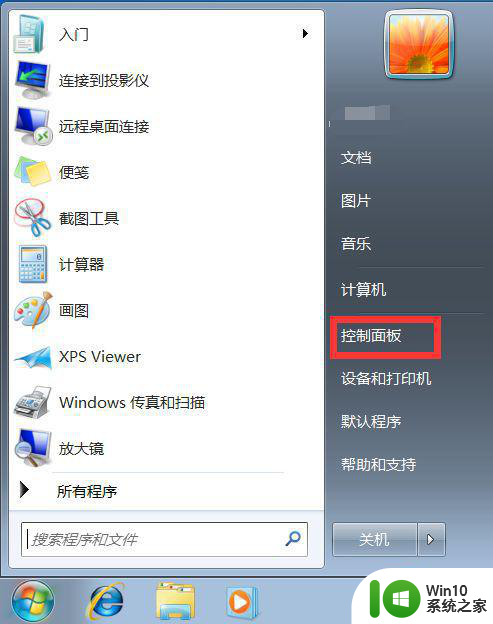
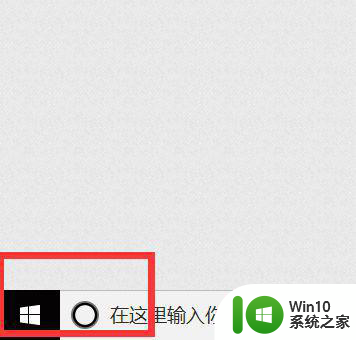
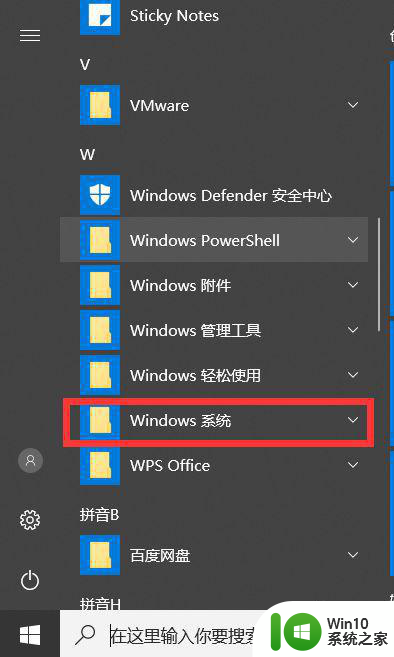
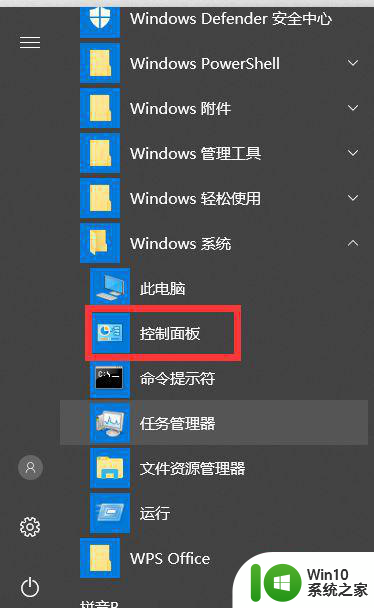
2、然后我们将控制面板图标调成小图标。
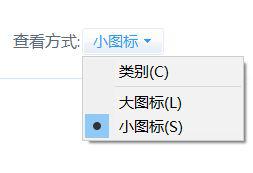
3、然后我们找到鼠标选项,点击进入。
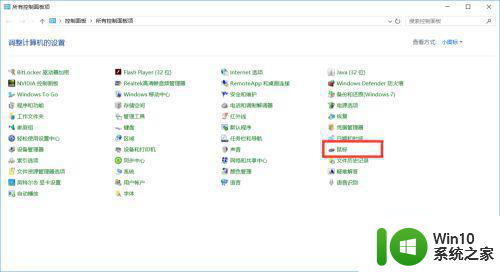
4、然后我们选择最后一个选项,在最后一个选项中点击禁用,然后确认(有些电脑的这个页面所在位置有所不同)。
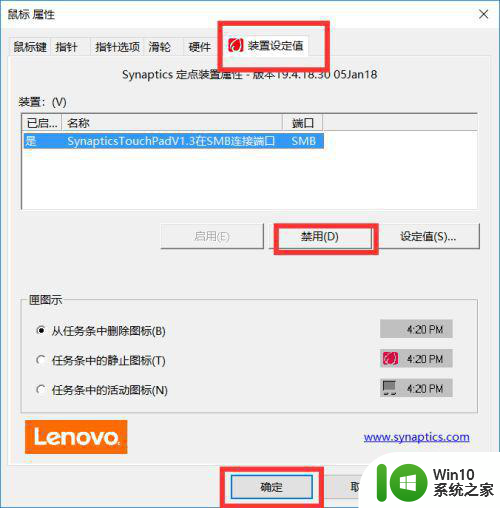
以上就是关闭笔记本触控面板的全部内容,如果遇到这种情况,你可以按照以上操作解决,非常简单快速,一步到位。