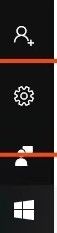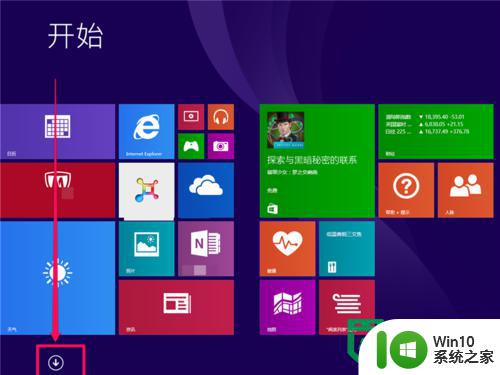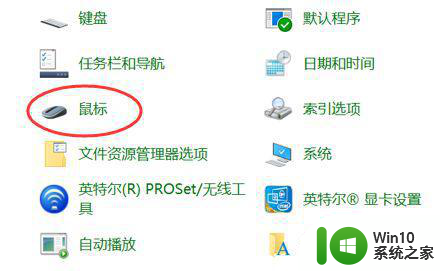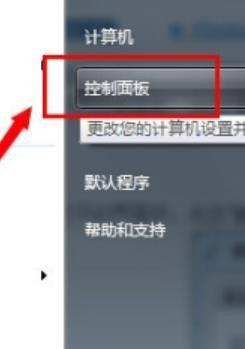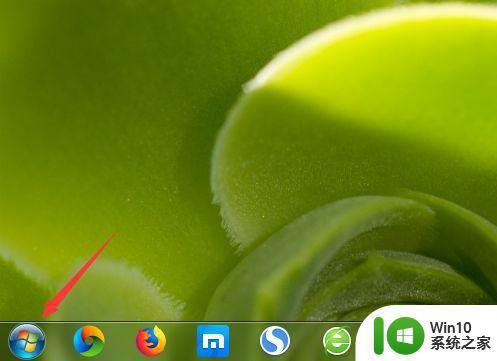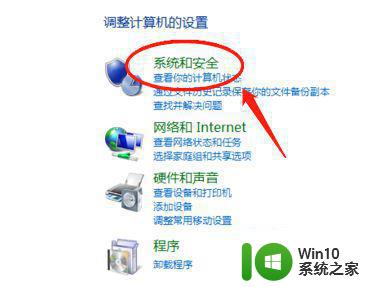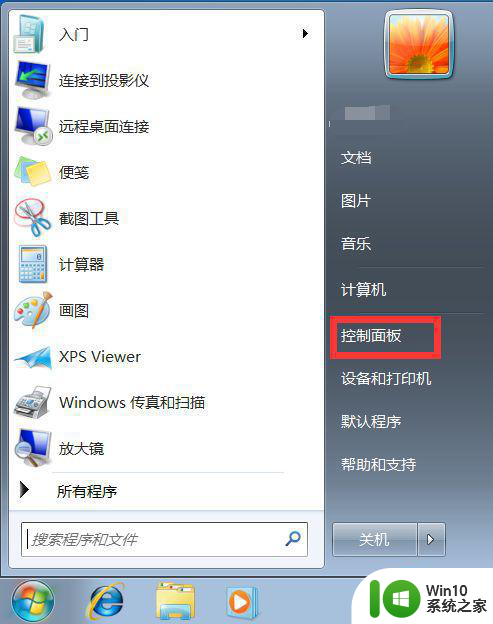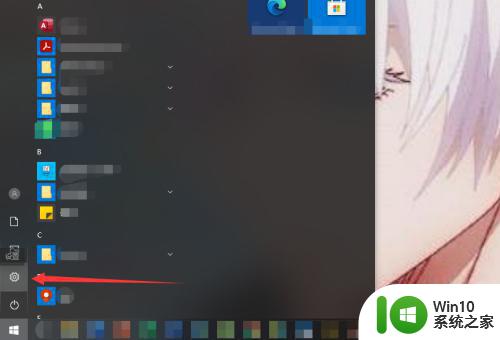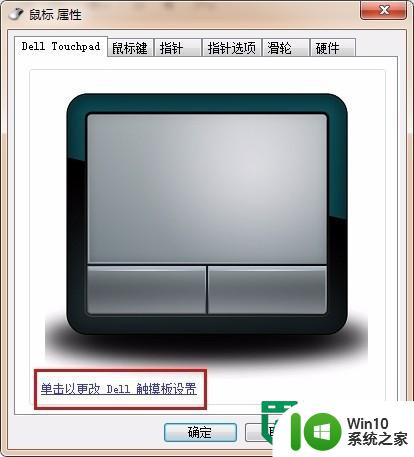笔记本自带触控板怎么关闭 如何在Windows系统中关闭笔记本电脑的触摸板
在现代的笔记本电脑上,触控板成为了一种常见的输入设备,方便用户进行操作,有时候我们可能希望关闭触控板,例如在使用鼠标进行精确操作时,触控板的敏感度可能会带来一些困扰。在Windows系统中,如何关闭笔记本电脑的触控板呢?接下来我们将分享一些简单的方法,帮助您实现关闭触控板的愿望。
解决方法:
快捷键法:
1、快捷键法使用比较简单,而且几乎所有的笔记本电脑都有相对应的快捷键。

2、首先我们找到我们键盘上有如图所示图标的按键和Fn键。
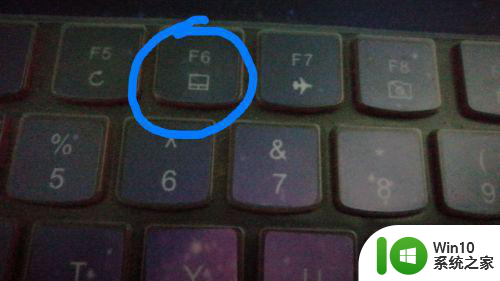
3、然后我们同时按下这两个按键就可以关闭触摸板了,按一次是关闭,再按一次是打开,有的电脑直接按屠总所示图标按键不用按Fn键就可以。

控制面板法:
1、首先,我们打开控制面板,Windows10的话在开始菜单中间一列Windows系统里面找。
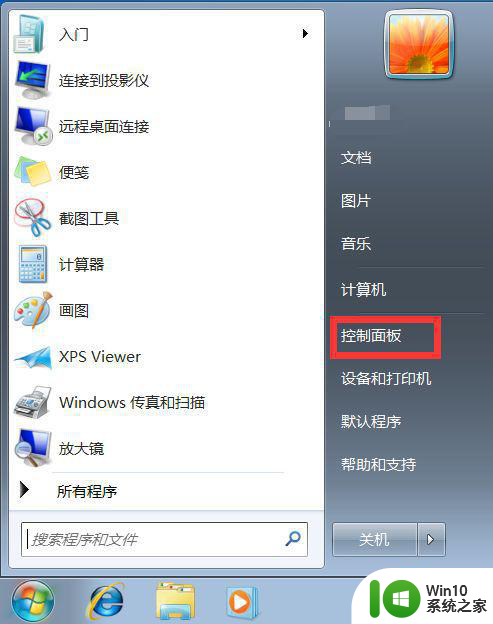
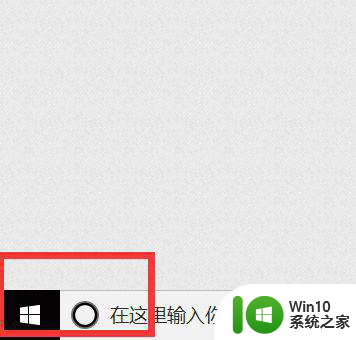
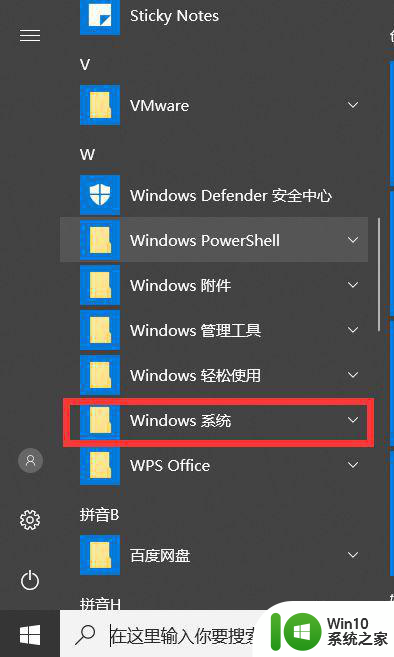
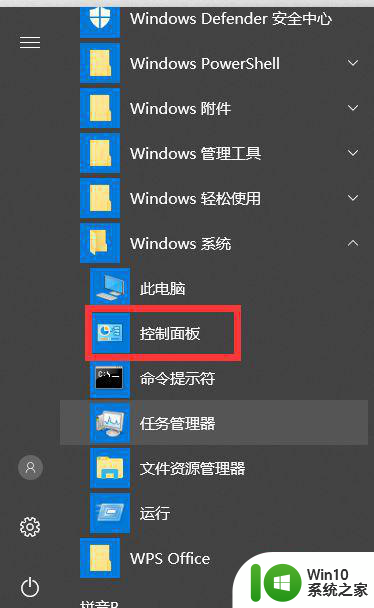
2、然后我们将控制面板图标调成小图标。
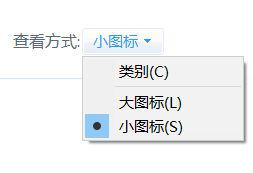
3、然后我们找到鼠标选项,点击进入。
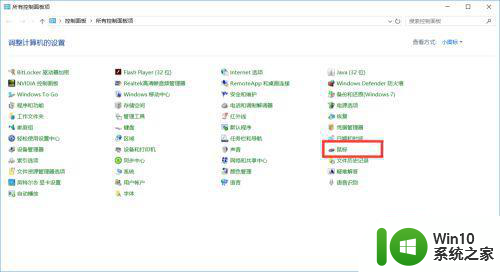
4、然后我们选择最后一个选项,在最后一个选项中点击禁用,然后确认(有些电脑的这个页面所在位置有所不同)。
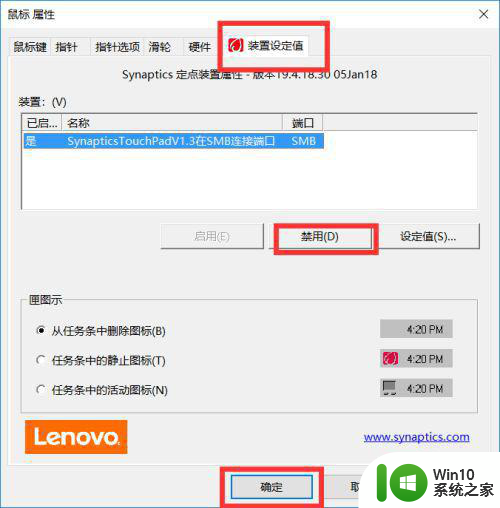
以上就是笔记本自带触控板如何关闭的全部内容,如果还有不清楚的地方,用户可以按照小编的方法来操作,希望能够帮助到大家。