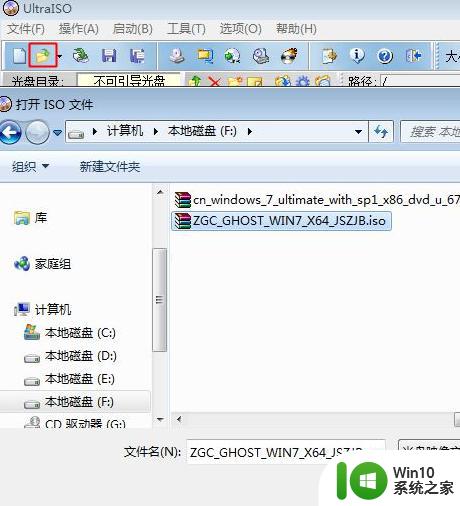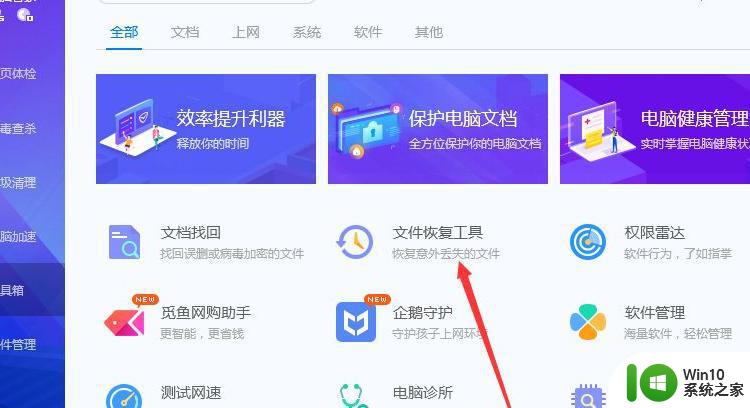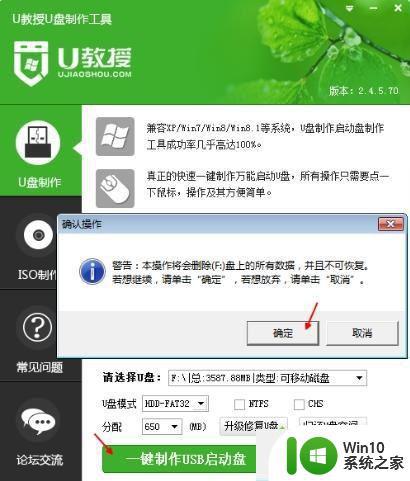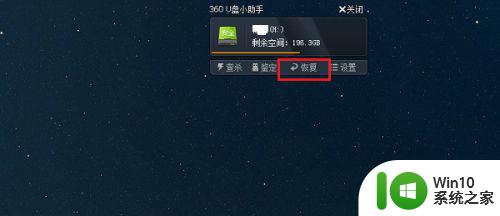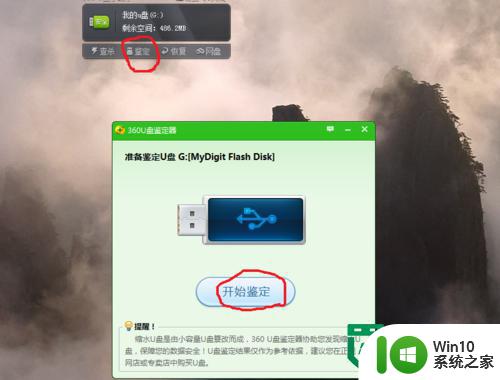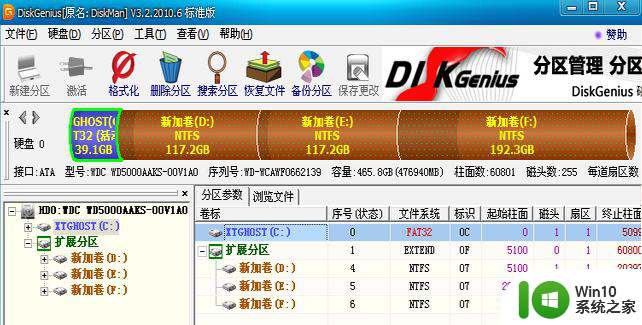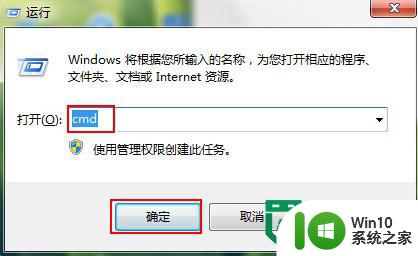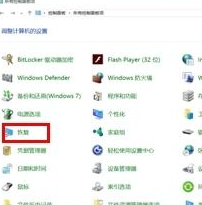U盘修复Windows 10系统的步骤及注意事项 如何使用U盘修复Windows 10操作系统并恢复数据
U盘修复Windows 10系统的步骤及注意事项,在使用Windows 10操作系统过程中,由于各种原因可能会出现系统故障或数据丢失的情况,幸运的是我们可以利用U盘来修复系统并恢复丢失的数据。修复Windows 10系统的步骤及注意事项是我们需要了解的关键信息。接下来我将为大家详细介绍使用U盘修复Windows 10操作系统的步骤,并提醒大家在操作过程中需要注意的事项,让我们一起来探索吧!
具体步骤如下:
1、插入U盘启动盘,重启系统,按下启动热键F12选择USB选项按回车键;
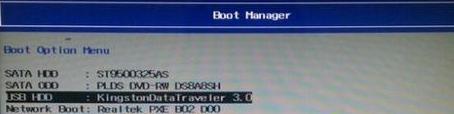
2、从U盘启动进入win10安装程序,点击左下角的“修复计算机”;
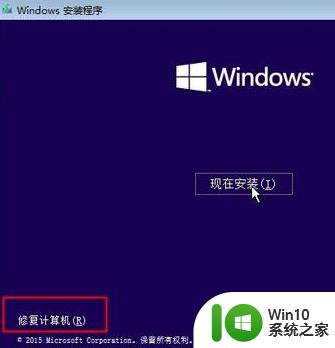
3、点击“疑难解答”—“高级选项”—“命令提示符”;
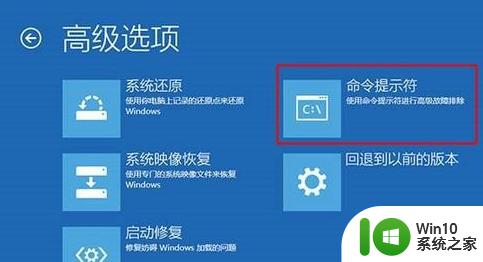
4、在命令提示符窗口,输入bcdedit按回车执行,记录resumeobject的字符串,表示修复对象的标识符;
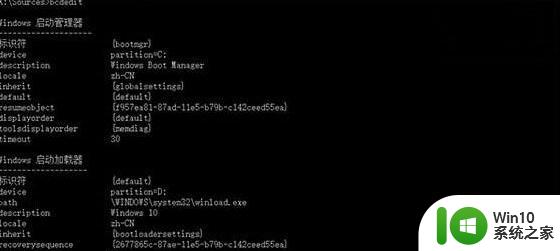
5、输入bcdedit /set {resumeobject字符串} recoveryenabled No,回车执行。暂时停止系统自带的自动修复功能;
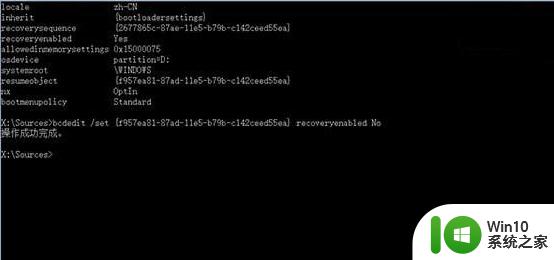
6、接着输入chkdsk /r C :命令,按回车执行,自动检查系统文件错误;

7、最后输入sfc /scannow命令回车,执行系统扫描验证,最后重启电脑,完成修复。
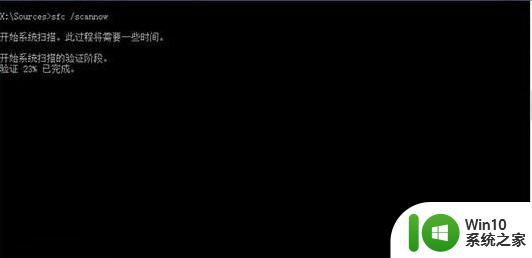
以上是修复U盘Windows 10系统的步骤和注意事项的全部内容,如果你也遇到了这种情况,可以参考小编的方法来解决,希望这篇文章对你有所帮助。