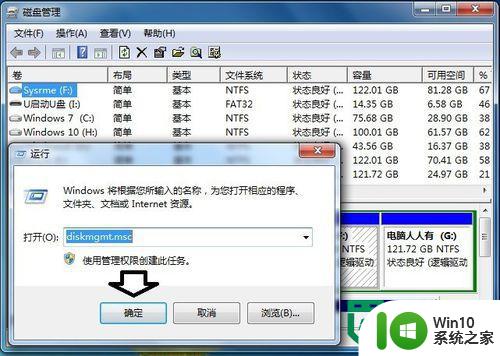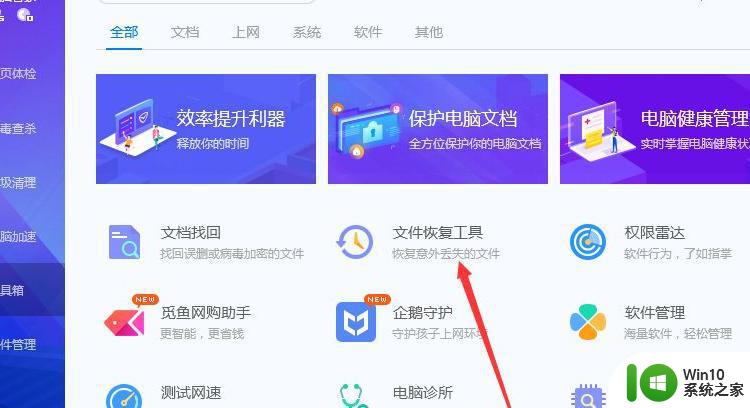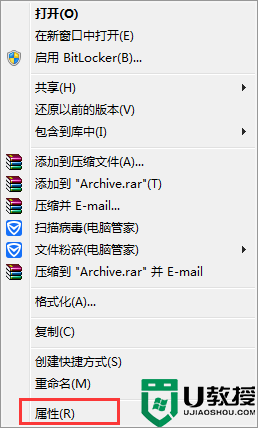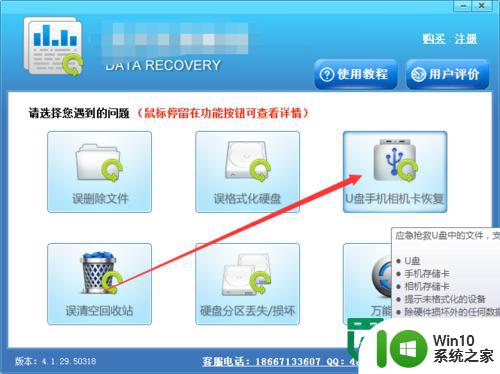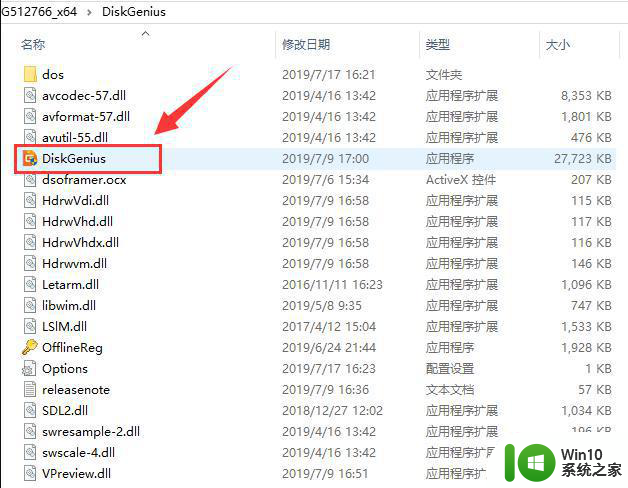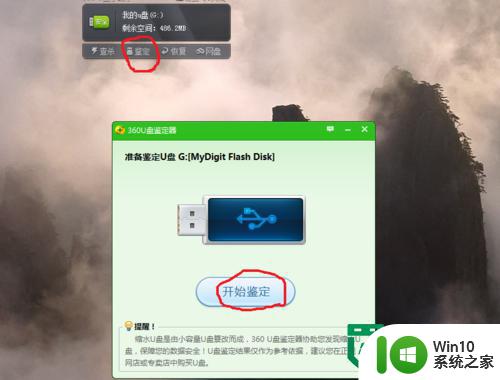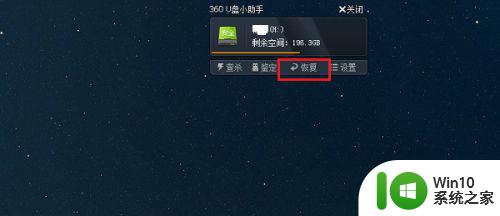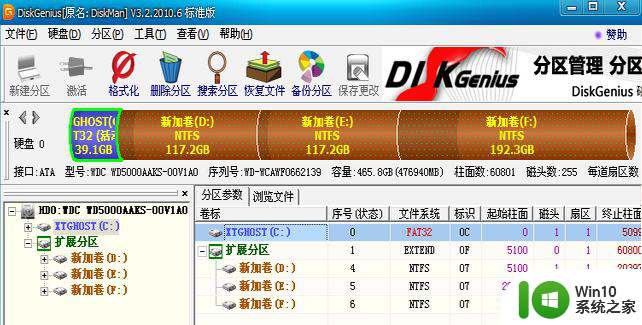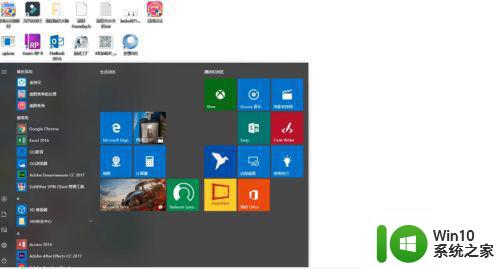u盘显示无媒体修复方法 U盘无媒体如何恢复数据
u盘显示无媒体修复方法,在现代社会中U盘已经成为我们日常生活中必不可少的存储工具之一,有时候我们在使用U盘的过程中会遇到一些问题,比如U盘显示无媒体的情况。这种情况下,我们无法正常使用U盘来存储和传输数据,给我们的工作和生活带来了很多不便。当U盘出现无媒体的问题时,我们应该如何进行修复呢?接下来我们将介绍一些常见的U盘无媒体修复方法,希望对大家有所帮助。
具体方法:
1、点击左下角的 开始→运行→然后输入这个命令:diskmgmt.msc 然后点击确定。可以看到可移动磁盘就是你的U盘显示:无媒体。

2、选中你的U盘,然后右键点击u盘选中属性。
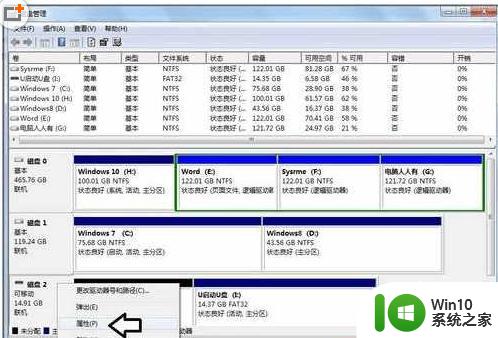
3、然后选择u盘属性,选择卷。

4、这时候需要选中u盘驱动器,否则右下方的属性是灰色不可用的。

5、点中之后,就可以点击属性了。

6、u盘驱动器属性→硬件→u盘驱动器(上面通常是硬盘)→属性。
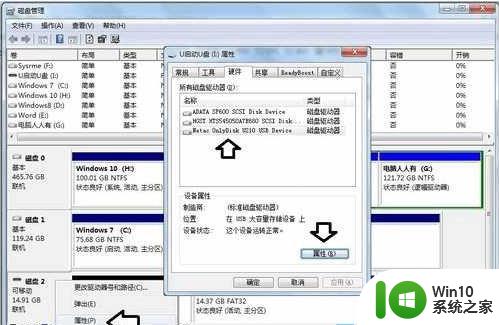
7、u盘驱动器属性→卷→写入。

8、数据齐全之后,点击确定即可。可以看到卷信息已经齐全了,之前是-显示。

以上就是关于修复无媒体U盘的方法,如果你也遇到了同样的情况,可以参考小编提供的步骤处理,希望这能对你有所帮助。