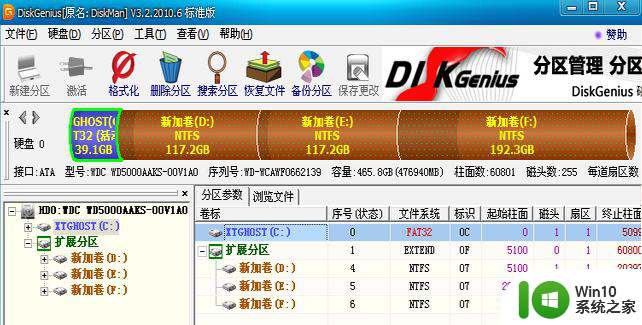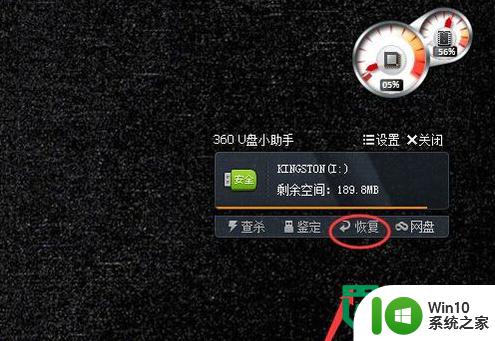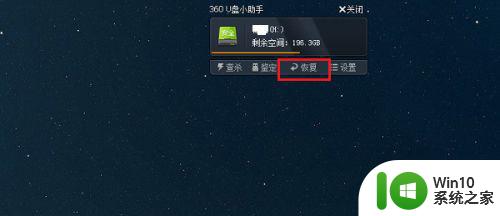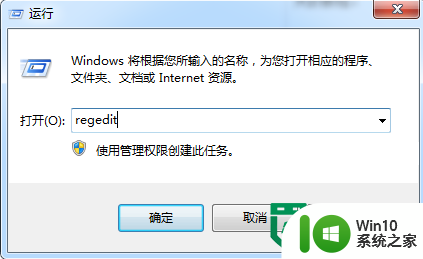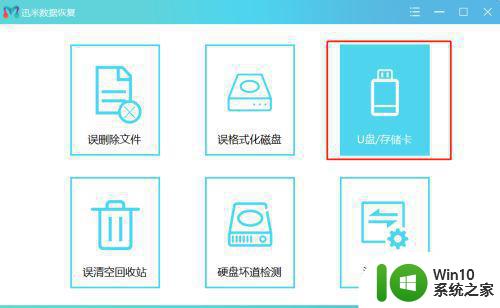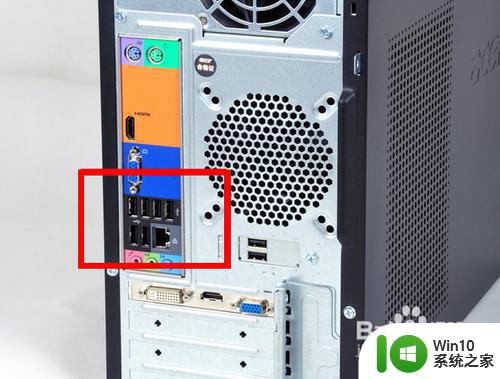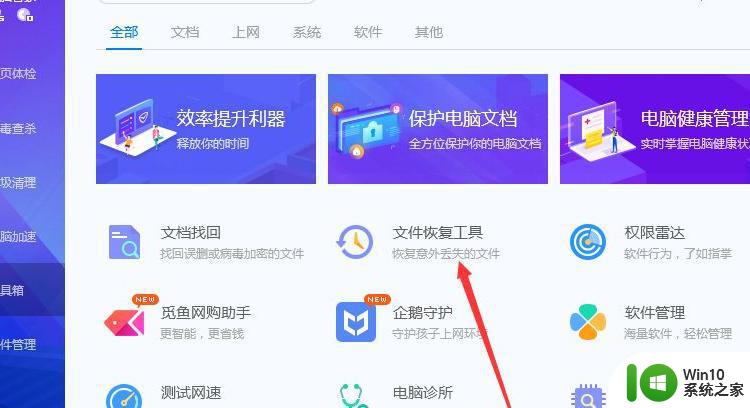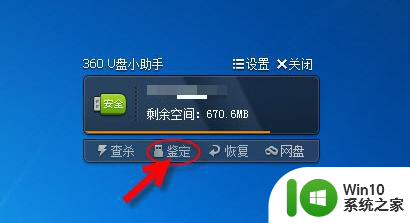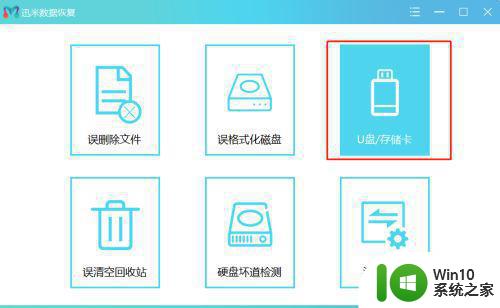怎么恢复误删的U盘数据 U盘数据恢复软件哪个好用
怎么恢复误删的U盘数据,近年来随着U盘的普及,它成为了我们日常生活中必不可少的工具之一,但是有时候我们会不小心把U盘中的数据误删了,这时很多人会感到十分焦急,因为这些数据可能是非常重要的。为了解决这个问题,市面上涌现了不少U盘数据恢复软件,但是哪个软件真正好用呢?下面让我们一一来了解。
具体方法:
第一步、在我们的电脑上打开安全卫士,插上u盘,点击u盘助手下方的恢复,如下图所示:
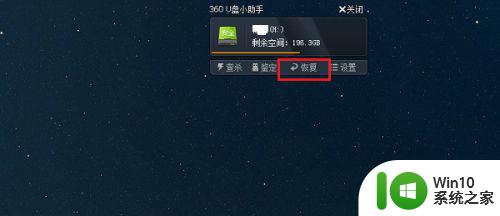
第二步、进去文件恢复界面之后,首先在选择驱动器上,选择恢复u盘上的文件,这里选择的是h盘,点击开始扫描,如下图图所示:
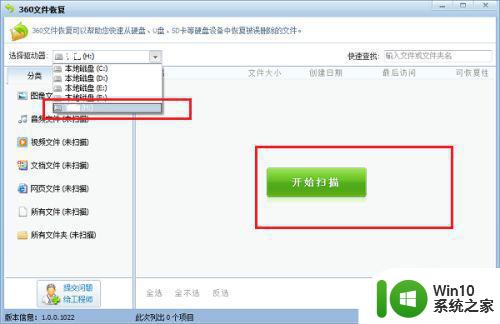
第三步、开始扫描u盘里面以前删除的图像,音频,视频,文档,网页等文件,如下图所示:
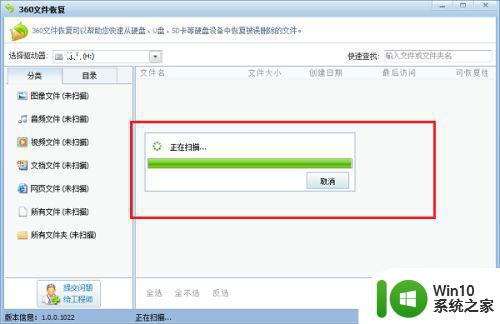
第四步、可以看到已经扫描出了u盘里面删除了的文件,选择要恢复的文件进行勾选,点击恢复选中的文件,需要注意的是恢复删除的文件后面有一个可恢复性,一般恢复性高的恢复没有问题,低的可能无法恢复,如下图所示:
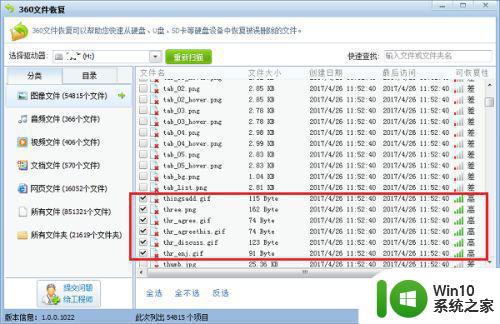
第五步、点击恢复选中的文件之后,选择u盘恢复文件保存的路径,如下图所示:
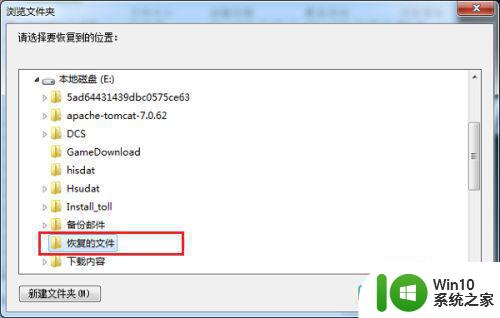
第六步、点击确定之后,我们可以看到已经成功从u盘里面恢复了删除的文件,如下图所示:
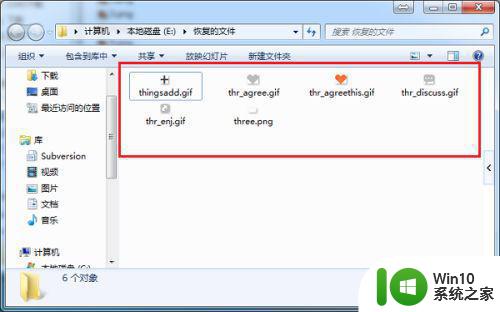
第七步、打开文件恢复的界面,也可以直接打开安全卫士,点击“功能大全->数据安全->文件恢复”,如下图所示:
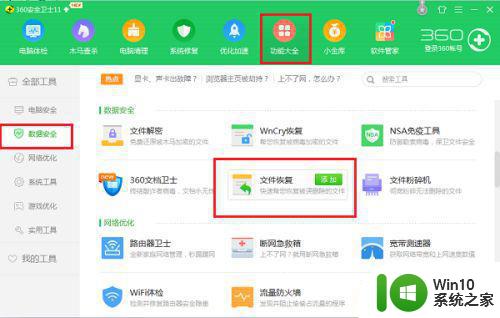
以上是恢复误删U盘数据的全部内容,如果您遇到此类问题,可以按照本文所述的方法进行解决,希望这可以帮助到您。