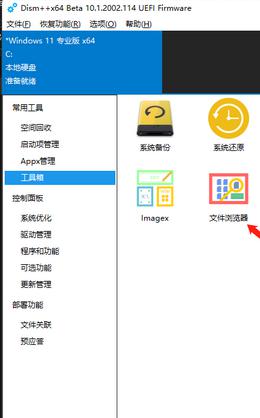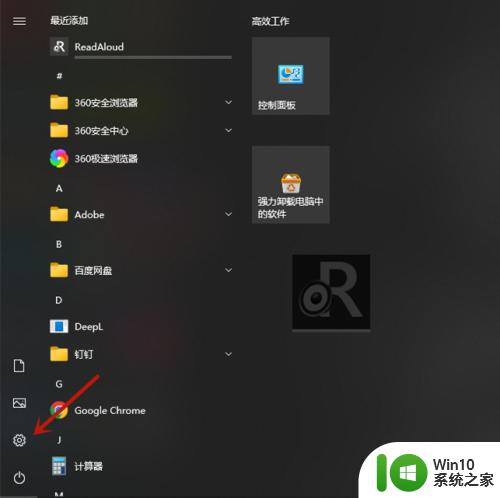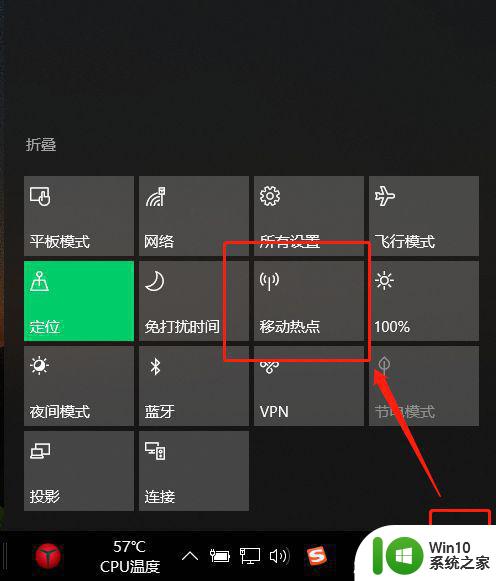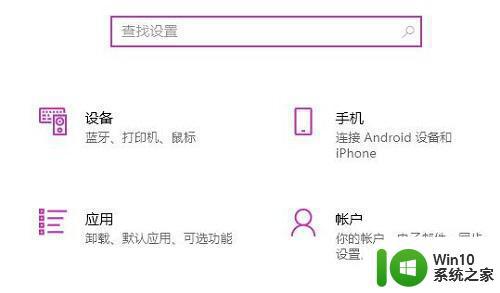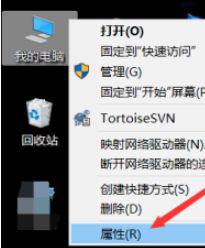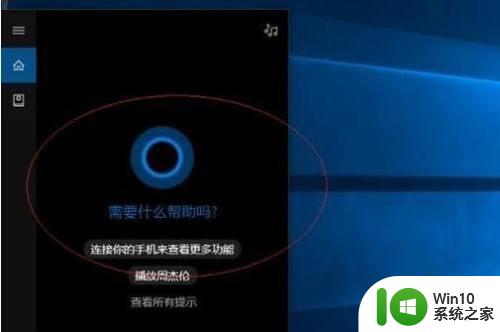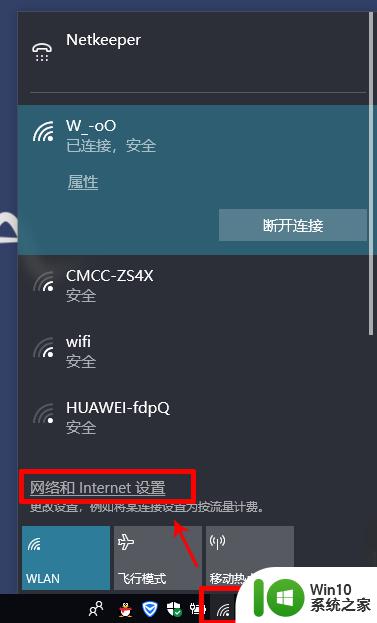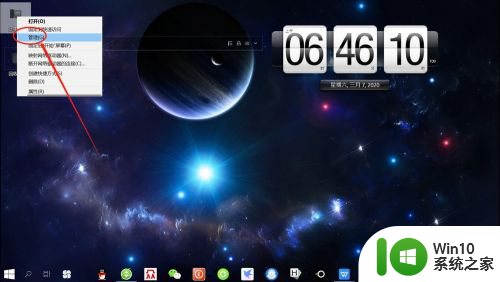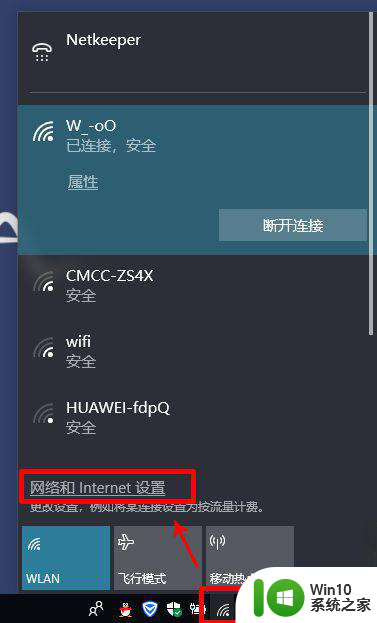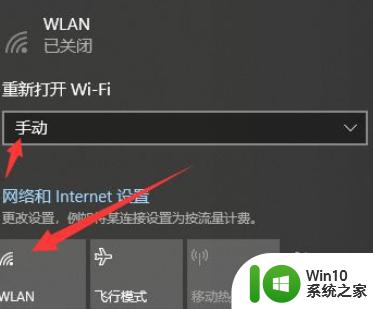win10自带热点不能开启的原因及对策 如何解决win10系统无法开启热点问题
win10自带热点不能开启的原因及对策,Win10自带热点是一项非常便利的功能,可以让我们将电脑的网络共享给其他设备使用,然而有些用户在使用这个功能时会发现热点不能开启,甚至出现了无法开启热点的情况。这个问题的原因有很多种,可能是系统设置问题、网卡驱动问题或者其他未知的原因。在本文中我们将围绕这个问题展开讨论,探讨热点不能开启的原因及对策,帮助大家解决Win10系统无法开启热点问题。
解决教程如下:
1、出现这种情况,有可能是我们的某一个网络适配器出了问题。我们一般可以通过一下方法解决。首先,我们要打开我们的“我的电脑”。
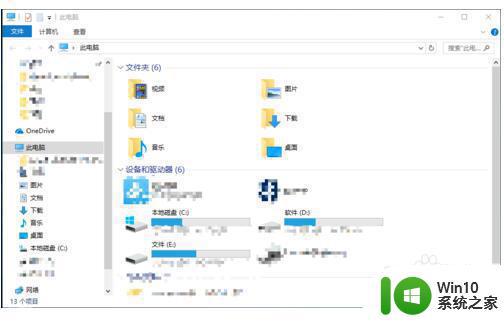
2、接着,点击我的电脑的“计算机”菜单,并选择“管理”项目
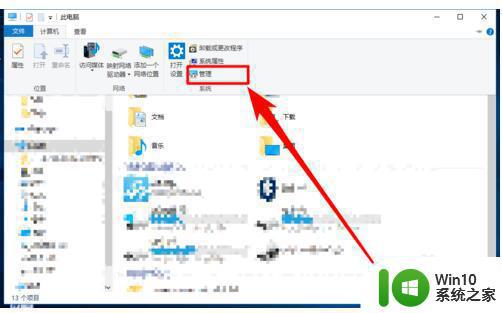
3、进入“管理”的界面后,打开“设备管理器”项目
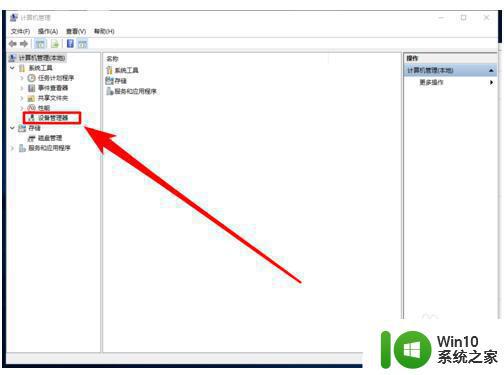
4、接着,点击管理顶部的“查看”菜单,并选择“显示隐藏设备”项目
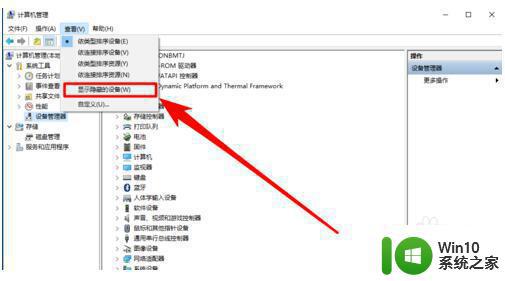
5、接着,展开我们的“网络适配器”项目
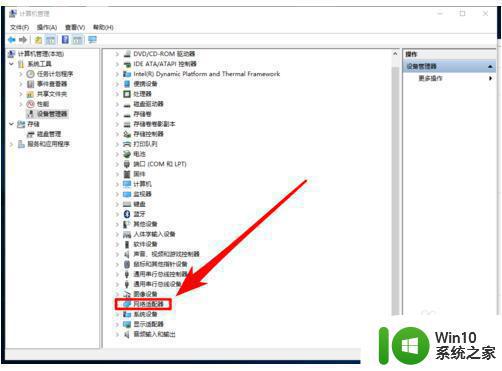
6、在所有列举的网络适配器中找到“microsoft wi-fi direct virtual adapter #4”这个适配器,然后双击打开它。
注意:有可能在你的电脑中#号后的数字不是4,可能是其他数字,还有这个适配器前面有一个向下的小箭头,大家注意一下就可以看到了
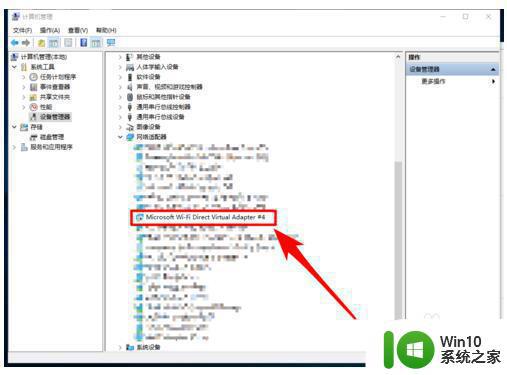
7、接着,点击“启用设备”按钮,然后,我们只需按照电脑的指示去完成启用即可。启用后我们会看到的信息为“这个设备运转正常”。
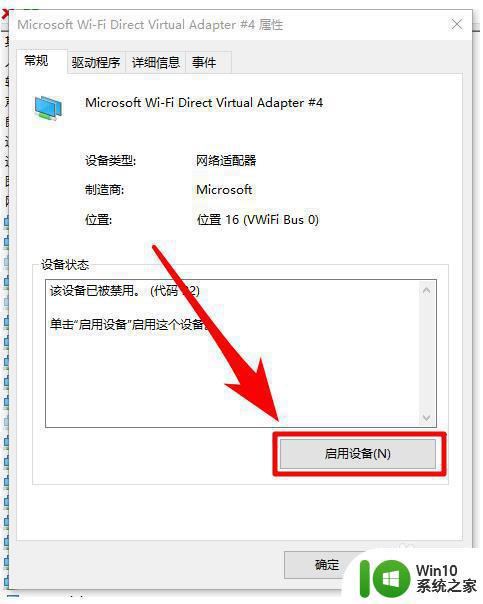
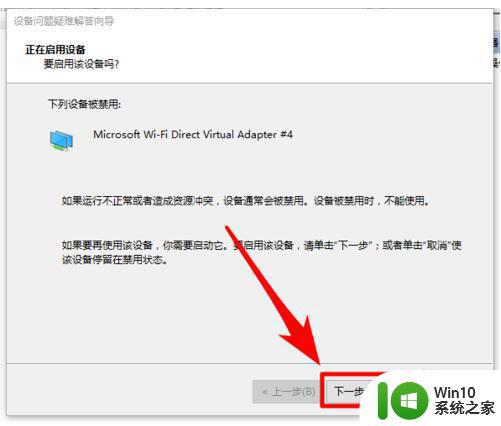
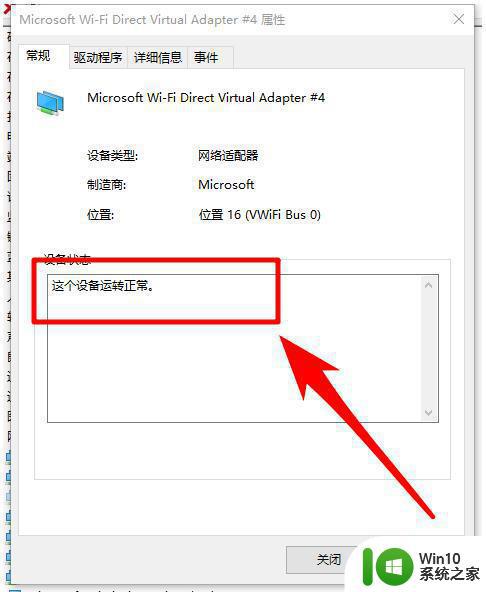
8、完成虚拟适配器的启用后,我们再返回去开启我们的热点,这时候,一般问题就可以解决了。
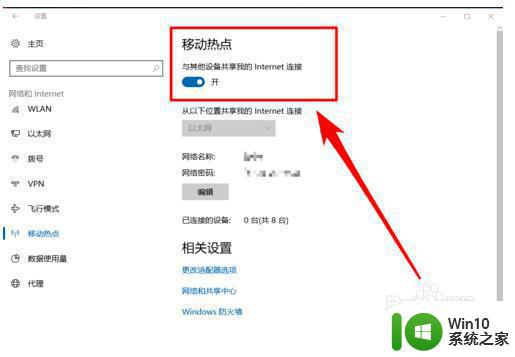
以上就是Win10自带热点无法开启的原因及对策,本文介绍了如何解决Win10系统无法开启热点问题,如果您遇到了相同的问题,可以参考本文中介绍的步骤进行修复,希望这些信息对您有所帮助。