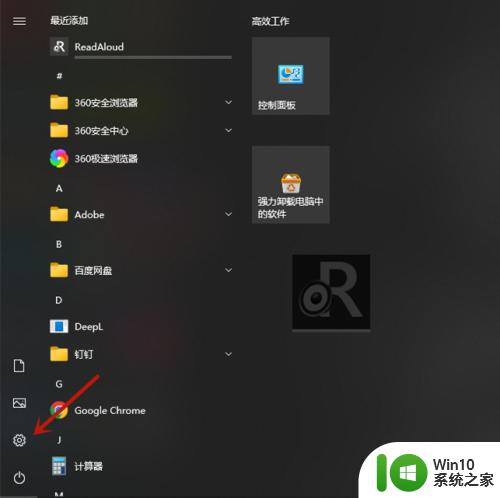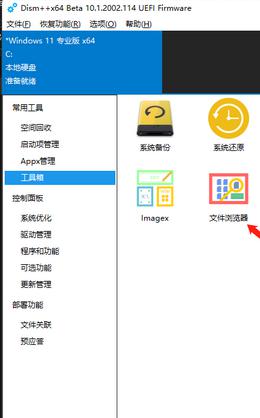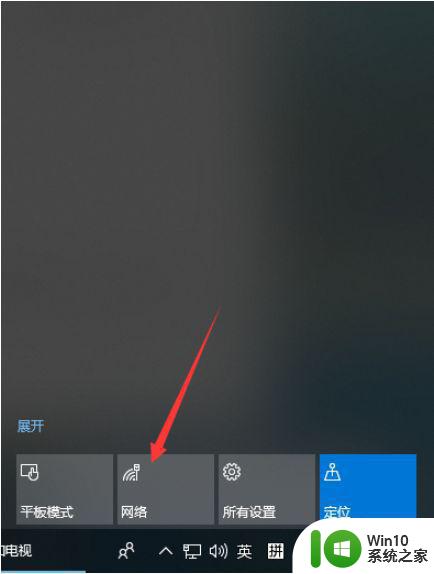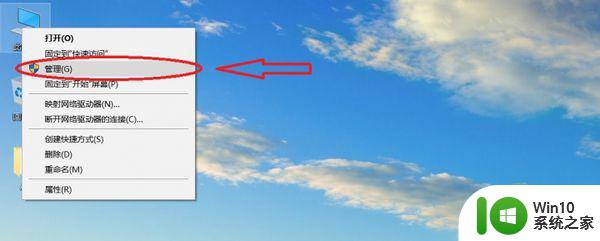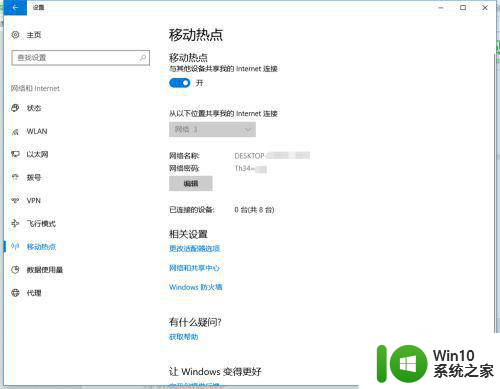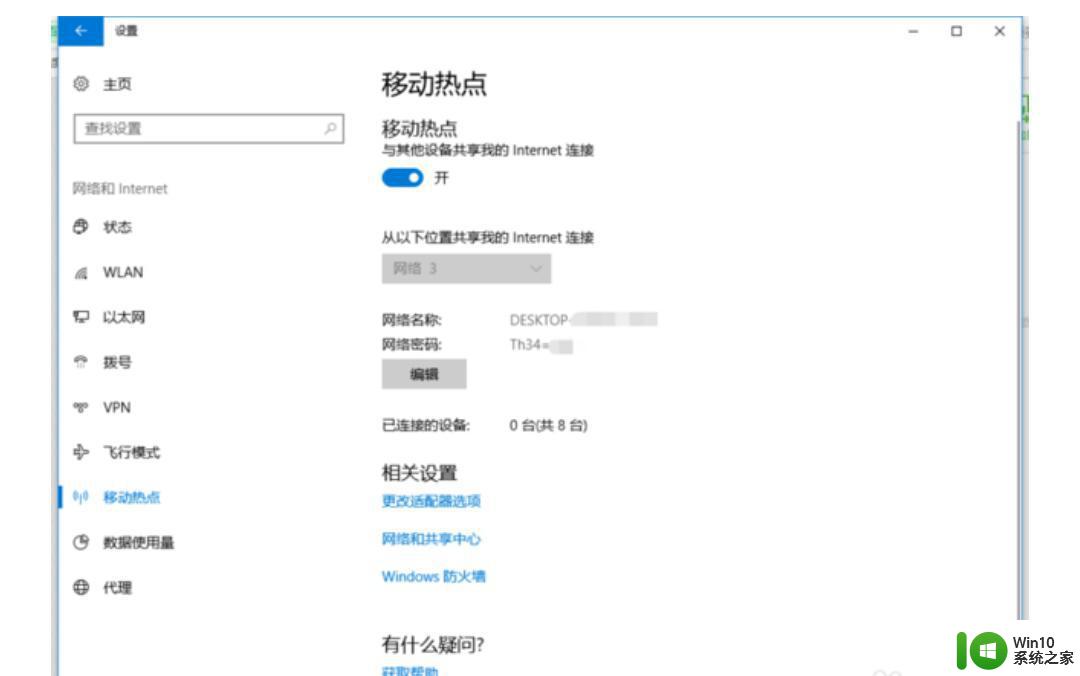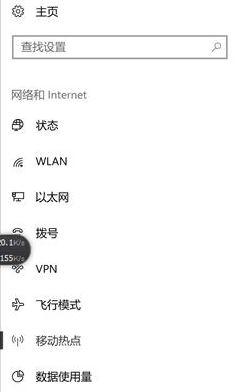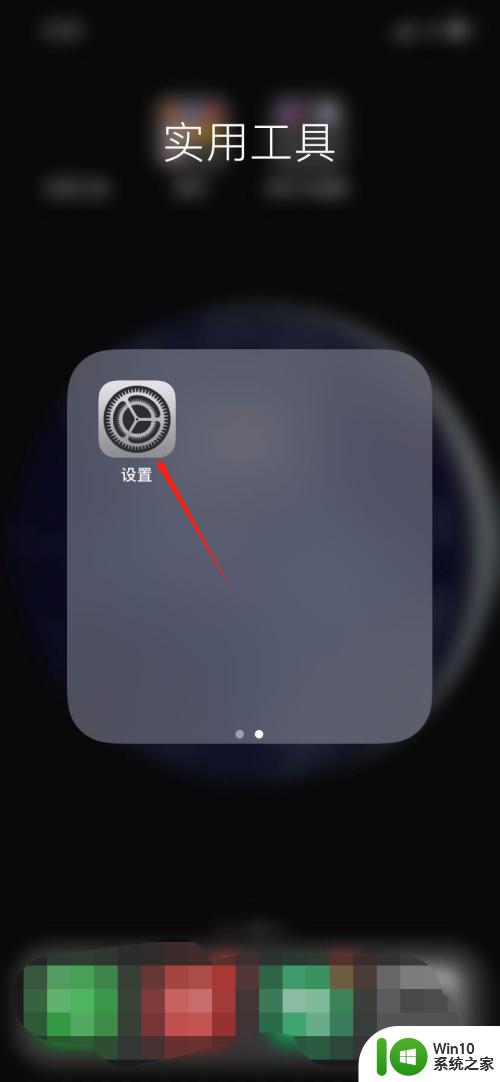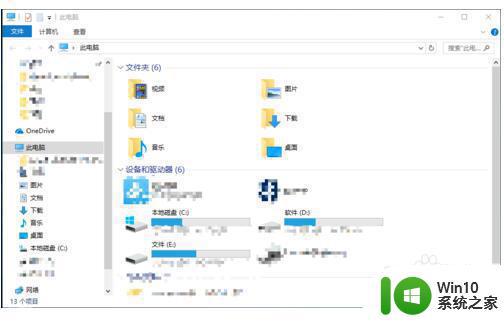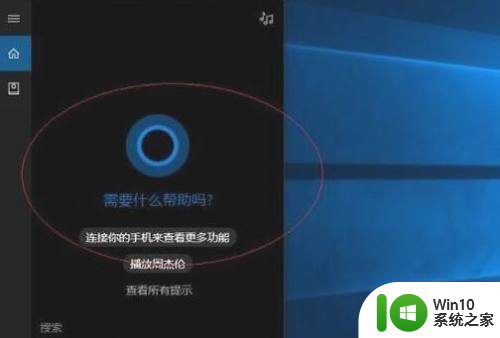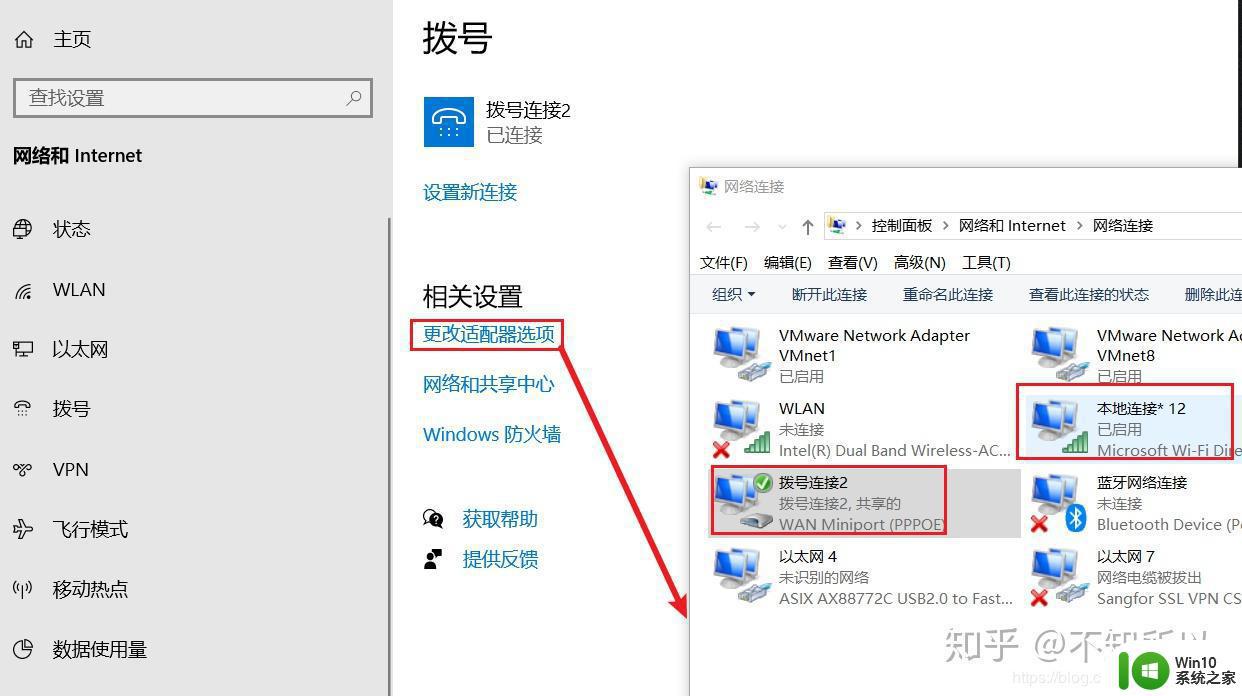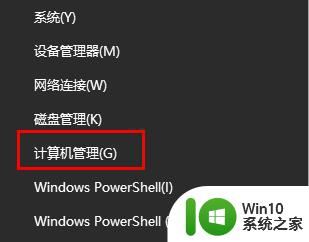win10连不上热点如何解决 window10链接不了热点什么原因
我们都知道电脑上网的时候都是需要网络的,但是有时候没有网络又急需上网,那么我们可以通过链接手机热点来进行上网,但是有不少window10系统用户却发现链接不了热点,不知道是什么原因引起,要怎么办呢,本文给大家带来win10连不上热点的详细解决方法。
纯净版win10系统下载
具体解决方法如下:
1、电脑连不上手机热点有两个原因,如果之前有连接过手机共享网络的电脑,先重新打开WiFi连接功能,查看是否自动连接成功;
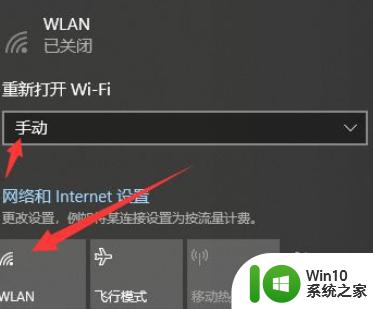
2、如果重新打开网络还是无法自动连接的话,就需要查看手机共享网络是不是把电脑放入黑名单中了,打开手机“设置”;

3、在设置中找到并进入“无线和网络”,点击“移动网络共享”选项;
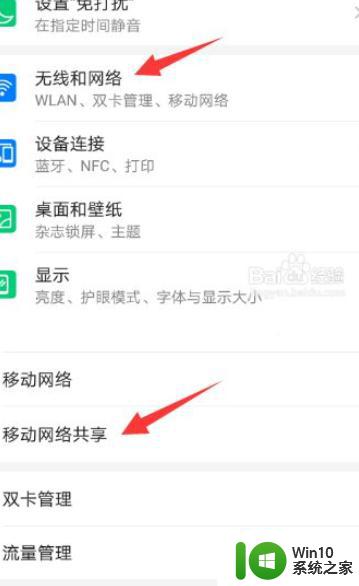
4、进入移动网络共享后,需要点击最上方的“便携式WLAN热点”(就是俗称的移动WiFi啦!),再选择“已连接设备”;
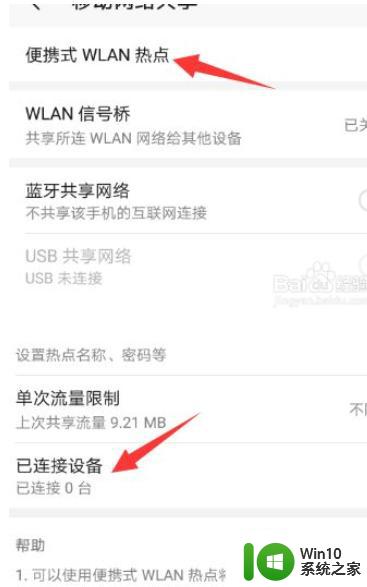
5、在已连接设备中最上方一行就是大家要找的“黑名单”;
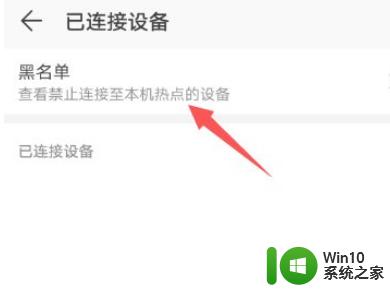
6、进入黑名单后,查看自己的电脑设备名称是哪个,点击设备名称后点击“确定”,电脑再重新连接就可以啦。
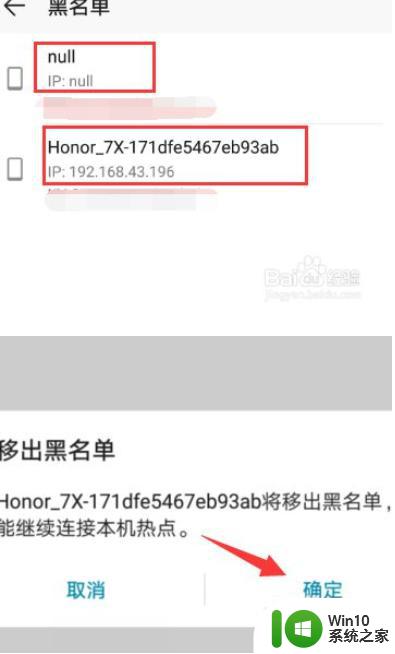
上述给大家讲解的就是window10链接不了热点的解决步骤,有碰到一样情况的话,可以尝试上面的方法来进行解决,更多精彩内容欢迎继续关注本站!