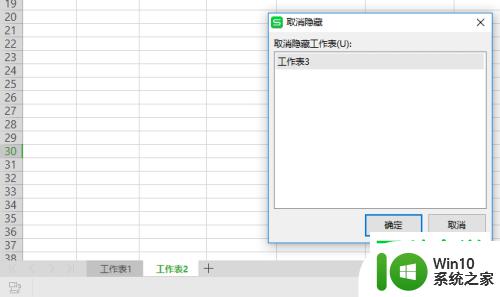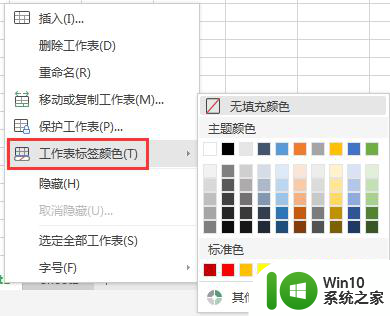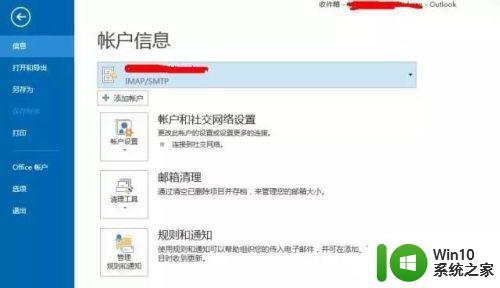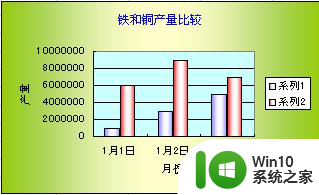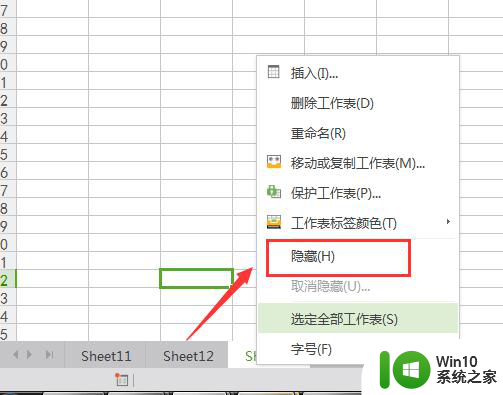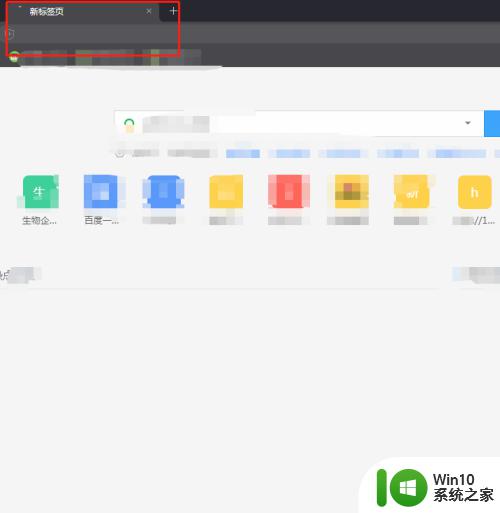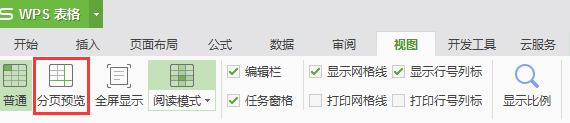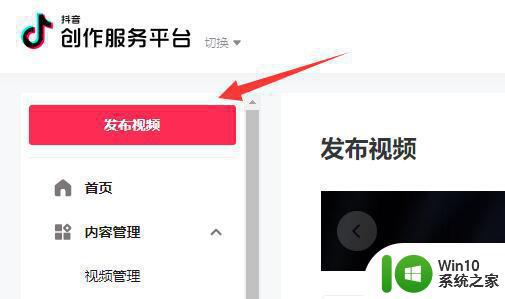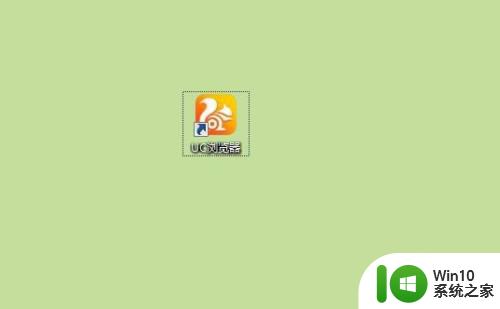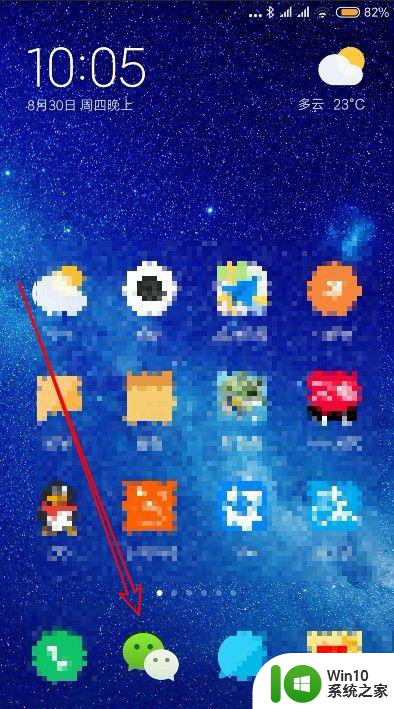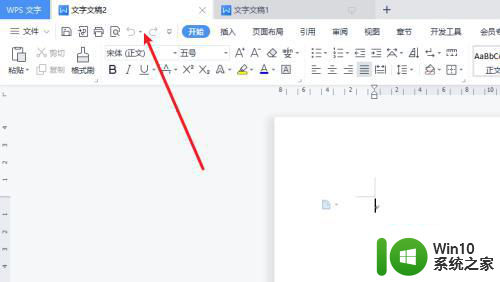Excel2007工作表如何设置标签页 Excel如何设置工作标签的方法和步骤
Excel2007工作表如何设置标签页,在Excel2007中,设置工作表的标签页是一个常见的需求,通过给不同的工作表设置标签页,可以方便地查找和管理大量的数据。那么如何在Excel中设置工作表的标签页呢?下面将介绍一种简单的方法和步骤。 首先,在Excel中打开你的工作簿。接下来点击鼠标右键,在弹出的菜单中选择“插入”。然后选择“工作表”选项,这样就会在当前的工作簿中新建一个空白的工作表。在这个空白的工作表上,你可以输入自己想要的内容。 如果你想改变工作表的顺序,只需点击鼠标右键,在弹出的菜单中选择“移动或复制”。然后在弹出的对话框中,选择你想要将工作表移动到的位置,并点击“确定”。这样工作表的顺序就会被改变。 除此之外,你还可以给工作表设置不同的颜色。只需在工作表的标签页上点击鼠标右键,在弹出的菜单中选择“颜色”选项。然后选择你想要的颜色,并点击“确定”。这样工作表的标签页就会有了不同的颜色,方便你进行区分和查找。 总之,通过以上的方法和步骤,你可以轻松地在Excel2007中设置工作表的标签页。相信在以后的使用中,你会发现这个功能的便捷性和实用性。
具体的解决方法:
显示工作表标签步骤1:点击office功能按钮,选择菜单底部EXCEL选项
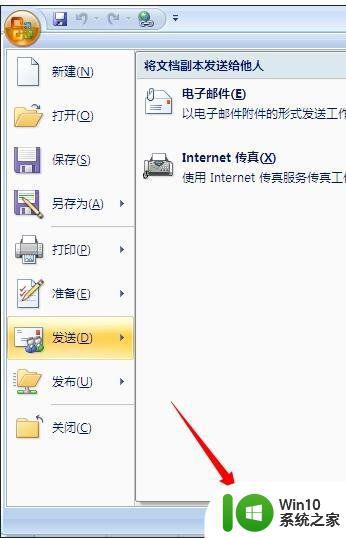
显示工作表标签步骤2:选择高级,向下滚动,在此工作薄的显示选项下勾选显示工作表标签
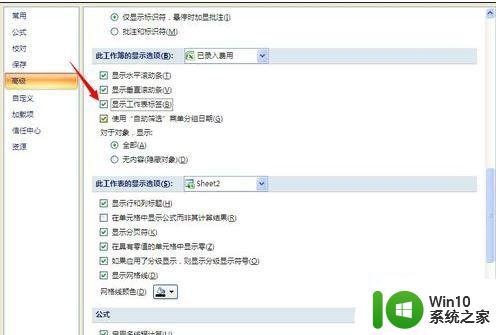
显示工作表标签步骤3:确定即可,看看是不是找回来了
有关其他版本设置显示工作表标签的方法:
显示工作表标签步骤1:excel的工作表标签,可以通过excel选项设置,来显示或者不显示。
显示工作表标签步骤2:点击文件——选项——高级,在此工作表的显示选项中,勾选显示工作表标签即可显示。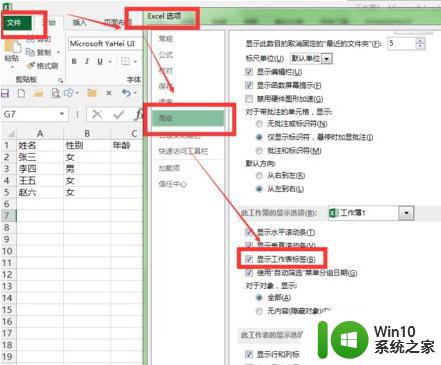
以上就是如何设置Excel2007工作表标签页的全部内容,如果您遇到相同的问题,可以参考本文介绍的步骤进行修复,我们希望这篇文章能够对您有所帮助。