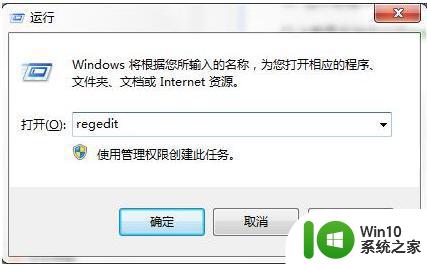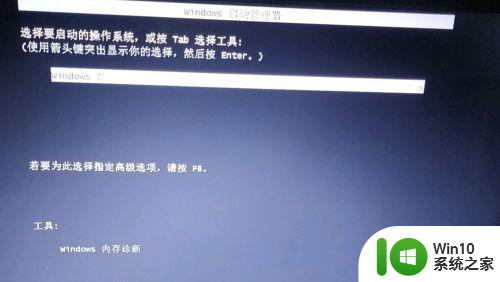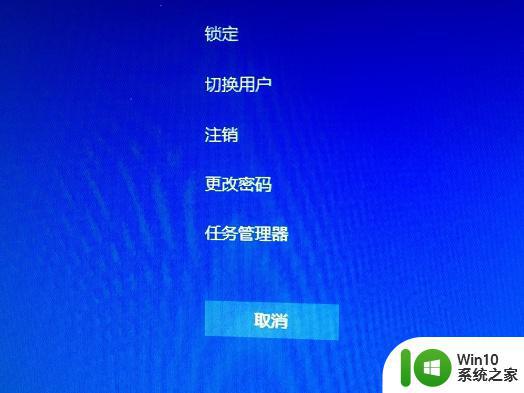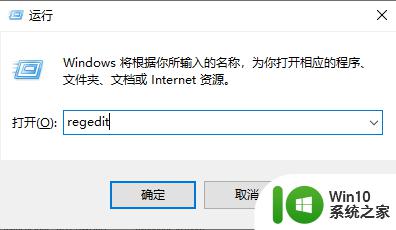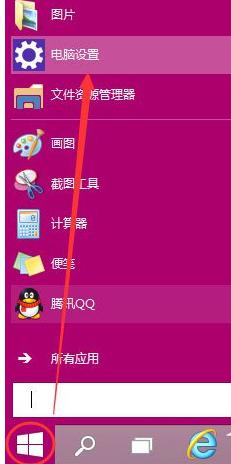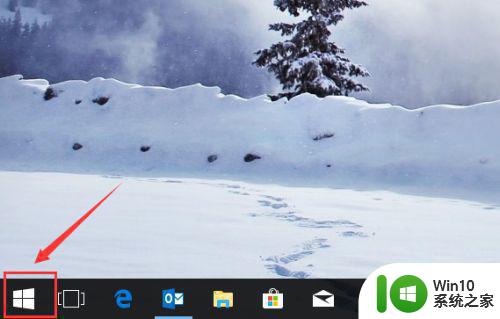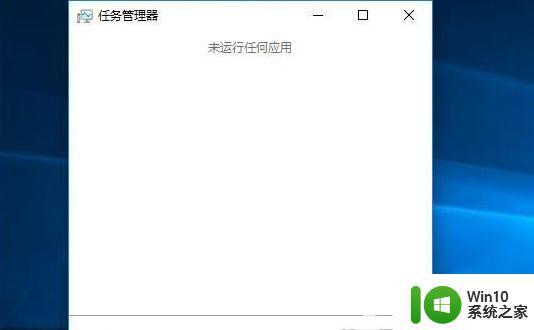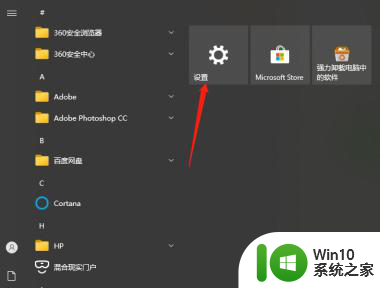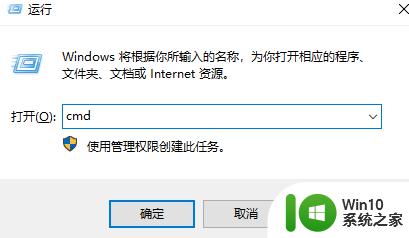win10电脑修改msconfig后无法开机怎么解决 win10电脑msconfig修改后无法开机怎么办
当我们在使用Win10电脑时,有时候会遇到无法开机的问题,尤其是在修改msconfig后,这种情况可能是由于系统设置错误或者程序冲突导致的。要解决这个问题,我们可以尝试通过进入安全模式或者使用恢复工具来修复系统。也可以尝试使用系统还原或者重装系统的方法来解决无法开机的情况。在遇到这种问题时,不要慌张可以根据具体情况选择合适的解决方法来修复Win10电脑无法开机的情况。
具体方法:
1、首先我们将win10系统,进行重启按下F4进入启动设备页面,选择安全模式。

2、在安全模式下,启动运行工具。
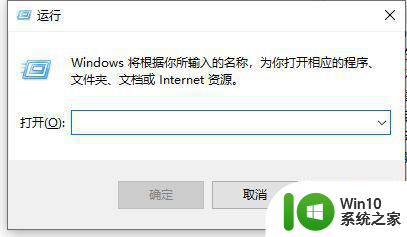
3、输入CMD命令后,启动命令窗口,并检查是管理员身份。
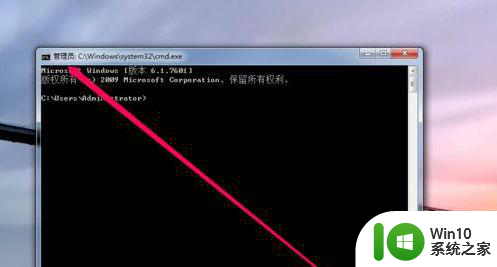
4、然后我们在命令窗口中,点击光标准备输入命令。
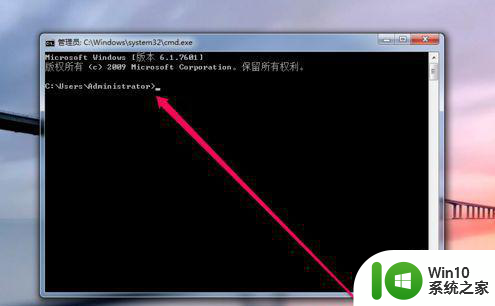
5、我们光标闪烁处输入命令,net user 命令查看命令的用法。
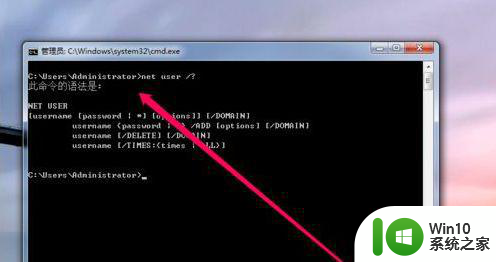
6、然后新创建一个用户,再输入命令netpliwiz,进行重启电脑。
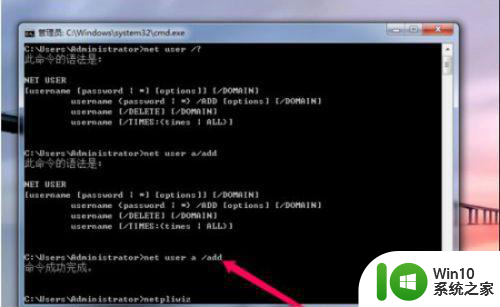
7、电脑重启后,我们进入电脑系统,使用msconfig命令进入启动管理工具,查看当前的配置。
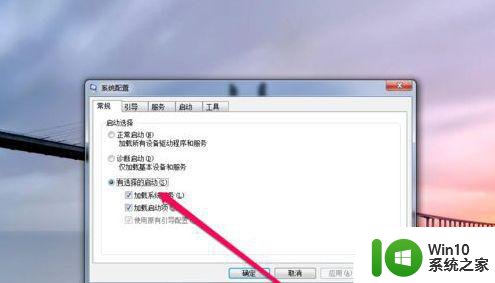
8、然后将启动项,设置为正常的启动,重启后生效。
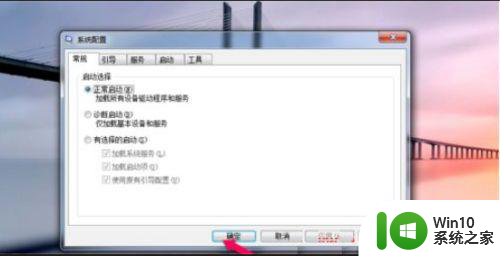
以上就是win10电脑修改msconfig后无法开机怎么解决的全部内容,还有不清楚的用户就可以参考一下小编的步骤进行操作,希望能够对大家有所帮助。