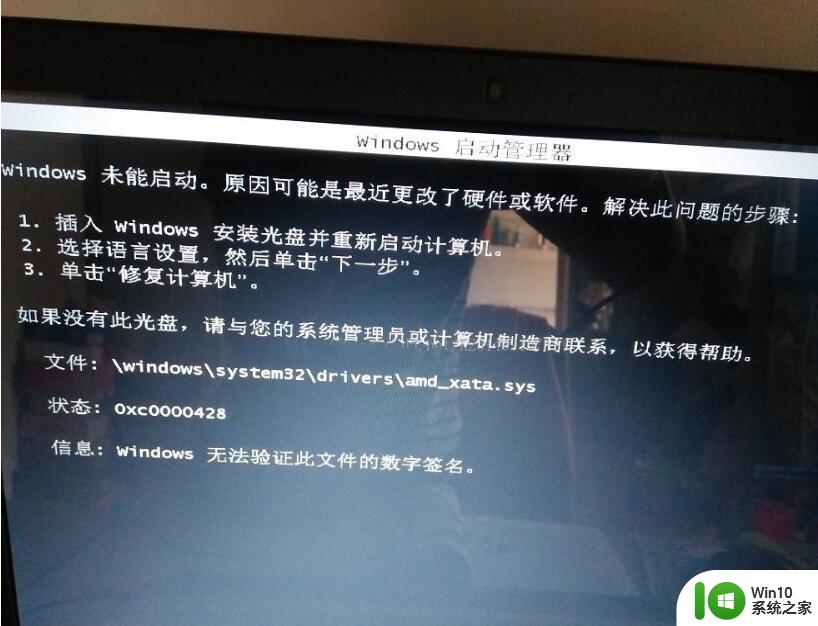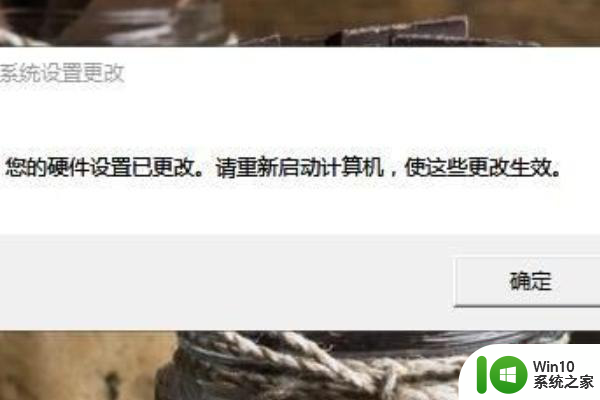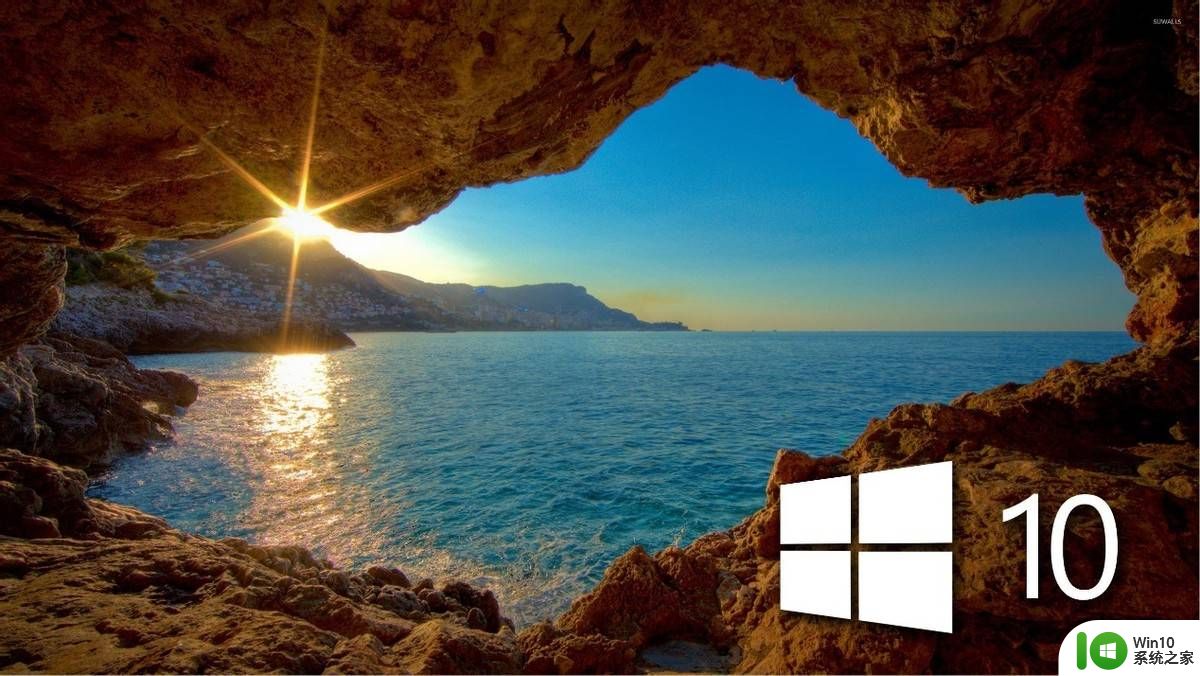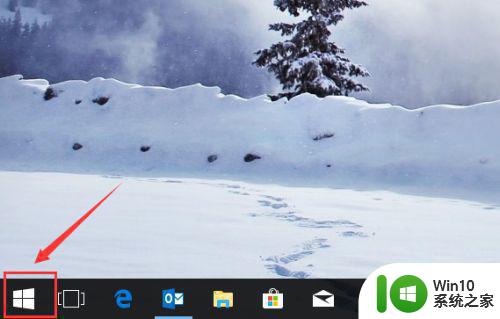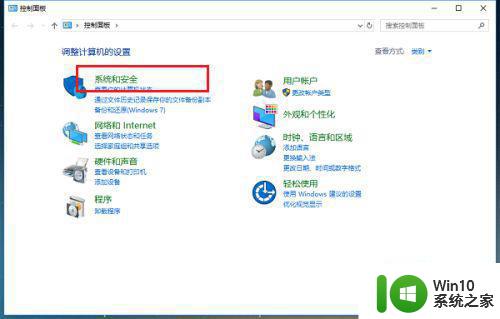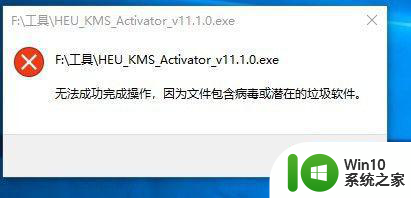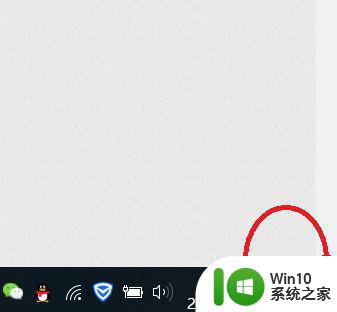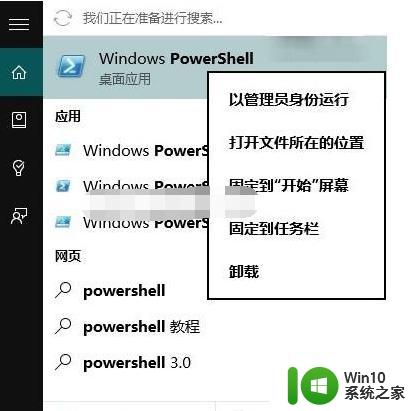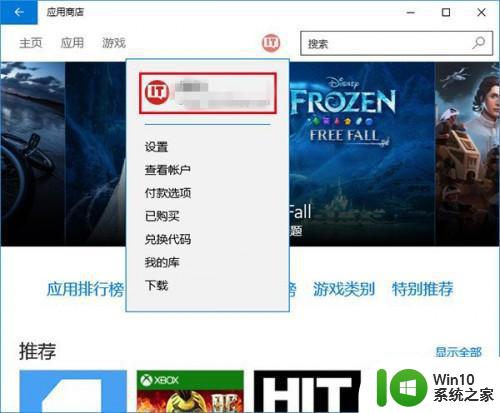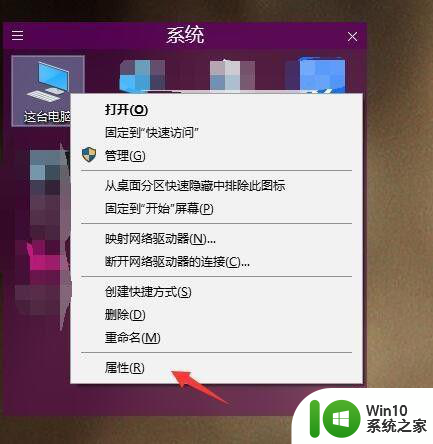电脑w10无法开机提示更改了硬件或软件怎么解决 电脑w10更改硬件或软件后无法开机怎么解决
近年来随着科技的迅速发展,电脑已经成为我们日常生活中不可或缺的工具,随之而来的问题也随之而来,比如在使用Windows 10系统的电脑时,有时会遇到无法开机的情况。尤其是在更改了硬件或软件之后,问题可能会变得更加复杂。当电脑w10无法开机提示更改了硬件或软件时,我们应该如何解决呢?接下来我们将探讨一些可能的解决方法。
解决方法:
1、看到图一的提示后,按【f8】。
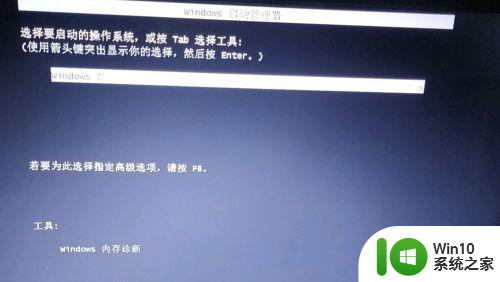

2、选择安全模式,此时会进入到系统,点击开始。
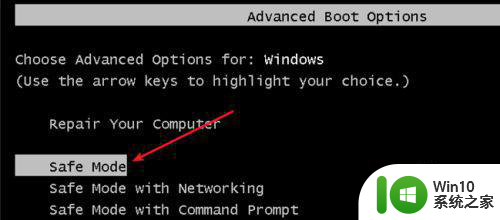
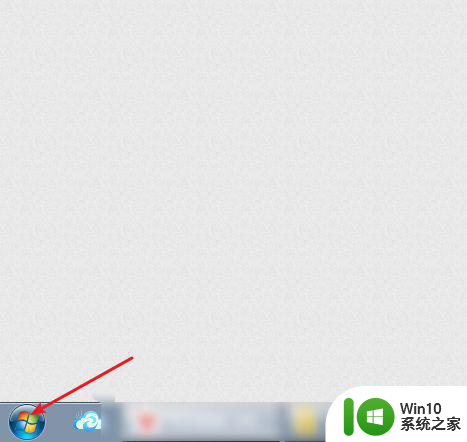
3、系统上点击关机旁边,然后点击重新启动即可。
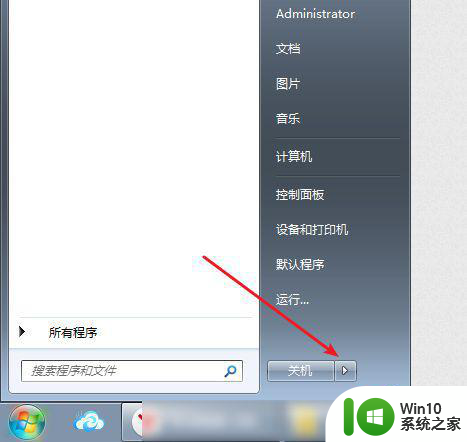
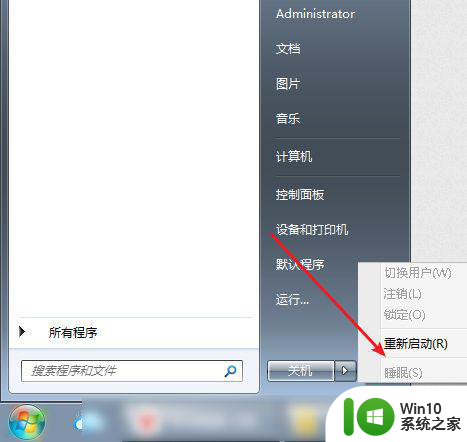
方法二:
1、或者是根据下面的方法进入到pe,点击此电脑,点击此电脑上的C盘。
2、电脑在开机时如何进入PE

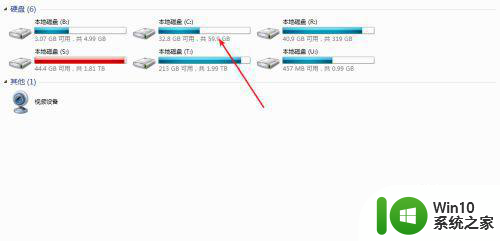
2、进入图一图二图三目录。
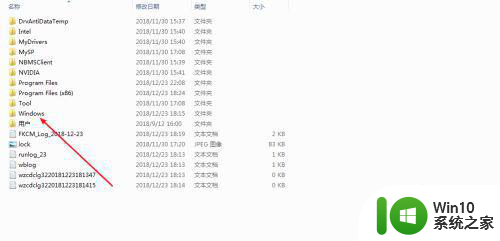
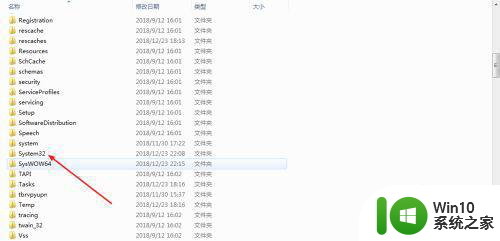
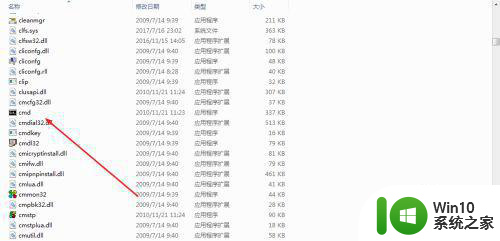
3、输入图一命令:【bcdedit /set {default} osdevice boot】回车,看到操作完成即可。
输入图二命令:【bcdedit /set {default} device boot】一样回车,完成即可。看不到完成的,说明你输入错了。
继续输入图三的命令:【bcdedit /set {default} detecthal 1】,继续回车按一下。

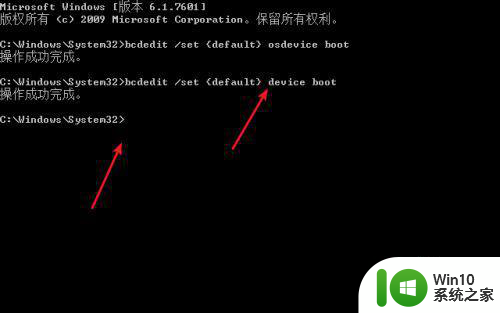
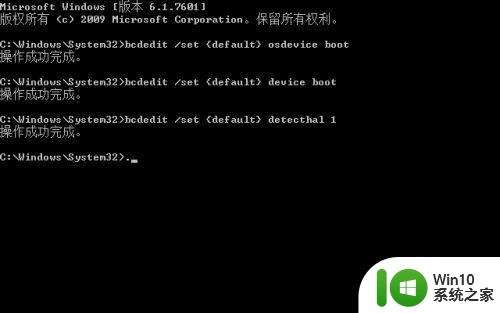
4、然后退出,点击开始,点击重启即可。
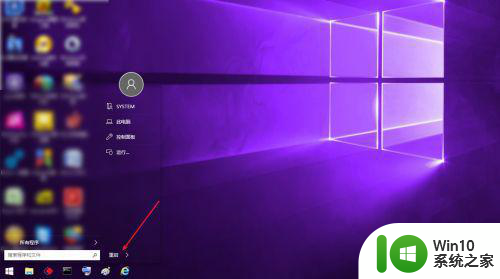
方法三:
1、一样进入到pe,点击pe上ghost,如下图。(要求你先会安装系统先)
2、电脑在开机时如何进入PE

2、选择我要恢复系统,如下图。

3、选择C盘,然后选择恢复系统分区,那么此问题被修复了的。gpt分区则看下面的教程。
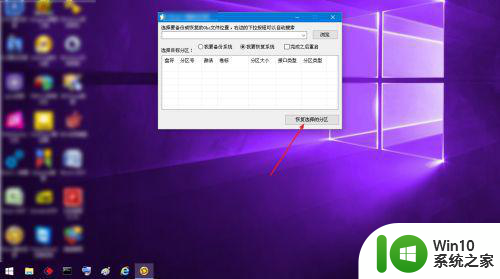
以上就是电脑w10无法开机提示更改了硬件或软件怎么解决的全部内容,有遇到这种情况的用户可以按照小编的方法来进行解决,希望能够帮助到大家。