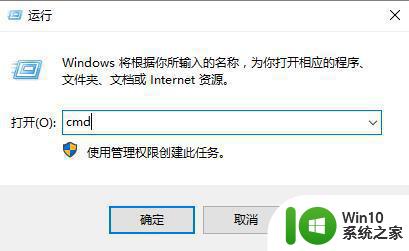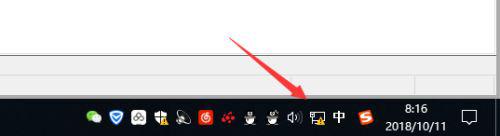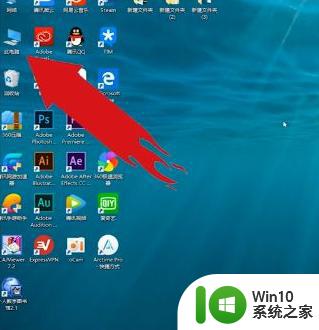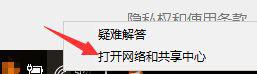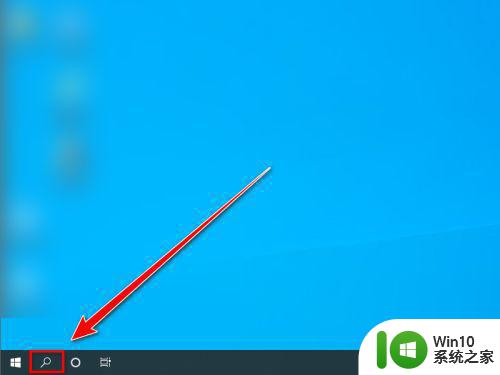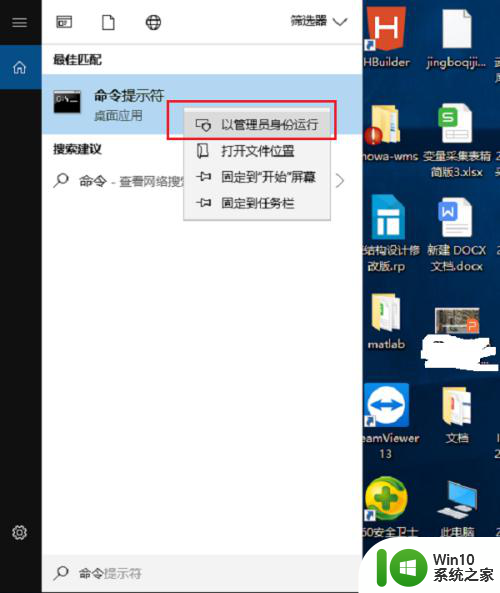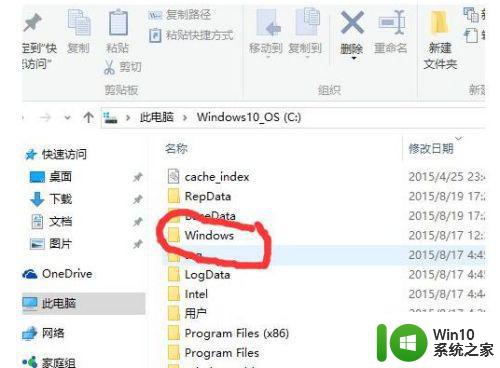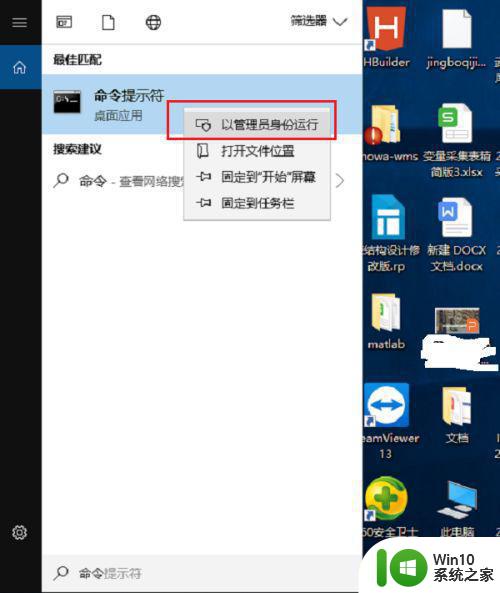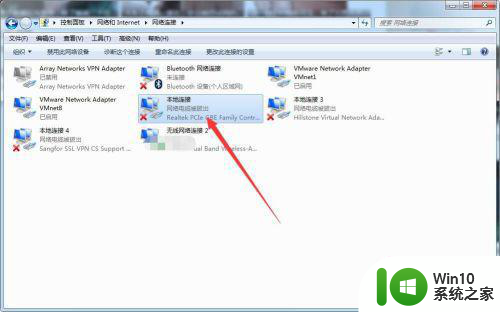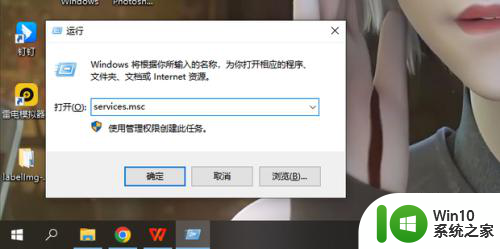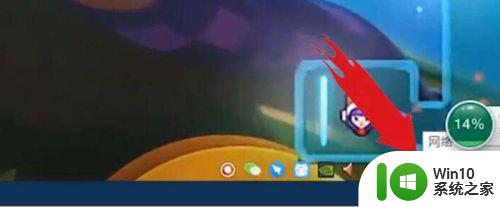w10新电脑连接了网络却不能下载软件怎么办 w10新电脑网络连接正常但无法下载软件如何解决
最近购买了一台全新的Windows 10电脑,但面对网络连接却无法下载软件的困境,让人感到困惑不已,在网络连接正常的情况下,却无法顺利进行软件下载,这种情况可能是由于网络设置问题、防火墙阻挡或者网络驱动程序不完整等原因所致。针对这种情况,我们可以通过一些简单的方法来解决,确保电脑能够正常连接网络并顺利下载所需软件。
具体方法:
一、重新登录Win10商店
1、打开商店后,点击你的头像
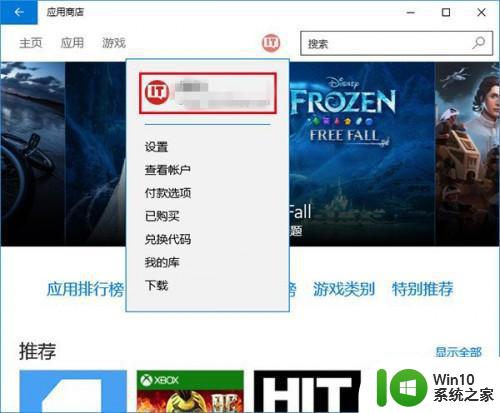
2、点击你的账户名称,进入账户页面
4、再次点击头像图标,然后点击“登录”
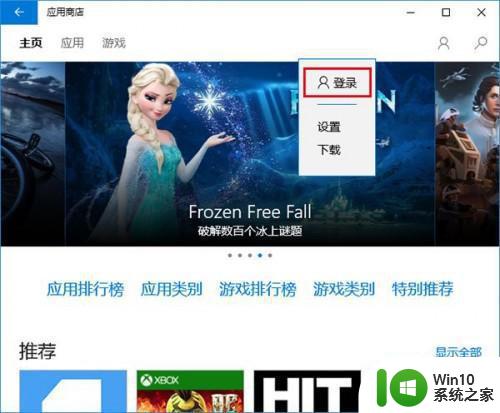
5、点击你的账户(一般第一个就是)进行登录
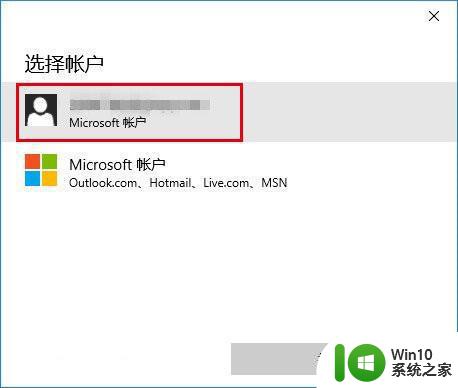
然后你再尝试下载应用,问题可能就会解决。如果无效,可尝试下一种方法。
二、重置Windows10商店缓存
1、在Cortana搜索栏输入wsreset,然后选择第一项
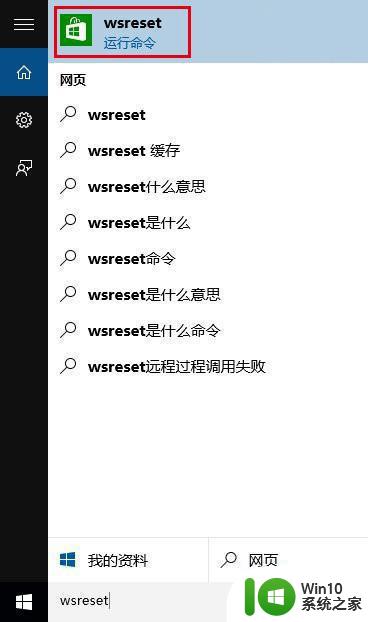
2、重置命令会自动运行,并打开Win10商店
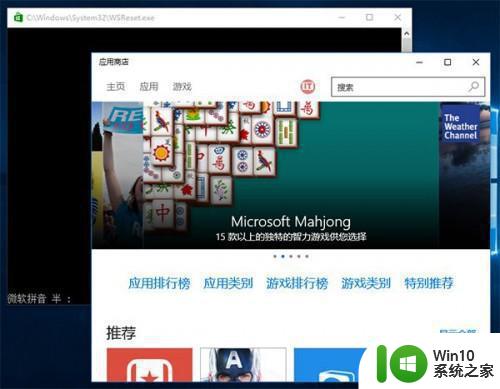
此时再次尝试下载,问题也许就会解决。如果还不管用,可尝试第三种方法。
三、使用“疑难解答”
1、在Cortana搜索栏输入“疑难解答”,选择第一项
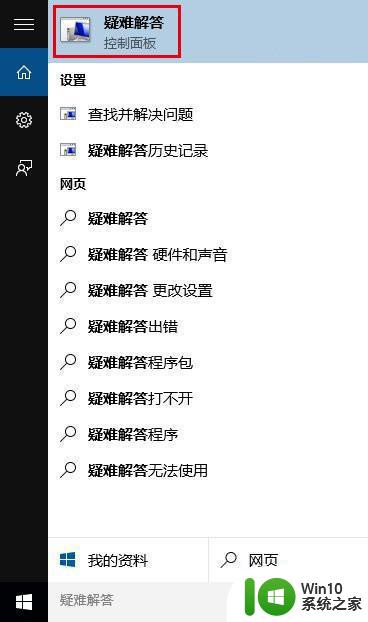
2、点击下方“使用Windows更新解决问题”
3、按照提示点击“下一步”就可以,中间如果要求管理员权限,就点击“尝试以管理员身份进行疑难解答”
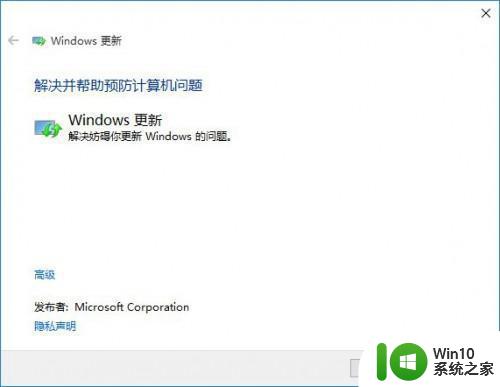
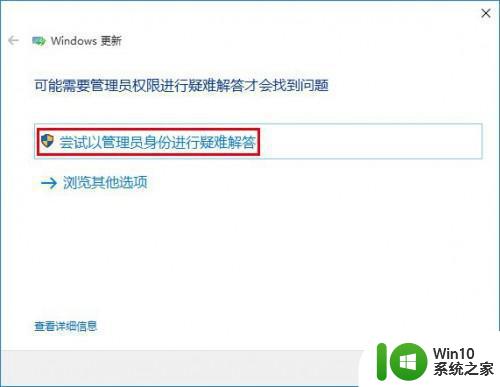
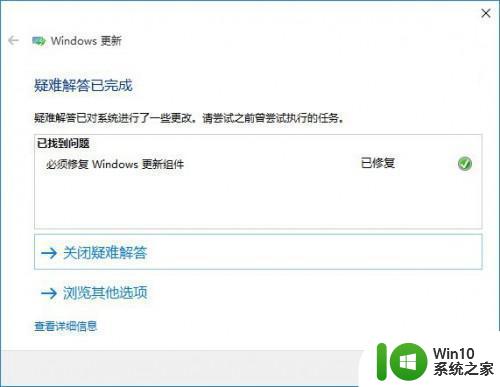
4、Win10会自动搜索问题并尝试解决,完成之后,会给出相应结果(上图只是举例,实际结果可能不同)
这种方法算是比较通用,哪怕是不能解决商店问题,可能也会解决一些其他问题,不妨一试。如果这种方法解决不了,可以尝试最后的“终极方法”。
四、重置Win10更新
1、在Cortana搜索栏输入“服务”,选择第一个
2、找到Windows Update服务,并将其停止(可在服务名称上点右键,选择“停止”;或点击左侧的“停止此服务”)
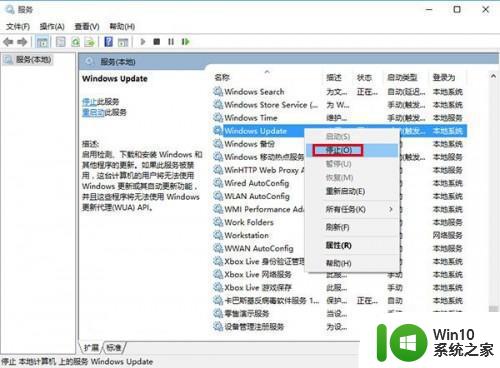
3、然后进入C:windows,找到SoftwareDistribution文件夹,并将其重命名为SoftwareDistribution.old(只要名称变了就行,不必非要是这个)
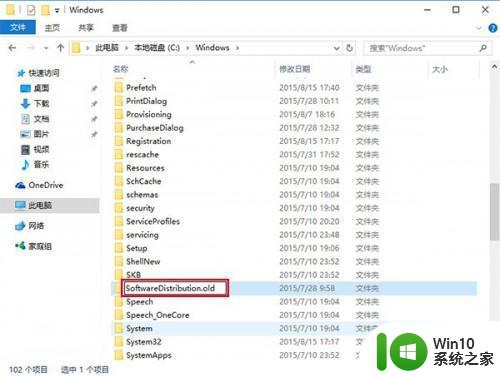
4、重新启动Windows Update服务
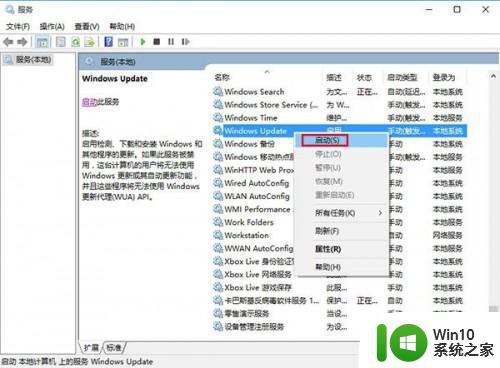
以上就是w10新电脑连接了网络却不能下载软件怎么办的全部内容,还有不懂得用户就可以根据小编的方法来操作吧,希望能够帮助到大家。