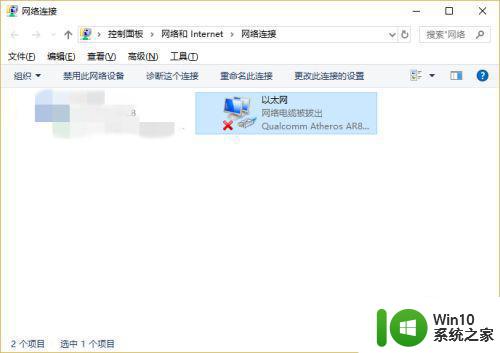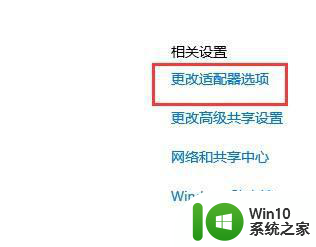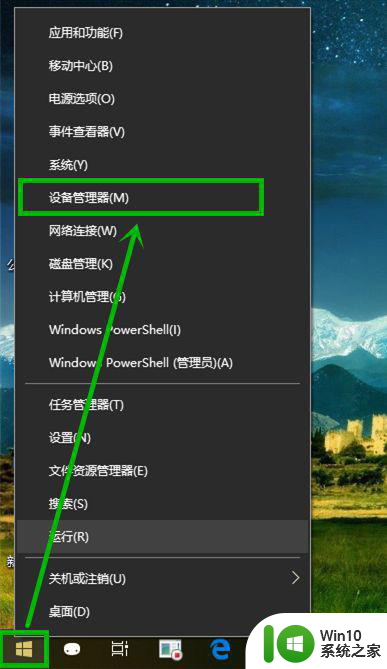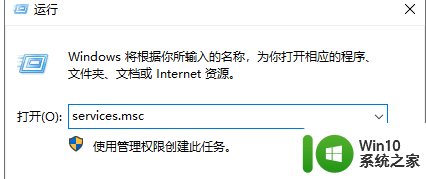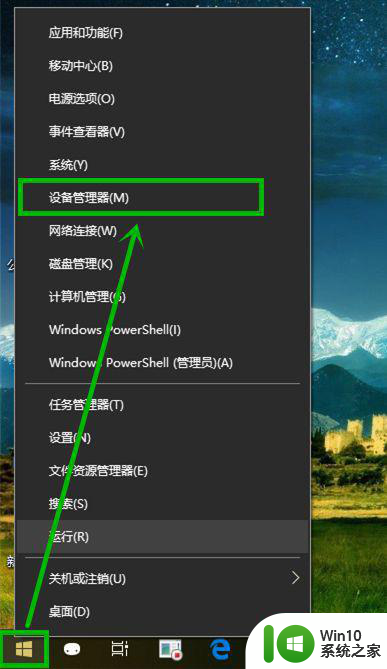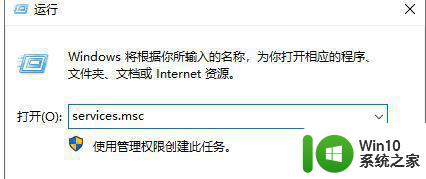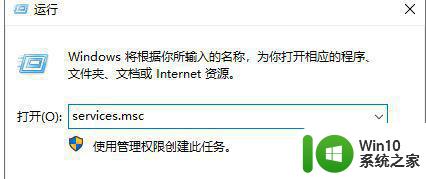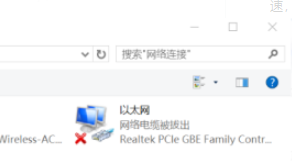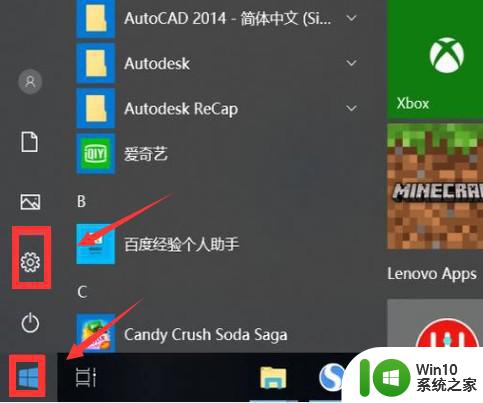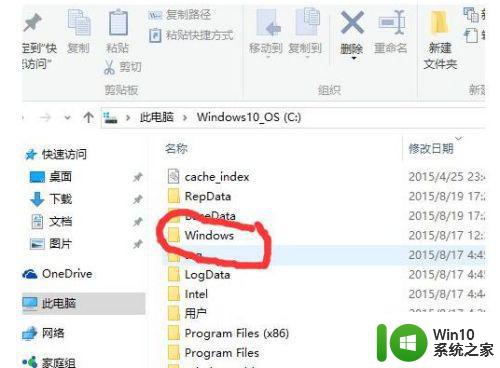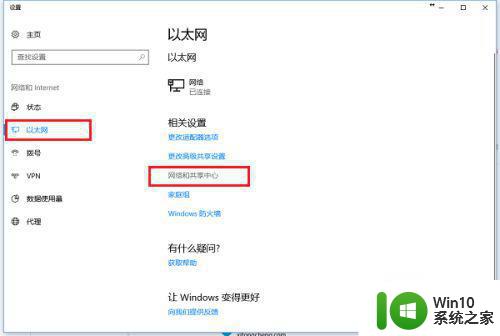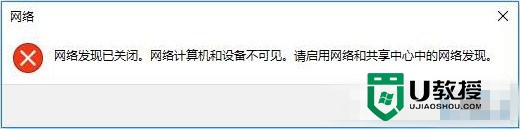win10已连接网线却总提示网络电缆被拔出的解决方法 win10已连接网线却总提示网络电缆被拔出怎么办的解决方法
当我们使用Win10连接网线时,有时候会遇到一个很烦人的问题——尽管网线已经连接好,但系统却一直提示网络电缆被拔出,这种情况不仅会影响我们正常上网,还会给我们带来很多不便。当Win10已连接网线却总提示网络电缆被拔出时,我们应该如何解决呢?下面将为大家介绍一些解决方法,希望能对大家有所帮助。
具体方法如下:
1、打开网络连接页面,详细为:【电脑右下角网络图标】---【打开网络共享中心】---【更改适配器设置】。
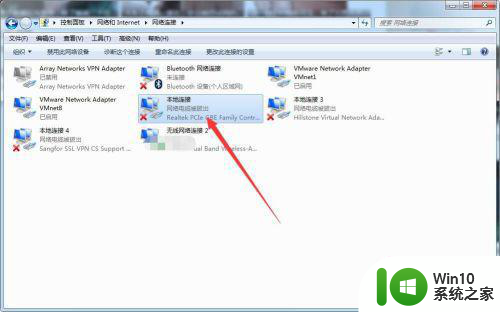
2、在本地连接中找到网络电缆被拔出的机器,然后点击鼠标右键后找到属性。
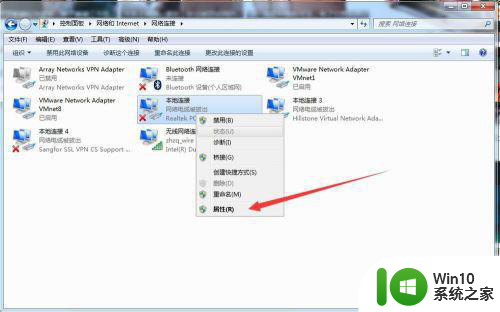
3、进入到属性配置后,在属性上方点击【配置】按钮。
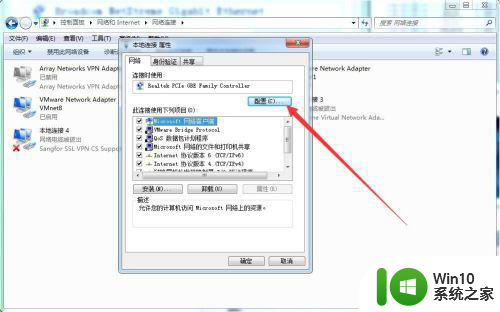
4、进入配置后找到【高级】,然后在高级的配置中找到【连接速度和双工模式】,默认值是自动。
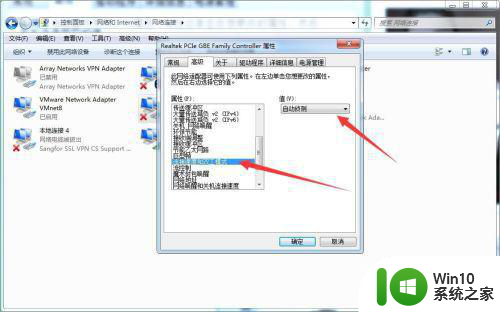
5、更改自动为100Mbps全双工或者10Mbps全双工模式,因为半双工模式会导致网络电缆问题。
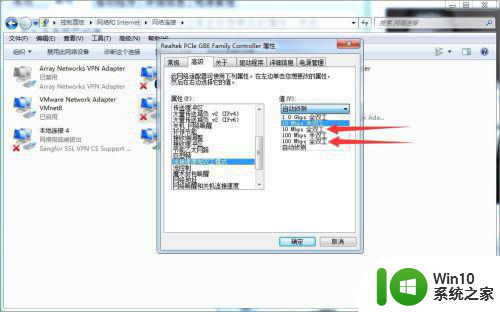
6、设置完成后直接电脑确认按钮,然后查看网络,就会发现已经是可以使用的状态,如果不行则换成另一个10Mbps全双工模式。
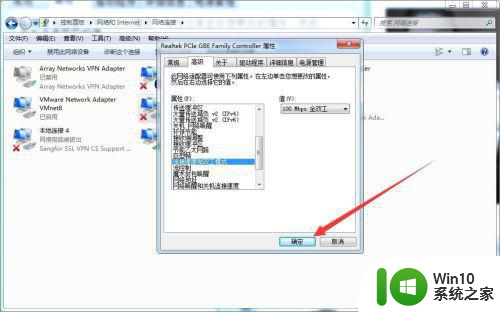
以上就是解决win10已连接网线却总提示网络电缆被拔出问题的全部内容,如果还有不清楚的用户,可以参考以上步骤进行操作,希望对大家有所帮助。