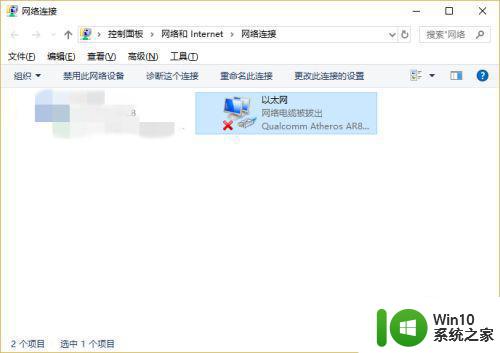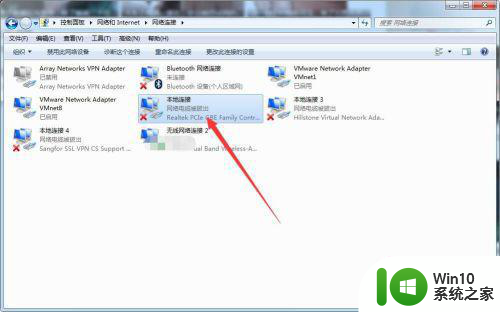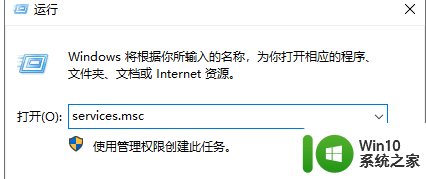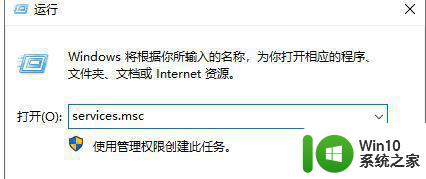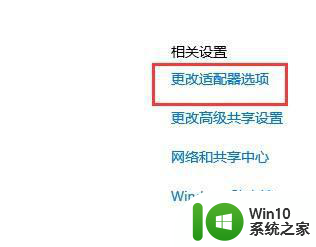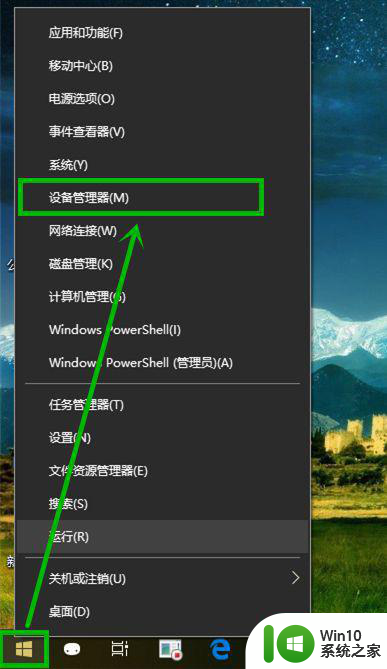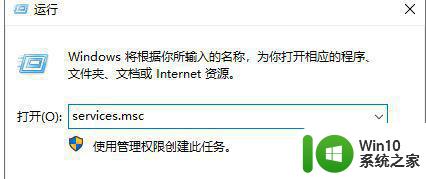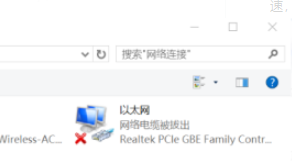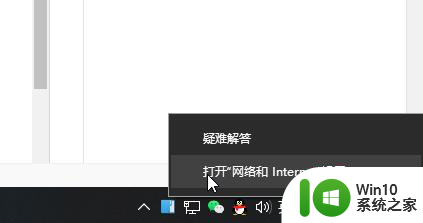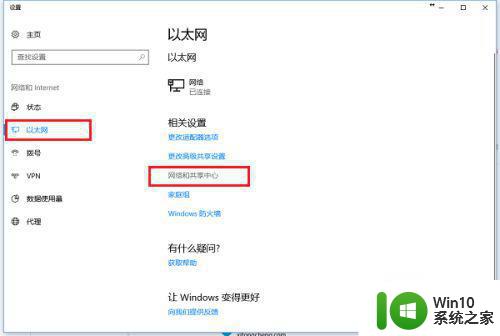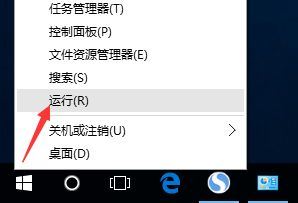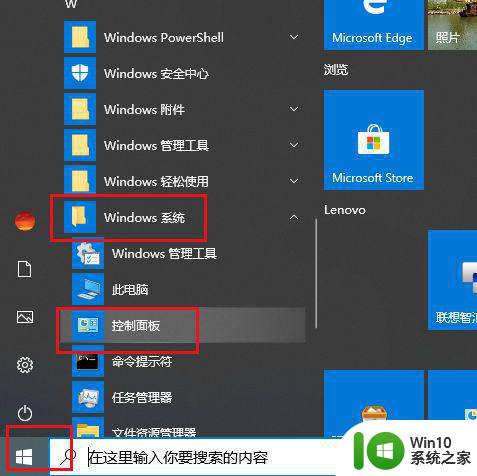win10插上网线显示网络电缆被拔出怎么办 Win10插上网线显示网络电缆被拔出但实际并未拔出
Win10插上网线显示网络电缆被拔出,这种情况常常让人感到困惑和烦恼,虽然屏幕上显示网络电缆被拔出,但实际上并未有拔出的操作发生。这种问题可能是由于网络连接的故障或者驱动程序的问题所导致。在遇到这种情况时,我们可以尝试重新插拔网线,或者检查网络设置和驱动程序是否正常。也可以尝试重启电脑或者更新网络驱动程序来解决这一问题。希望以上方法能够帮助您解决网络连接的困扰。
具体方法:
1、右键开始徽标,在弹出菜单选择【设备管理器】选项
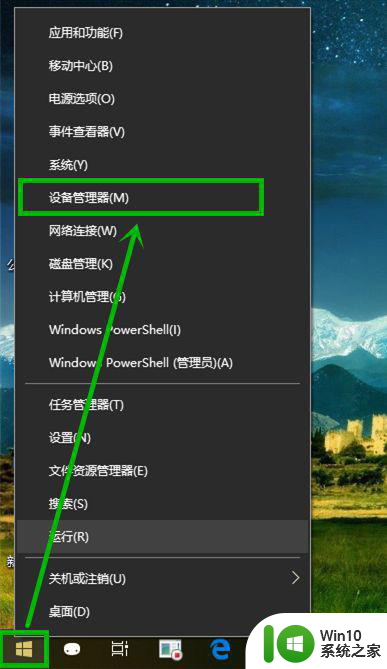
2、你也可以通过快捷键‘win+r’打开【运行】,输入“devmgmt.msc”打开【设备管理器】
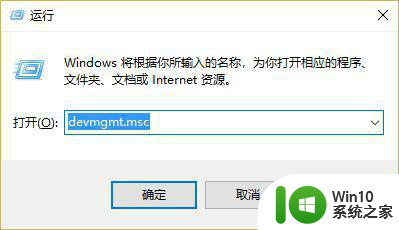
3、在【设备管理器】界面找到【网络适配器】并展开,找到你的有线网卡,然后快速双击打开【属性】界面
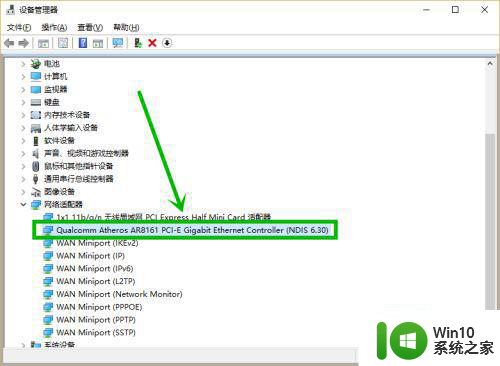
4、在属性窗口的【常规】选项卡,我们首先确定设备状态处于正常运行的状态
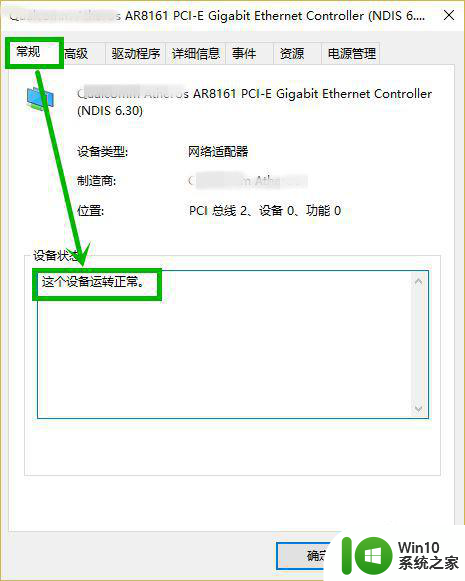
5、然后我们选择【高级】选项卡,在属性界面找到三个E开头的选项,确保后面的【值】是‘disable’,对于realtek的网卡选择Advanced EEE关闭就行,都差不多
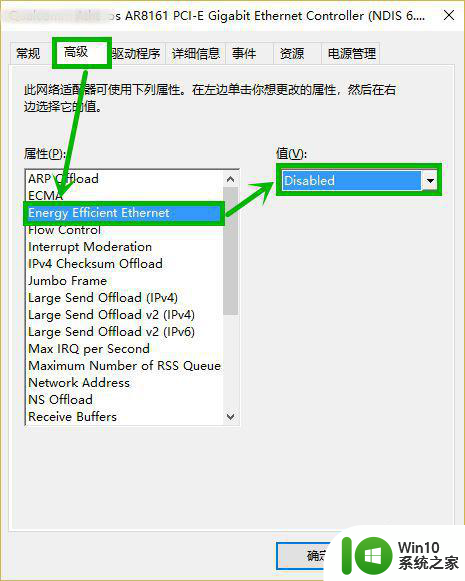
6、最后选择【电源管理】选项卡,去掉【允许计算机关闭此设备以节约电源】前面复选框的✓,然后点击【确定】就行了
不行的话重启一下电脑
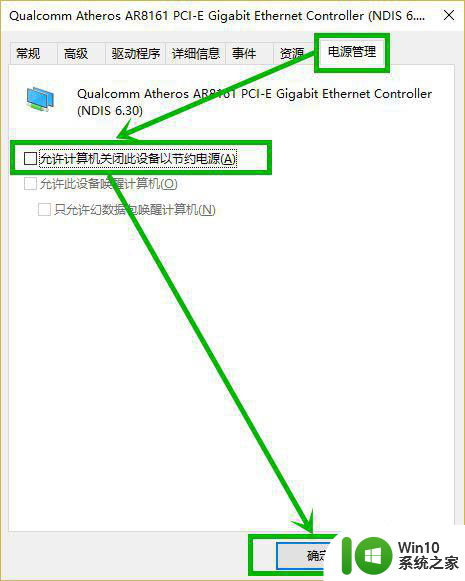
以上就是win10插上网线显示网络电缆被拔出怎么办的全部内容,有需要的用户就可以根据小编的步骤进行操作了,希望能够对大家有所帮助。