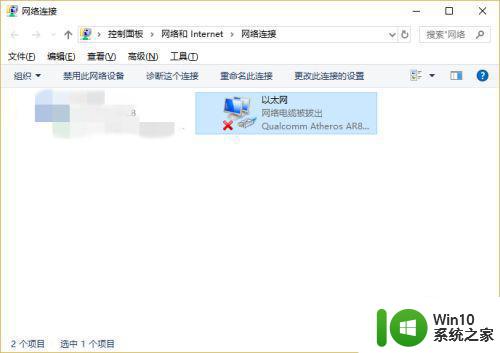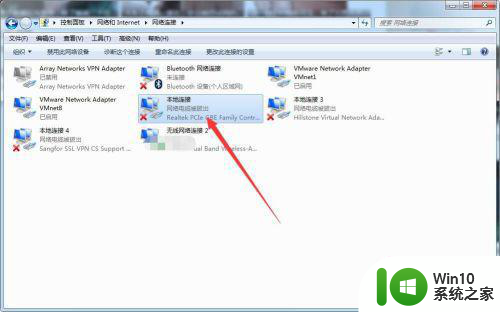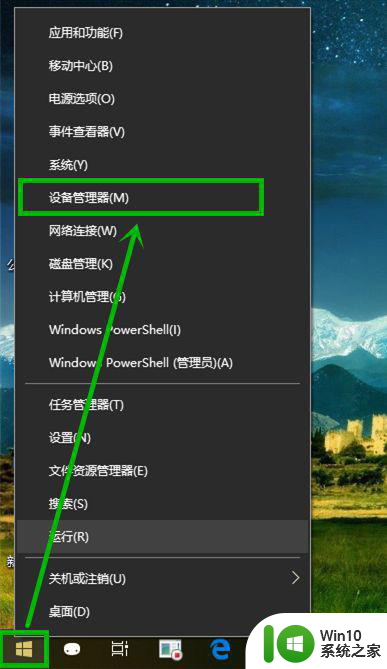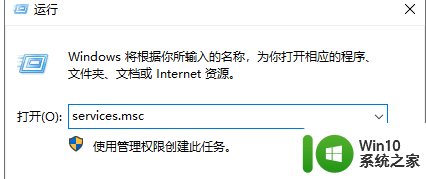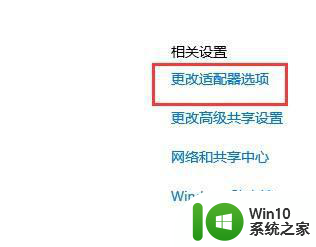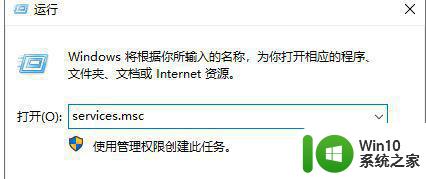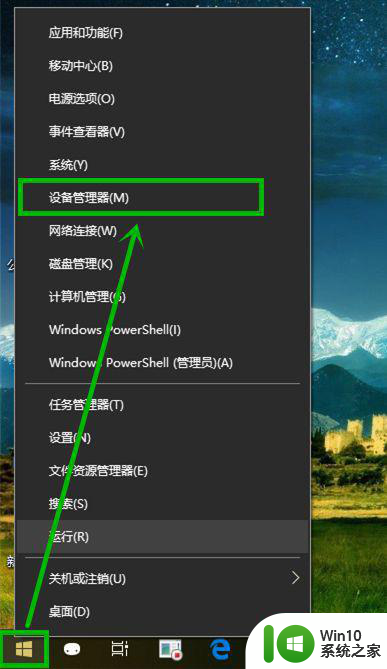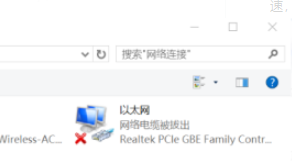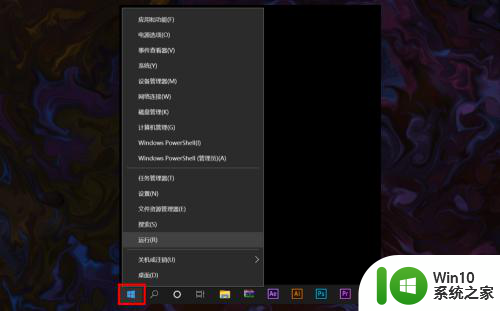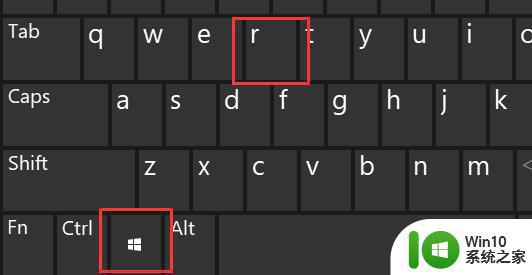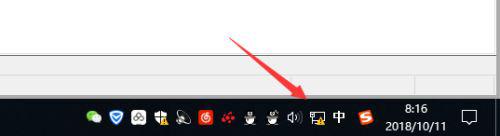win10显示网络电缆被拔出解决方法 网络电缆被拔出怎么办win10
更新时间:2023-04-13 17:52:35作者:jiang
基本上用户为了保证win10正式版电脑程序运行网络的稳定性,往往会选择插入网线进行连接网络上网,可是最近有用户的win10电脑在网络插入之后,网络却出现了电缆被拔出的提示,对此win10网络电缆被拔出怎么办呢?这里小编就来告诉大家网络电缆被拔出怎么办win10。
具体方法:
1、按 Win + R 组合键,打开运行,并输入 services.msc 命令,确定或回车,可以快速打开服务;
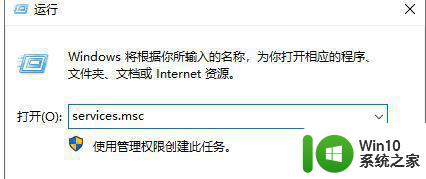
2、服务窗口,找到Network Setup Service服务,然后点击右键,在打开的菜单项中,选择属性;
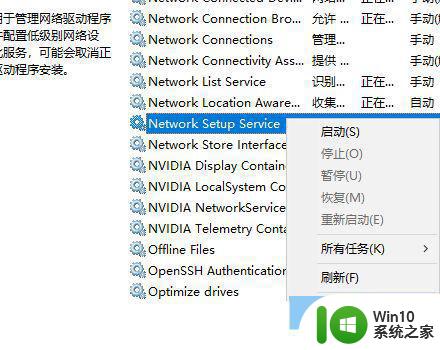
3、Network Setup Service 的属性(本地计算机)窗口,将启动类型更改为自动,点击确定;
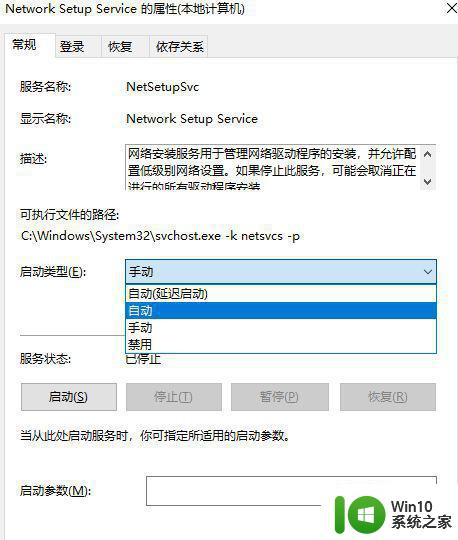
4、设置完成之后,在服务窗口,再找到Network Setup Service服务,并点击右键,在打开的菜单项中,选择启动即可;
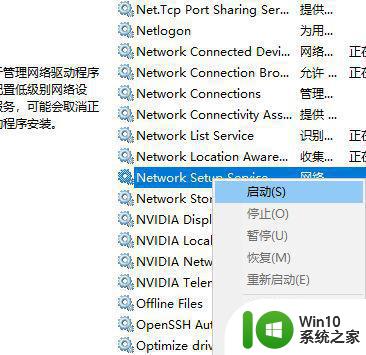
以上就是小编教大家的网络电缆被拔出怎么办win10了,有遇到这种情况的用户可以按照小编的方法来进行解决,希望能够帮助到大家。