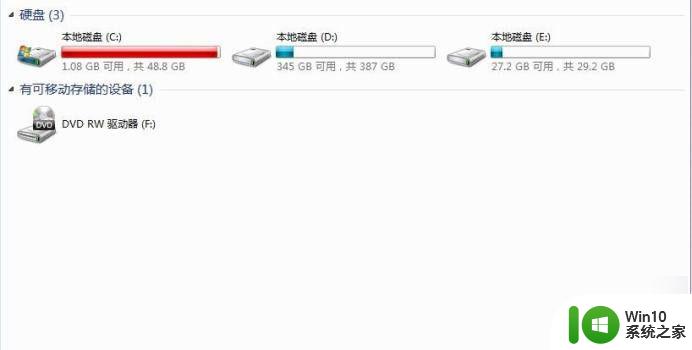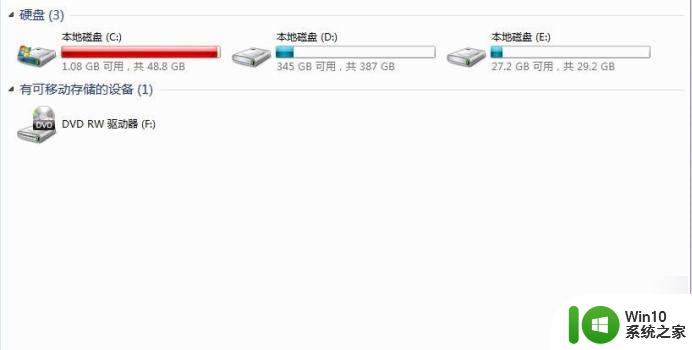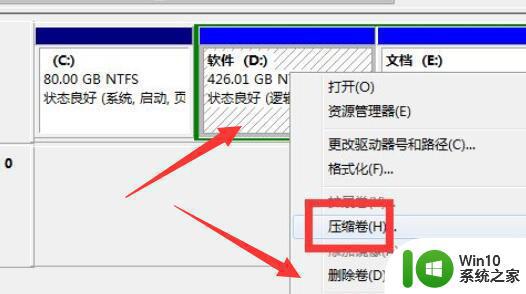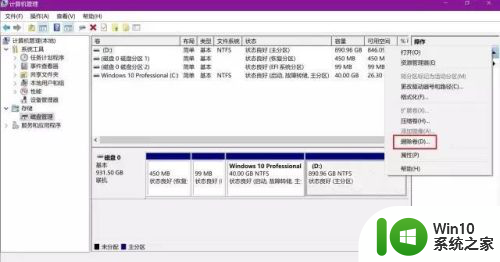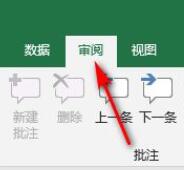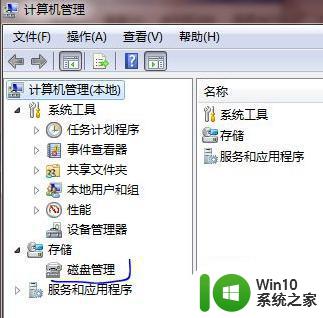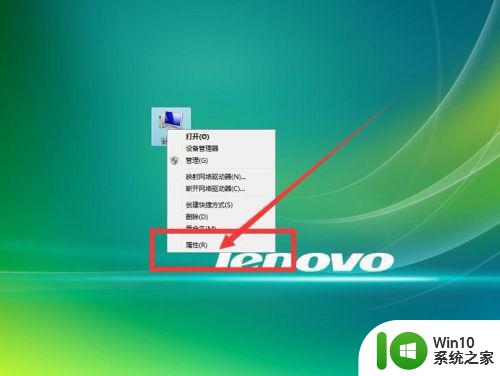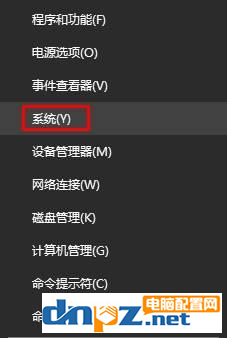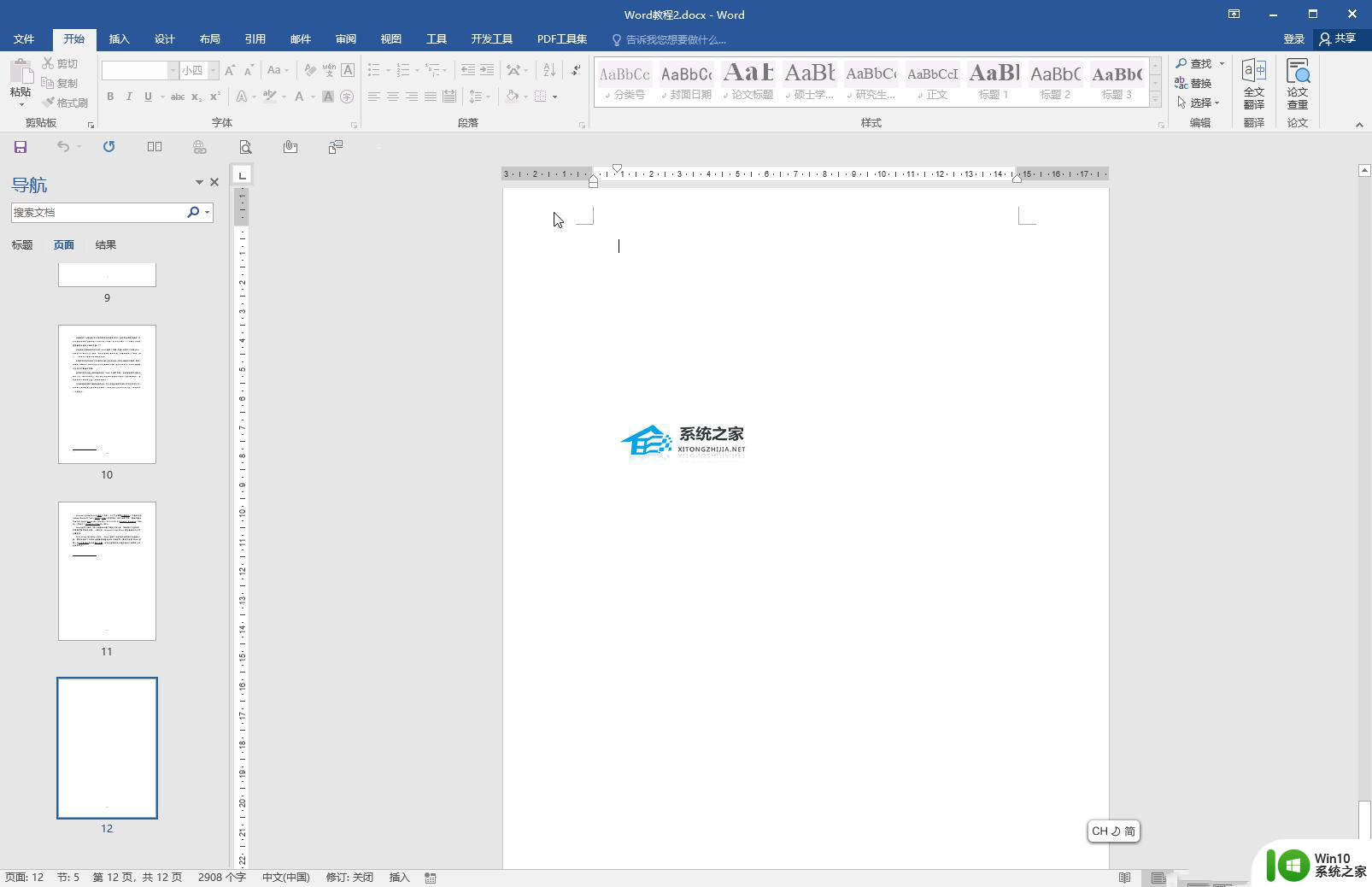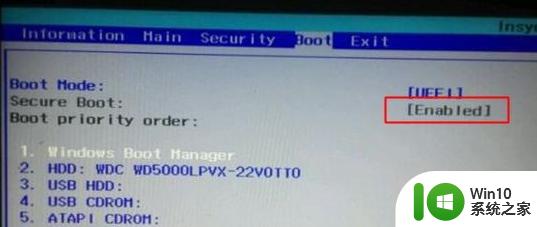c盘不能扩展卷灰色点不了如何解决 C盘无法扩展卷灰色解决方法
在日常使用电脑的过程中,我们可能会遇到一些问题,比如C盘无法扩展卷灰色的情况,当我们想要对C盘进行扩展时,却发现无法点击相关选项,这无疑给我们的使用带来了困扰。幸运的是我们可以采取一些解决方法来解决这个问题。接下来本文将介绍一些有效的解决方案,帮助大家解决C盘无法扩展卷灰色的困扰。
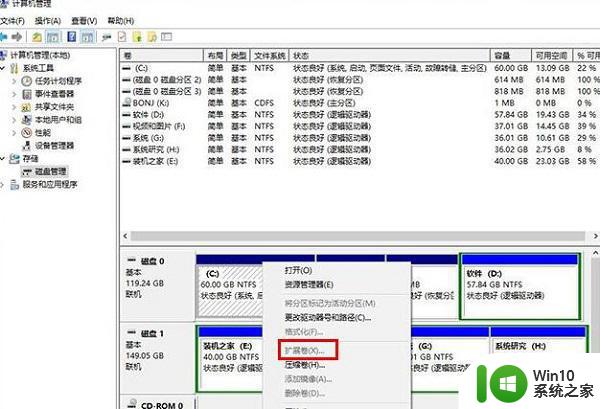
原因分析:
想要使用磁盘管理工具实现C盘扩展卷,必须要从相邻的分区中获得未分配的空间进行扩展,如果用户已经创建好了D盘紧邻着C盘,那么就不能拓展。
解决方法:
可以将整个D盘删除,然后再在C盘上右键选择“扩展卷”即可。 系统自带的磁盘管理工具在这种情况下并不好用,想扩大的C盘空间,还需要删除紧邻的D盘才可以实现,这就意味着D盘安装的所有游戏和软件都需要重新安装,资料也需要先备份好。
那么有没有不影响电脑其它盘就可以实现扩大C盘空间的方法?有!那就需要使用第三方软件进行操作。
所需工具: 傲梅分区助手
具体操作方法:
1、我们将下载好的傲梅分区助手打开,点击界面上的“Tools”(工具),再点击“扩展分区向导”,如下图所示。
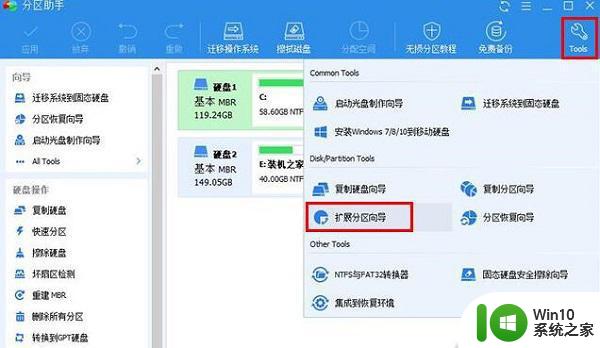
2、在扩展分区向导界面中,我们点选“扩展系统分区”,系统分区通常是C盘,直接点击“下一步”。如果想要扩展的磁盘不是C盘,就点选“选择您想扩展的分区从下面的硬盘中”。
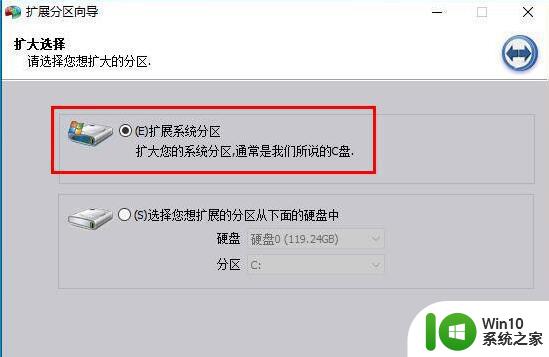
3、直接点击“下一步”按钮,如下图所示。
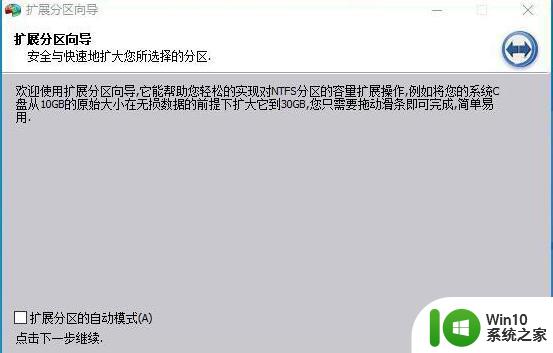
4、如果我们硬盘中有多个分区,哪一个分区容量充足并多余,我们就勾选哪个分区,例如我们想要从D盘划分一些容量给C盘,就勾选D盘,点击下一步。
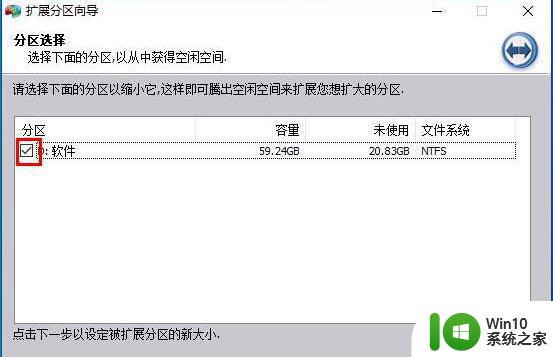
5、关键的操作来了,我们设置分区新大小,将C盘分为60GB,就填写60.00GB,当然也可以通过上面拖拉组件来调整分区大小。
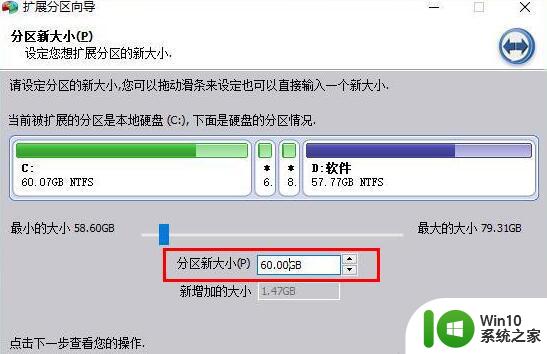
6、直接点击“执行”按钮。
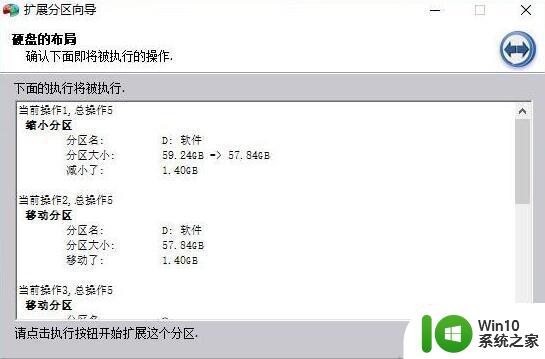
7、点击“是”按钮。
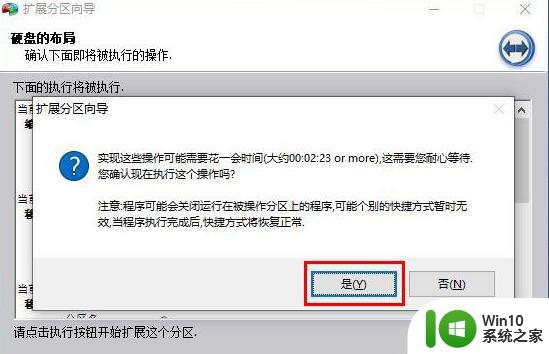
8、操作完毕之后,就会提示“所有操作已成功完成”,我们点击“确定”即可完成C盘扩大操作。
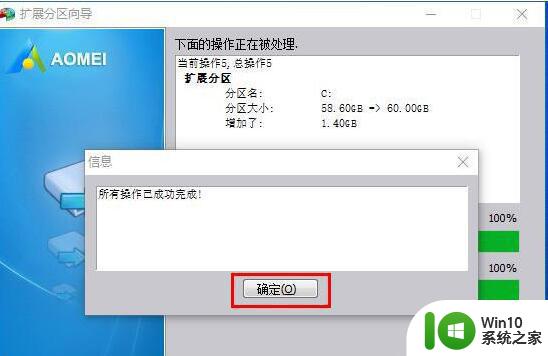
以上就是c盘不能扩展卷灰色点不了如何解决的全部内容,有遇到这种情况的用户可以按照小编的方法来进行解决,希望能够帮助到大家。