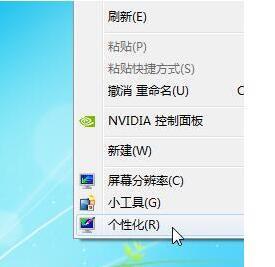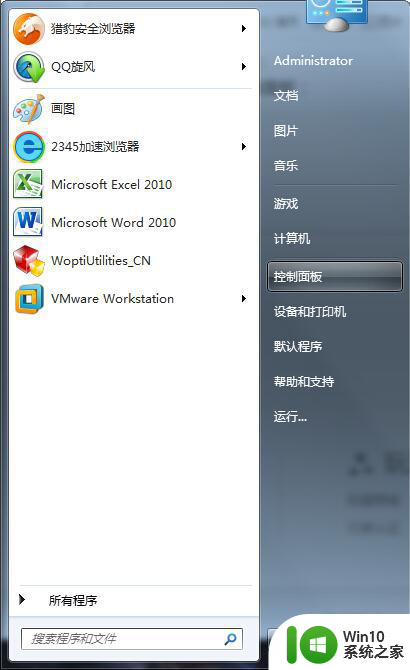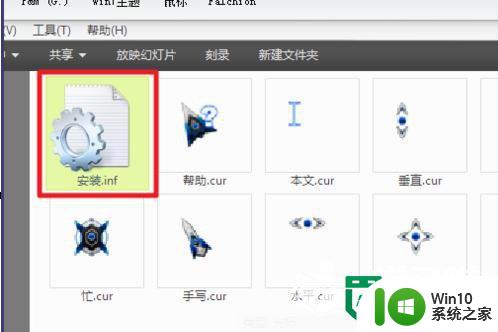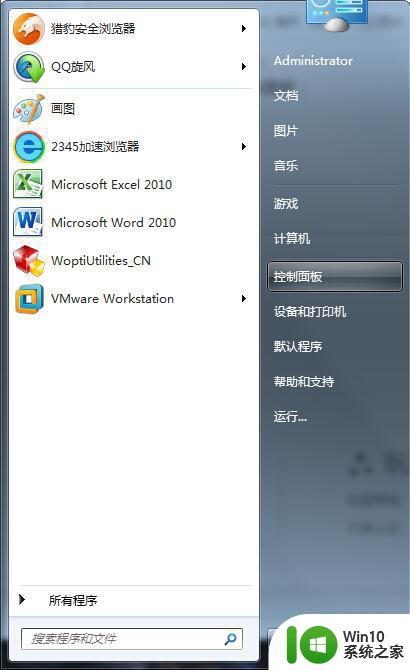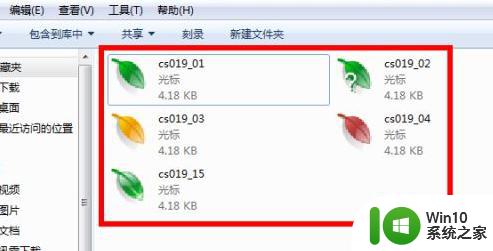Windows 7如何调整鼠标速度和灵敏度 win7鼠标属性设置步骤和技巧
Windows 7如何调整鼠标速度和灵敏度,Windows 7是一款广泛使用的操作系统,对于许多用户来说,调整鼠标速度和灵敏度是一项重要的个性化设置,在Windows 7中,我们可以通过简单的步骤和技巧进行鼠标属性的设置。首先我们可以点击桌面上的“开始”按钮,然后选择“控制面板”。在控制面板中,找到“鼠标”选项并点击进入。接下来选择“指针选项”标签,并在“指针速度”部分调整鼠标的速度。此外我们还可以通过勾选“增强精确度”选项来提高鼠标的灵敏度。调整完毕后,点击“应用”按钮保存设置即可。通过这些简单的步骤和技巧,我们可以轻松地调整Windows 7鼠标的速度和灵敏度,提升我们的操作体验。
具体方法如下:
1、首先在开始菜单栏中找到控制面板。
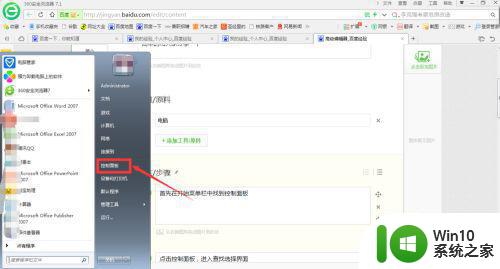
2、点击控制面板,进入查找选择界面。
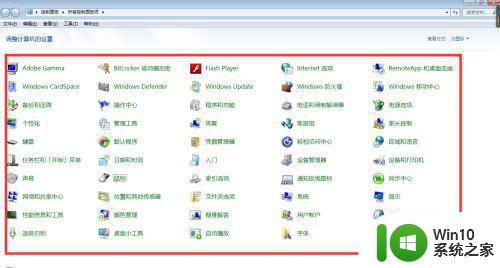
3、在打开的界面中找到鼠标按钮。
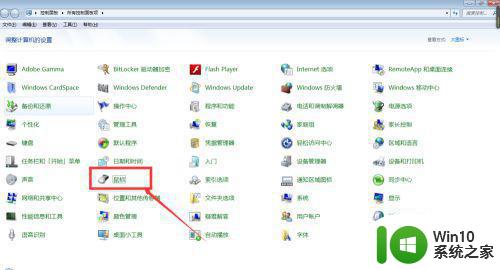
4、点击鼠标按钮进入鼠标属性设置界面。
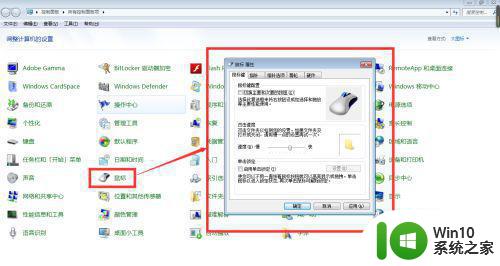
5、在鼠标属性界面当中我们可以看到设置工具按钮,比如有鼠标键,指针,指针选项,滑轮,硬件,比如我们点击指针,设置指针的标识形式,这里我随机选择一个。
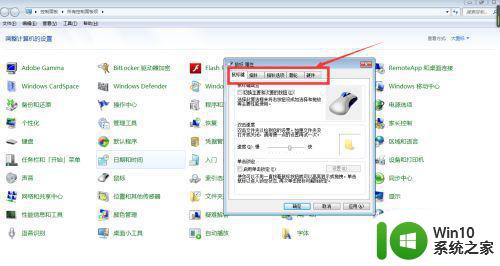
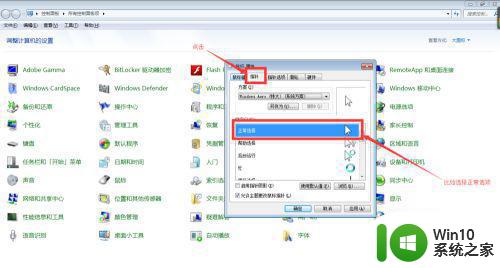
6、紧接着我们要设置鼠标的指针速度的话,那么我们点击指针选项,进入操作界面,可以调整相应的显示速度,这里也随机设置一下。
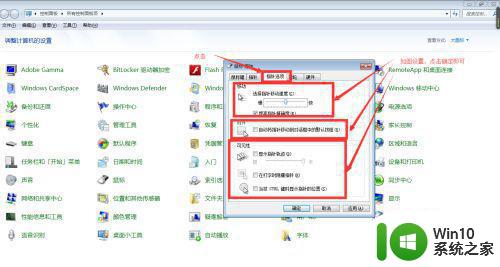
7、如若要对鼠标的属性做其他的设置也可以按照此步骤进行操作。
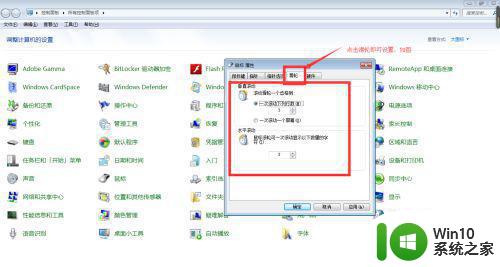
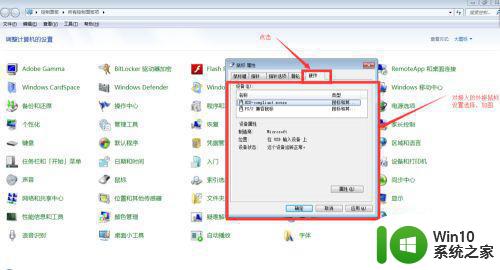
以上是关于如何调整Windows 7的鼠标速度和灵敏度的全部内容,如果您遇到了相同的问题,可以参考本文中介绍的步骤进行修复,希望这能对您有所帮助。