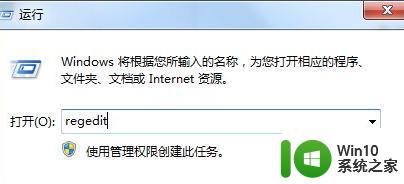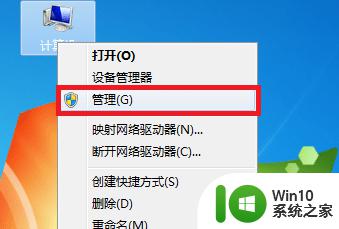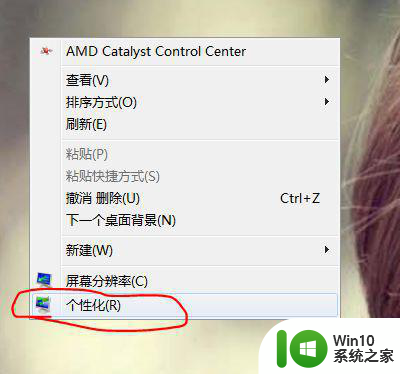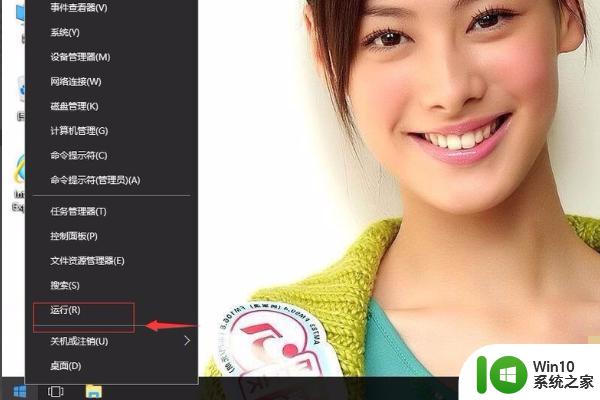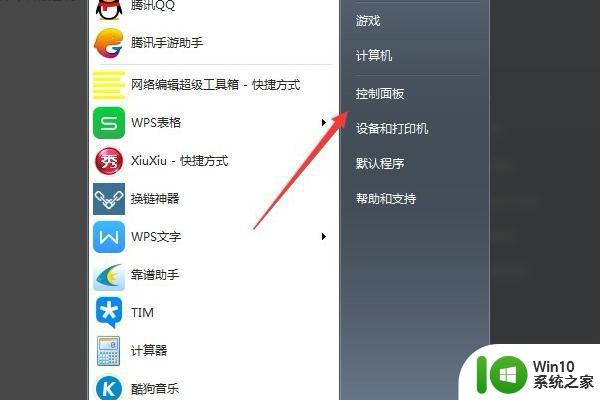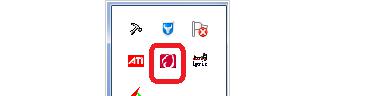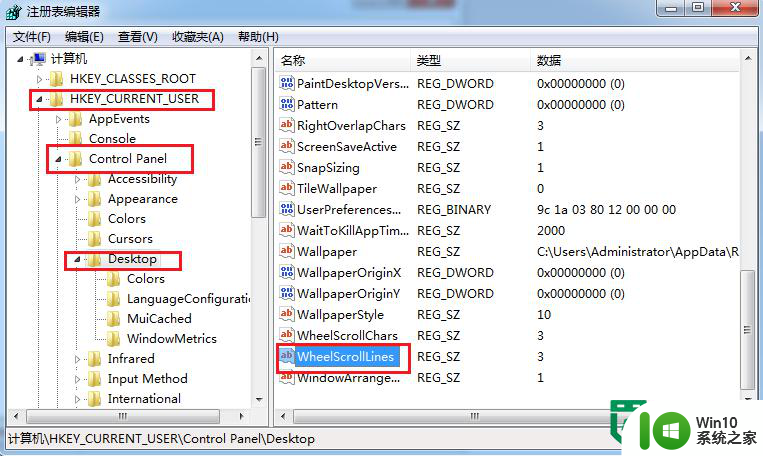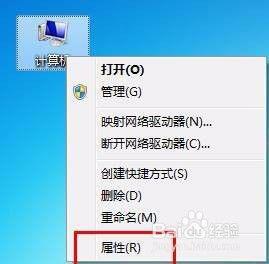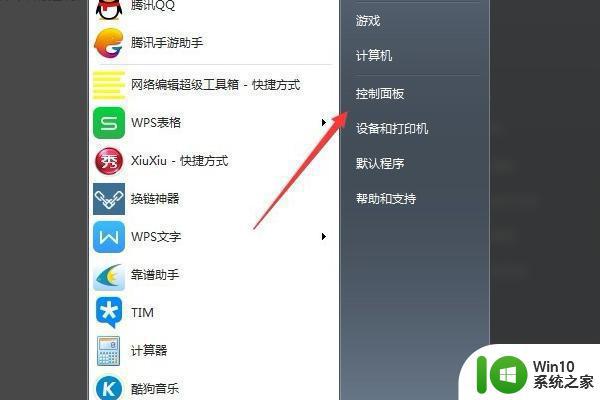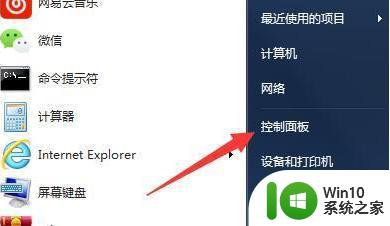重新做的win7鼠标移动太慢不能用滚轮修复方法 win7鼠标滚轮速度太慢如何调整
Win7系统是许多用户依然在使用的操作系统之一,然而有时候会出现一些小问题,比如鼠标移动速度太慢或滚轮速度不够快的情况,当鼠标滚轮速度过慢影响使用时,我们可以通过一些简单的调整方法来解决这个问题。接下来我们就来了解一下如何重新设置Win7系统中鼠标滚轮的速度,让您的操作更加流畅和高效。
具体方法:
1、首先我们应该检查下我们鼠标与电脑的接口是否出现松动情况,这里我们可以重新拔下再重新插入的方式检测。

2、如果不是接口松动的话,那这时我们再看下我们的鼠标是否有很多灰尘,如果有的话,那我们这里需要对我们鼠标进行清理一下,将那些灰尘清理。

3、其次,我们可以重装鼠标的驱动的,因为有时我们在使用电脑的过程中,不小心把鼠标的驱动删除了也是有可能的,所以这里我们可以重装驱动。
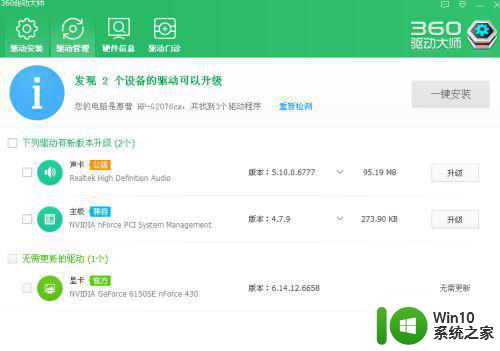
4、再者, 我们可以打开电脑上的控制面板,并找到“鼠标”设置选项,点击打开它,在进入后我们把速度相应提高下即可。
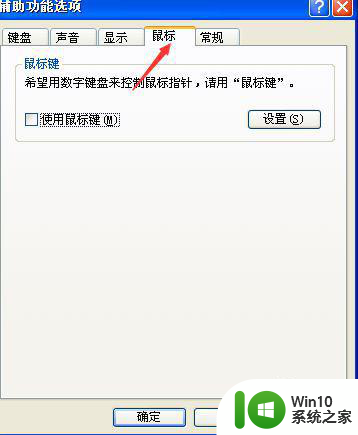
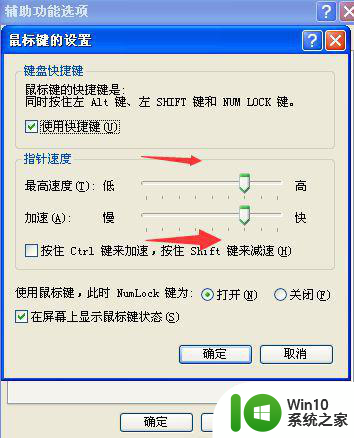
5、如果对上操作也有困难的网友们,也可以直接打开360安全卫士的人工服务,可以搜索查找滚轮失灵的修复方案,找到后,点击修复即可。
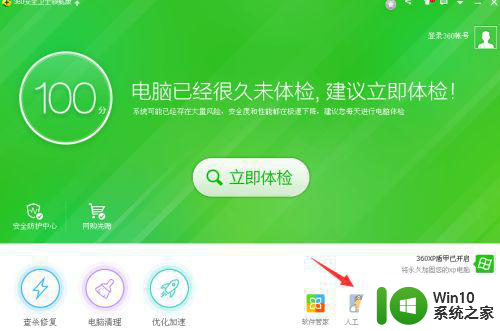
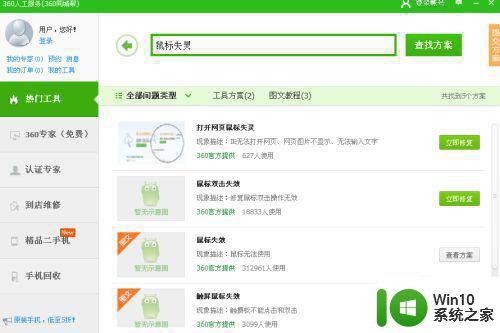
6、最后,通过上面的方法都不行的话,那就只有重新换一个鼠标了,因为上述方法试都不行的话,也就说明你的鼠标坏了。

以上就是重新做的win7鼠标移动太慢不能用滚轮修复方法的全部内容,有需要的用户就可以根据小编的步骤进行操作了,希望能够对大家有所帮助。