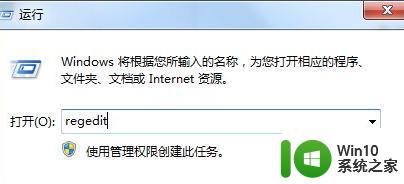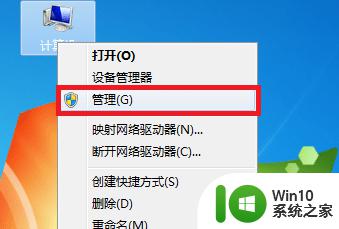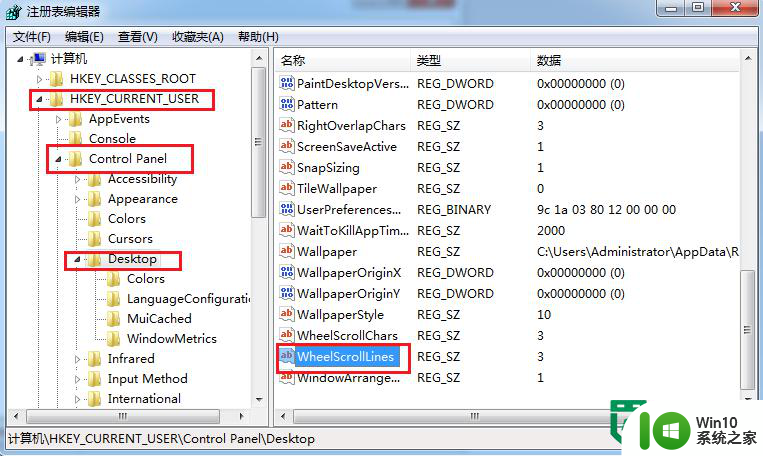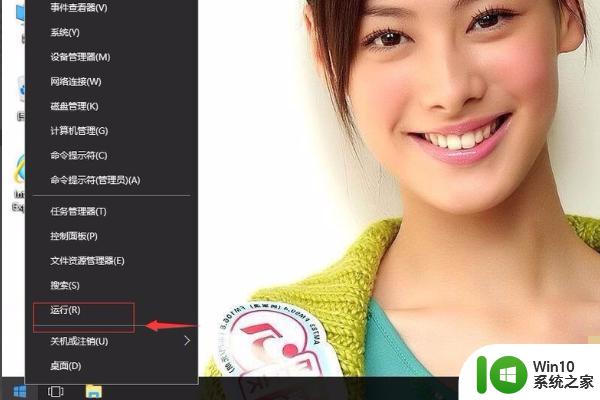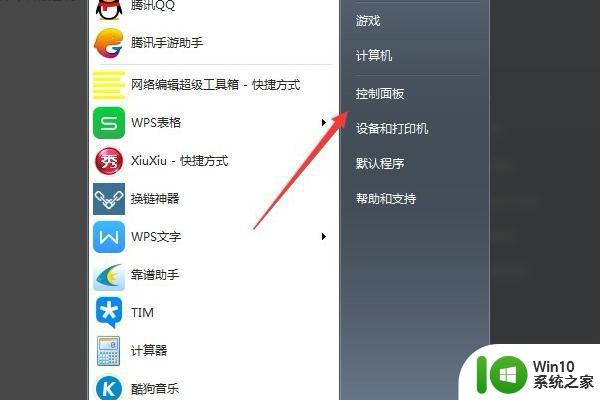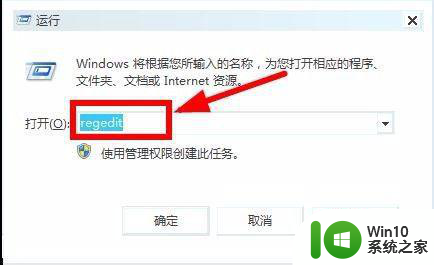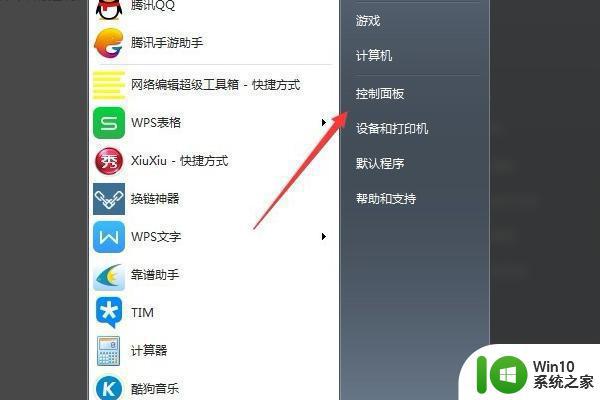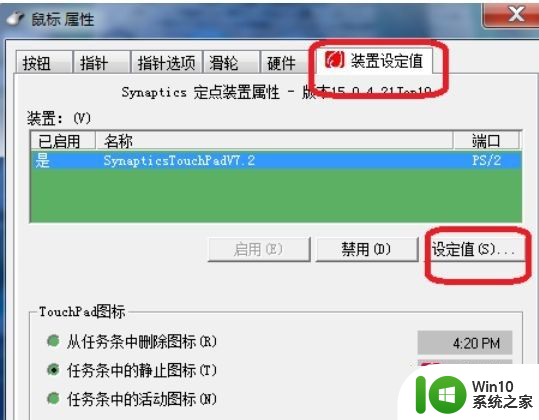win7系统鼠标滚轮不能放缩页面怎么解决 win7系统鼠标滚轮无法放大缩小页面解决方法
Win7系统是目前仍然有一定用户规模的操作系统之一,然而在使用过程中可能会遇到一些问题,比如鼠标滚轮无法放大缩小页面的情况,这个问题可能会给用户带来一定的困扰,但是其实只需要进行简单的设置和调整就可以解决。下面我们就来看一下win7系统鼠标滚轮无法放大缩小页面的解决方法。
解决方法:
方法一:
1、首先,我们右击计算机图标,选择“管理”。
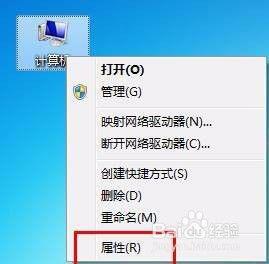
2、在窗口界面中,点击左侧的“设备管理器”。
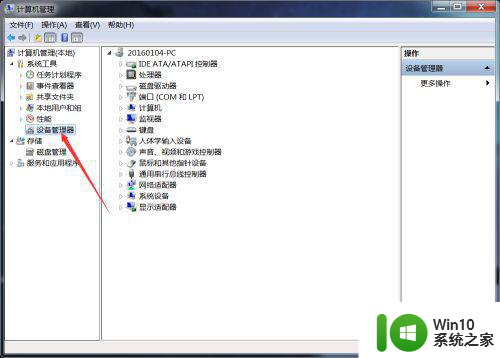
3、展开鼠标和其他指针设备,选择卸载下面的“HID-compliant mouse”。
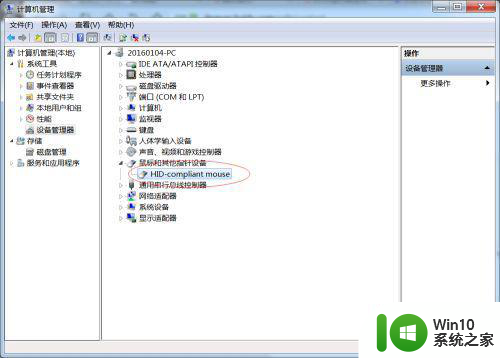
4、然后重启计算机。
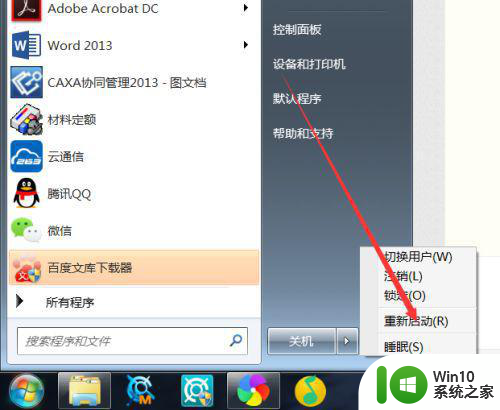
方法二:
1、按Win+R键,打开运行,输入regedit,回车,进入注册表编辑器。
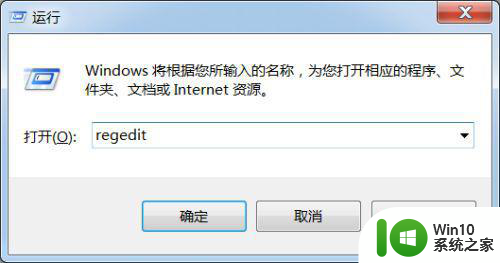
2、展开至HKEY_CURRENT_USERControl PanelDosktop,在右侧找到并双击打开“WheelScrollLines”,将数据数值修改为“3”,点击确定保存。

3、然后重启计算机,即可。
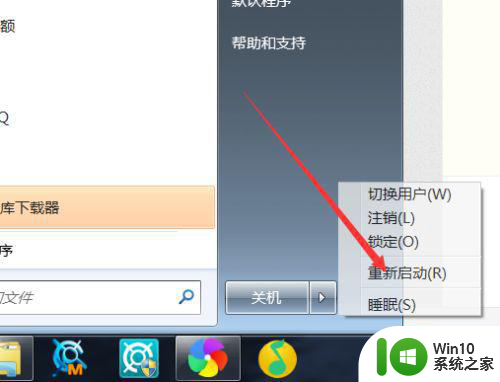
以上就是win7系统鼠标滚轮不能放缩页面怎么解决的全部内容,有需要的用户就可以根据小编的步骤进行操作了,希望能够对大家有所帮助。