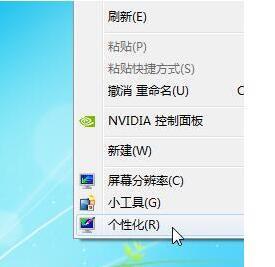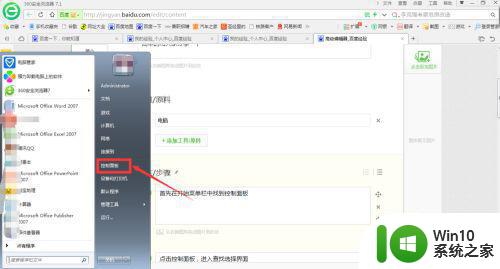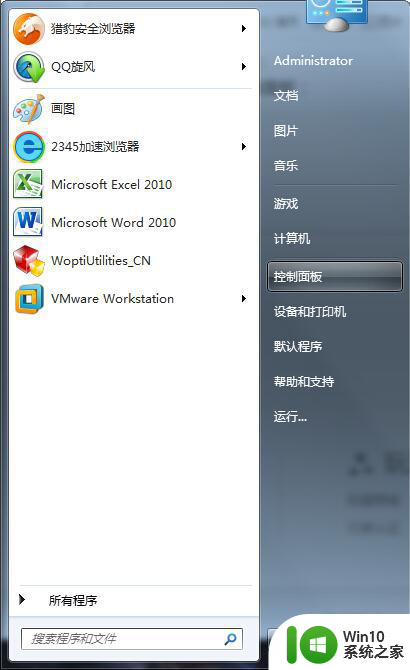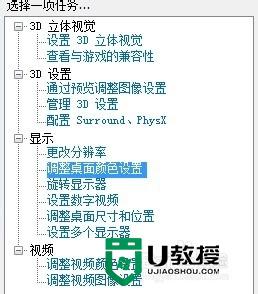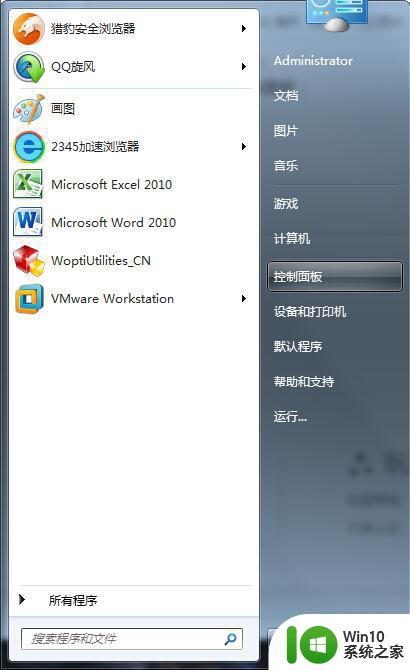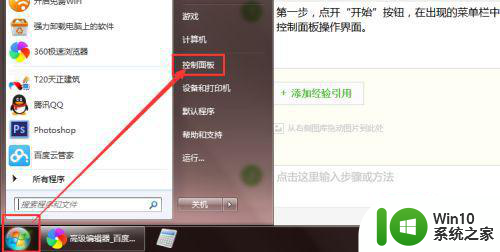win7调节鼠标速度调整设置方法 win7怎么调节鼠标灵敏度和速度设置方法
更新时间:2023-12-14 09:09:34作者:xiaoliu
Win7作为一款经典的操作系统,为用户提供了丰富的个性化设置选项,其中包括了调节鼠标速度和灵敏度的功能,当我们使用鼠标进行操作时,经常会遇到速度过快或过慢的情况,这时候调整鼠标速度就显得非常重要了。而在Win7中,调节鼠标速度和灵敏度也变得非常简单,只需按照一定的设置方法进行操作即可。接下来我们将详细介绍Win7调节鼠标速度和灵敏度的设置方法,帮助大家轻松解决鼠标使用过程中的问题。
具体方法:
方法一:1、在桌面点击鼠标右键,弹出的菜单点击个性化

2、在打开的窗口点击更改鼠标指针
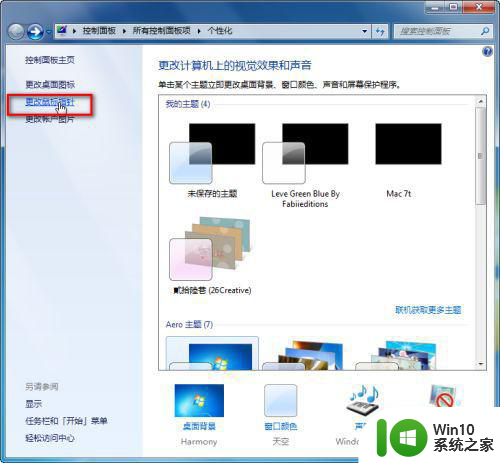
3、打开窗口如图
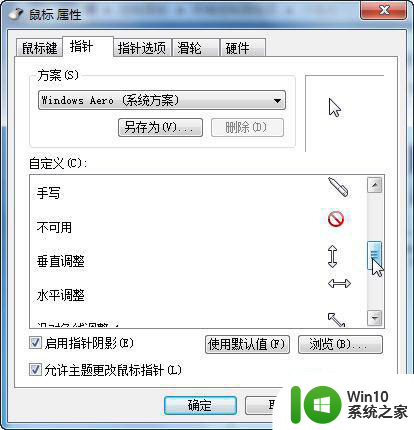
4、点击切换之指针选项,如图,点击拖动图示的小按钮,改变指针的灵敏度
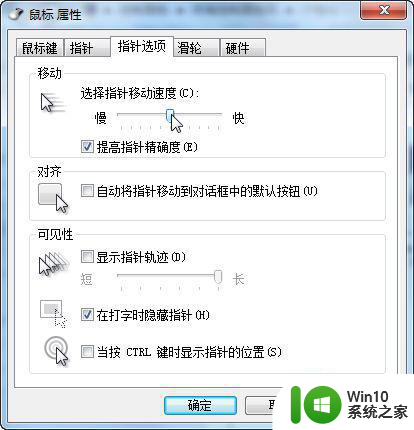
方法二:1、在开始菜单点击打开控制面板
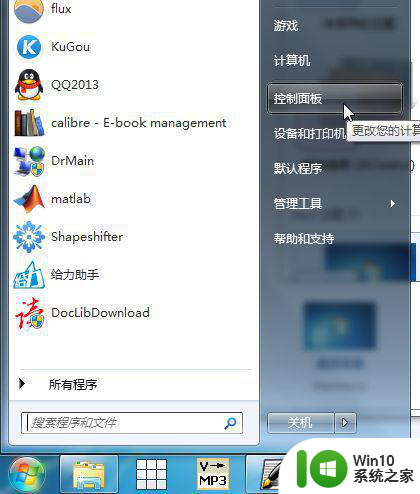
2、找到鼠标选项,点击打开
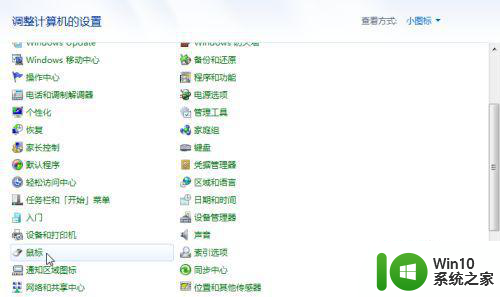
3、然后在鼠标指针项,调整鼠标的灵敏度
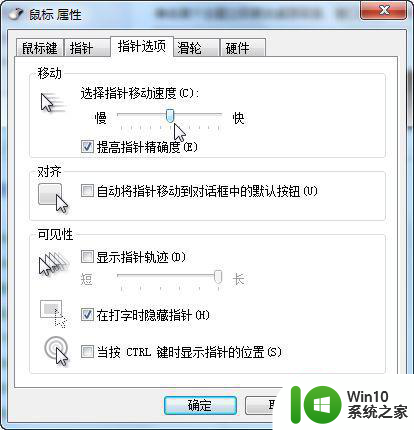
以上就是调节win7鼠标速度的设置方法的全部内容,如果你遇到这种情况,可以根据我的方法来解决,希望对大家有所帮助。