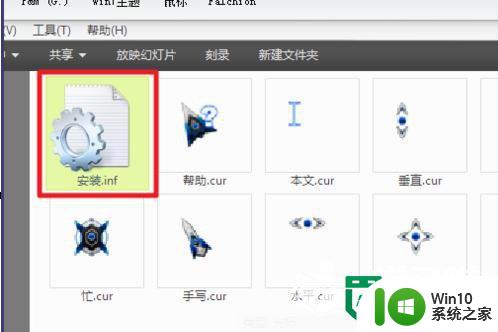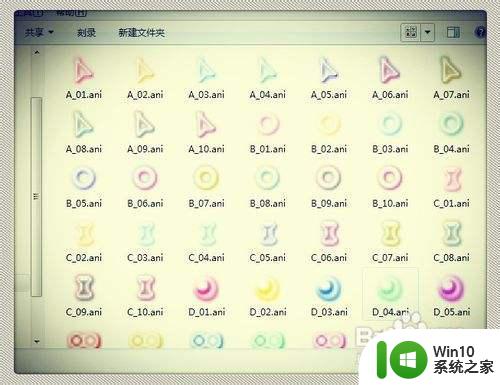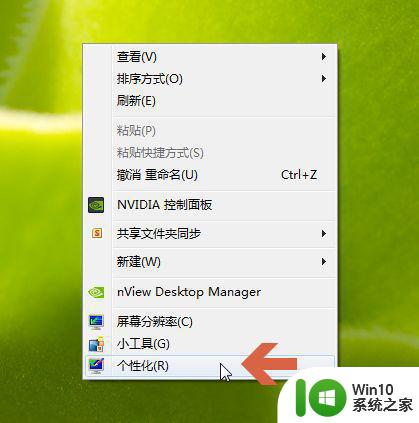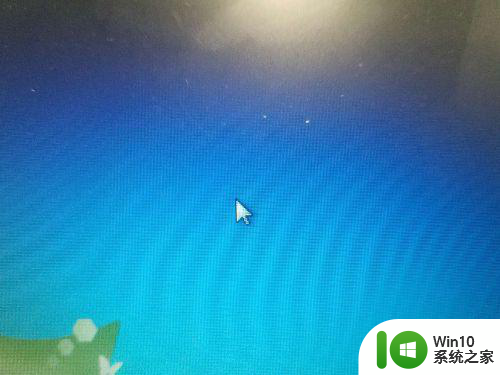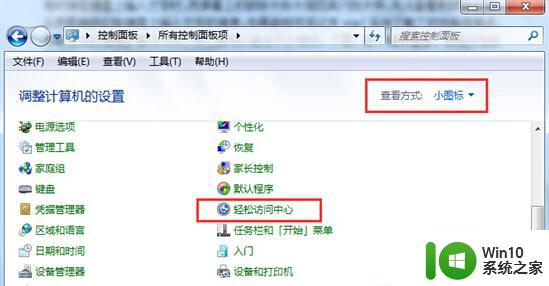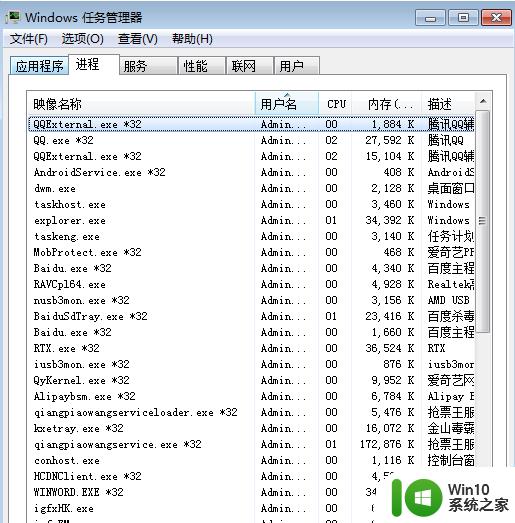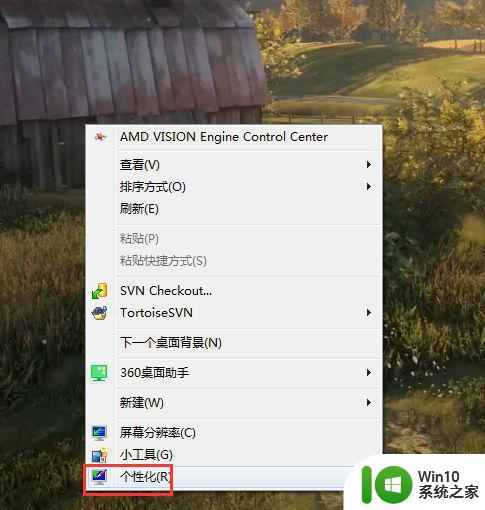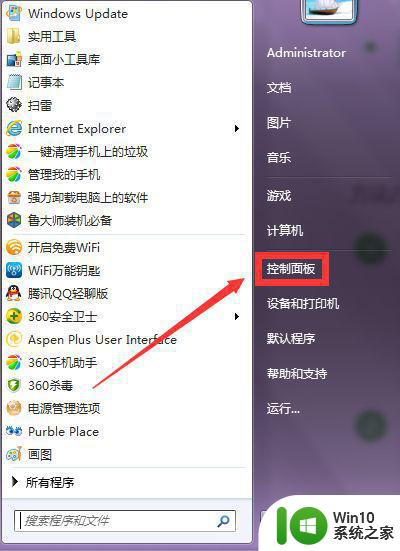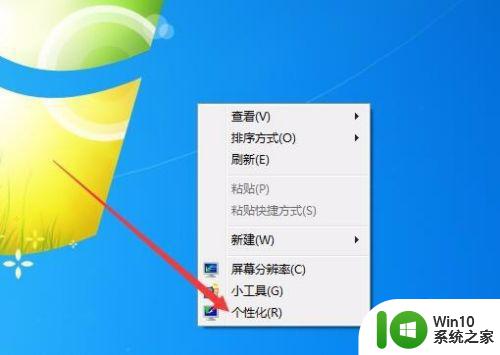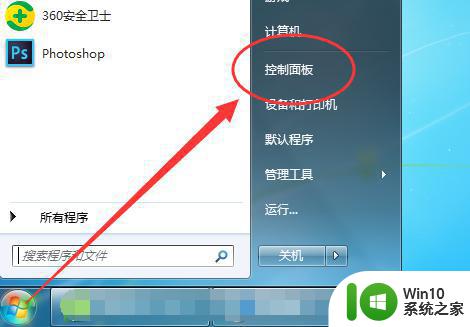如何在windows7电脑上设置自定义鼠标指针形状 win7系统鼠标指针调整方法及步骤详解
如何在windows7电脑上设置自定义鼠标指针形状,在日常使用电脑的过程中,我们习惯于使用鼠标来操作,但是默认鼠标指针形状可能会让我们感到枯燥乏味,如何自定义鼠标指针形状也成为了人们关注的问题。对于Windows 7系统的用户而言,要设置自定义鼠标指针形状并不难,只需要简单的操作就可以完成。接下来我们将详细介绍win7系统鼠标指针调整方法及步骤,希望可以帮助到大家。
方法/步骤:
1、下载要用到的鼠标指针,如下图所示:
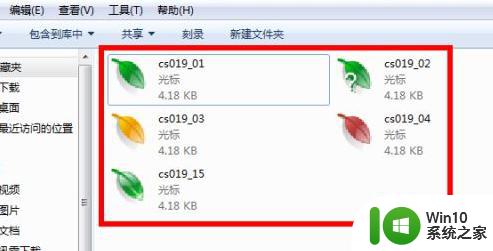
2、Win7系统中的鼠标指针分为两种格式:一种为.ani格式,这种动态光标格式;一种为.cur格式,这种为静态光标格式。具体如下面两幅图所示:
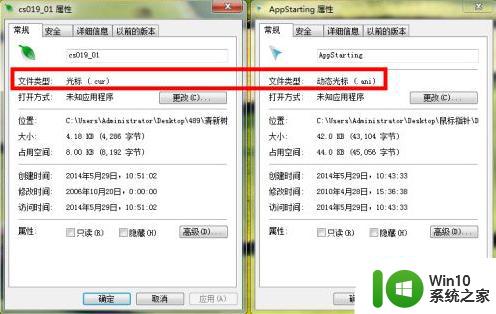
3、要用到的光标下载好了以后,我们在计算机(我的电脑)上打开如下路径:C:WindowsCursors,然后我们在Cursors文件夹下新建一个文件夹,命名为我的个性鼠标指针,如下图所示:
注:Cursors文件夹为存放Win7鼠标指针的文件夹。
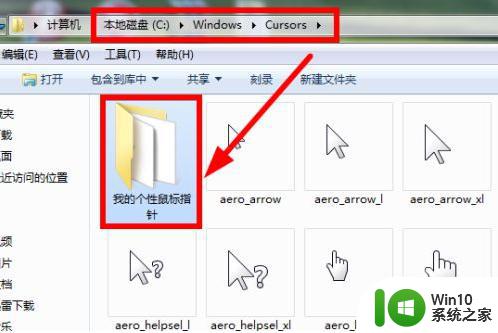
4、然后将我们下载的光标复制粘贴到这个文件夹里面,如下图所示:
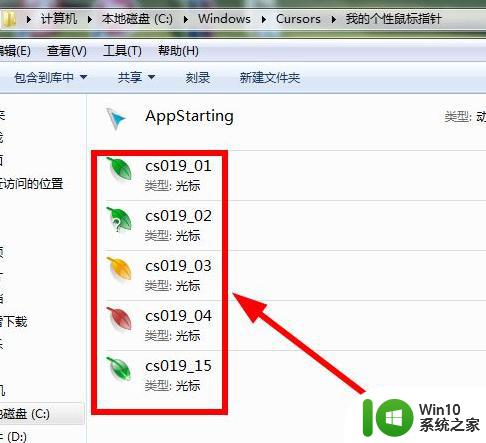
5、接下来,我们打开控制面板,然后找到外观和个性化下的更改主题,如下图所示:
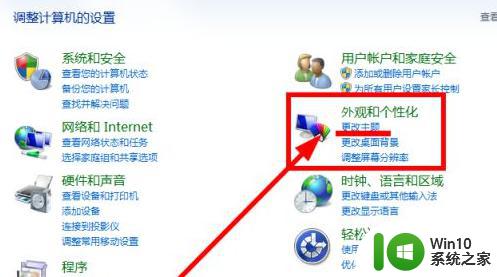
6、打开更改主题后,点击左侧的更改鼠标指针,如下图所示:
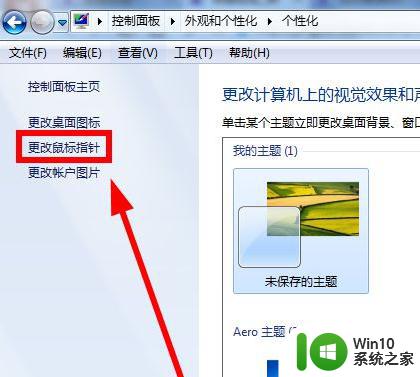
7、打开更改鼠标指针的话框后,可以看到Win7系统默认的提供给了我们几套可选择的方案,如果有你喜欢的可以选择它,如下图所示:
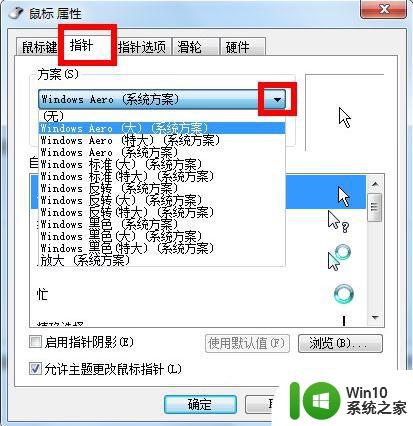
8、这里我们先不做改变,因为系统提供的方案都不是很好看。
9、下面我们一起操作,替换成我们自己下载好的鼠标指针,这里我们可以自己选择替换掉那些鼠标指针。
10、我这里只演示替换了第一个正常选择的鼠标指针:先选中正常选择(选中后整个成蓝色状态),然后单击下面的浏览,找到我们保存好的鼠标,具体操作如下图所示:
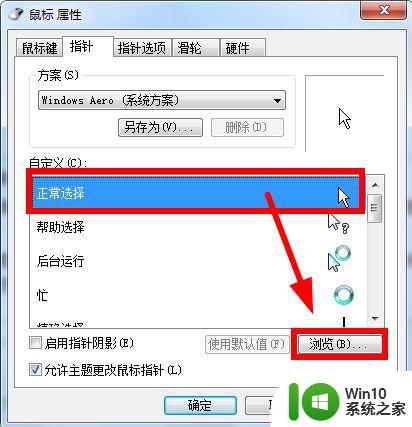
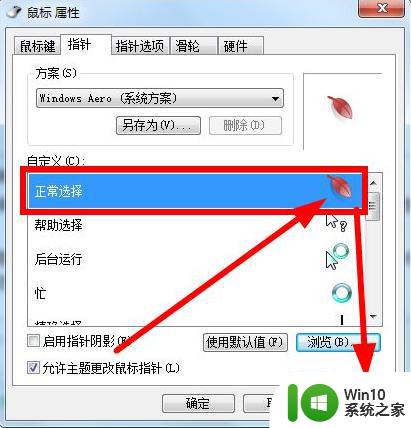
11、此时可以看到我们的鼠标就被替换成了红色叶子了,如下图所示:

12、通过这个方法可以只替换那些你喜欢的图标,而不是直接安装整个鼠标指针包,可以自己选择性的使用哦。
在Windows 7上设置自定义鼠标指针形状非常简单,只需要跟随以上步骤,就能轻松实现自己的鼠标指针风格。个性化的鼠标指针不仅可以带给你更好的使用体验,还可以增加你的个性标识。快来试试吧!