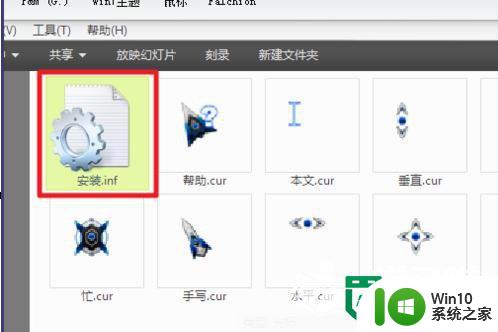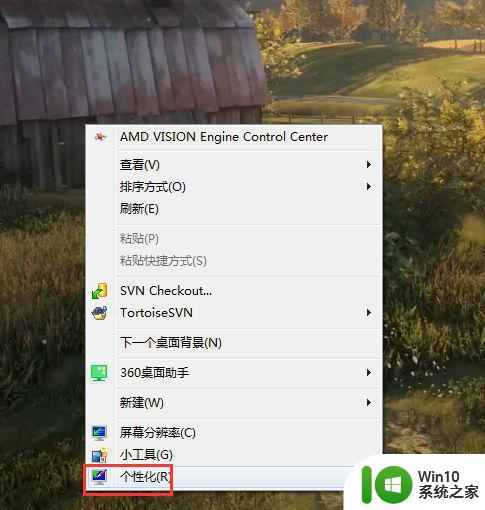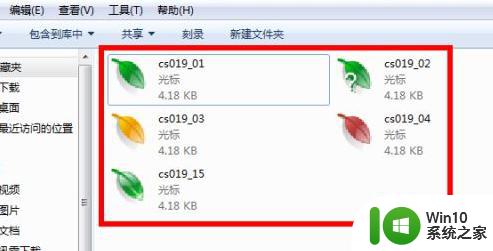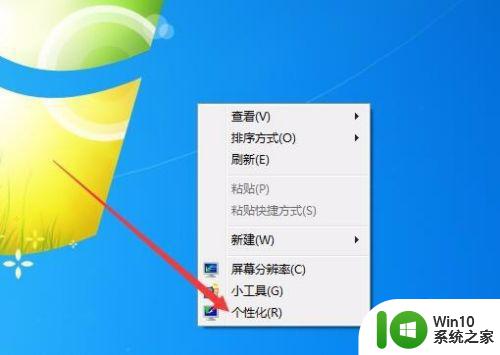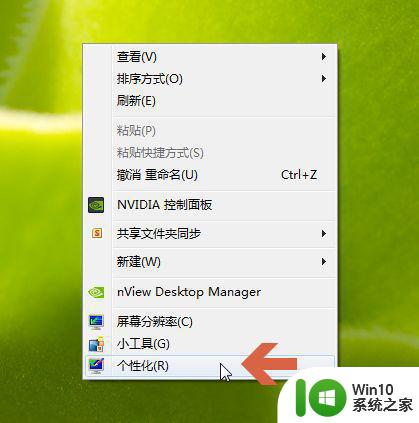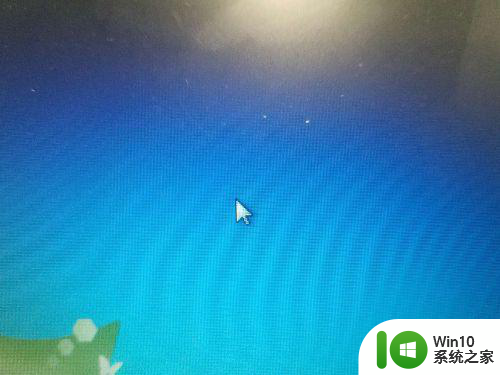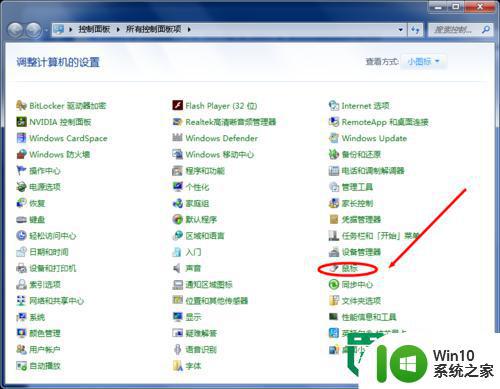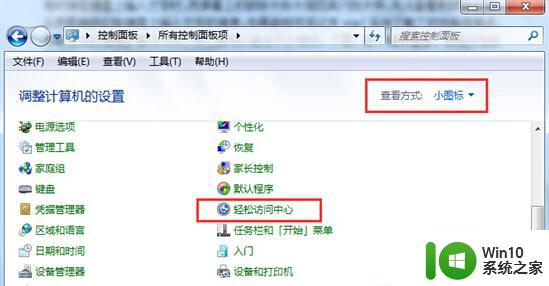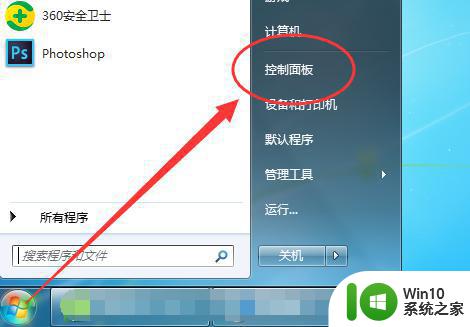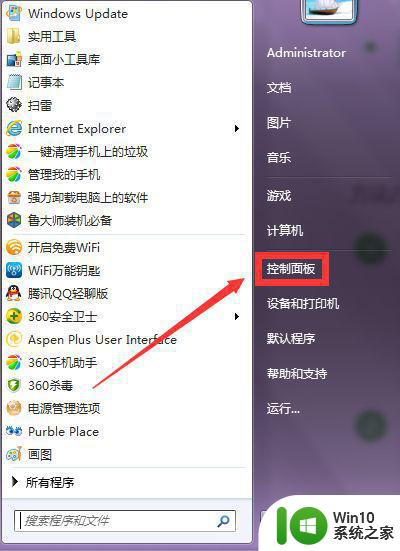Windows 7如何更改鼠标指针样式 Win7鼠标指针设置步骤
Windows 7如何更改鼠标指针样式,Windows 7作为一款广泛使用的操作系统,其个性化设置功能让用户能够根据自己的喜好来定制界面样式,其中更改鼠标指针样式是让用户感受到自己独特风格的重要一环。Win7鼠标指针设置步骤简单明了,只需要几个简单的操作,就能让你的鼠标指针焕发出全新的魅力。无论是追求简约、时尚还是个性,只需按照以下步骤来进行设置,便能让你的鼠标指针完美契合你的个人风格。让我们一起来探索Windows 7中如何更改鼠标指针样式的方法吧!
解决方法:
1、用户需打开【参考资料】中给出的鼠标指针素材文件链接,输入访问密码即可进入下载文件界面,此时用户可以下载整套素材文件并放到指定目录内。
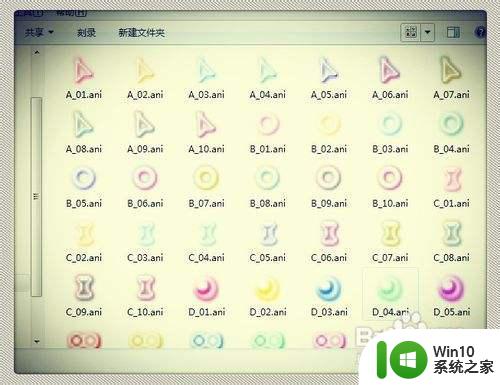
2、下载文件后,保留备用,然后鼠标右击电脑桌面,在右击菜单中选择“个性化”以打开“个性化设置窗口”。
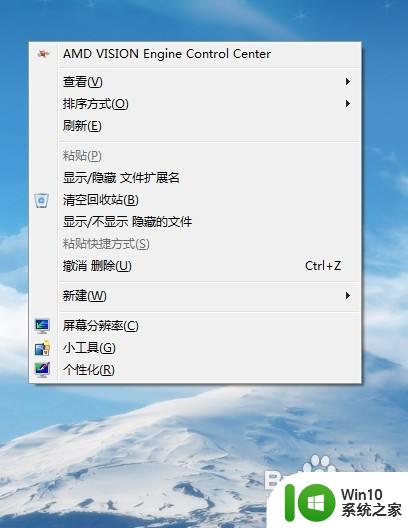
3、在接下来出现的“控制面板个性化设置窗口”中鼠标点击左边的“更改鼠标指针”链接文字。
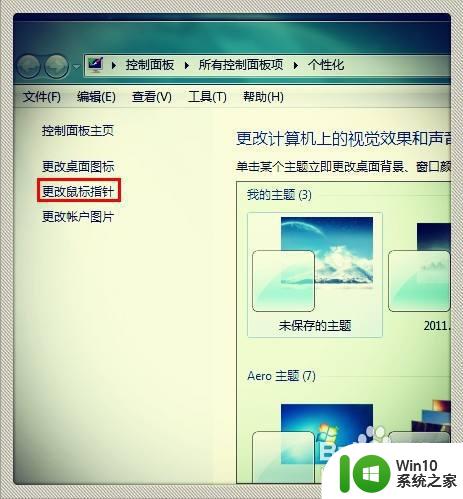
4、然后在新窗体中双击“正常选择”,选择已下载的“鼠标美化素材文件”所在路径并选择对应图标,依次类推双击“帮助选择”选择对应图标,不想修改的图标可以不选择。
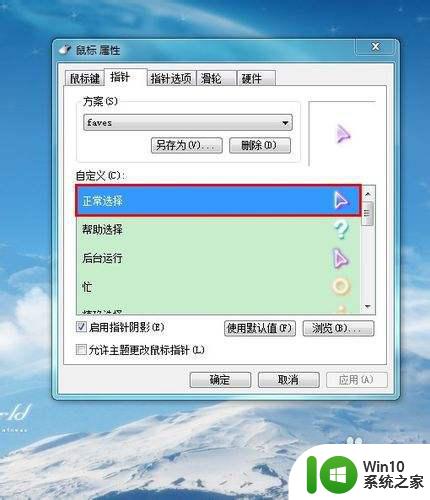
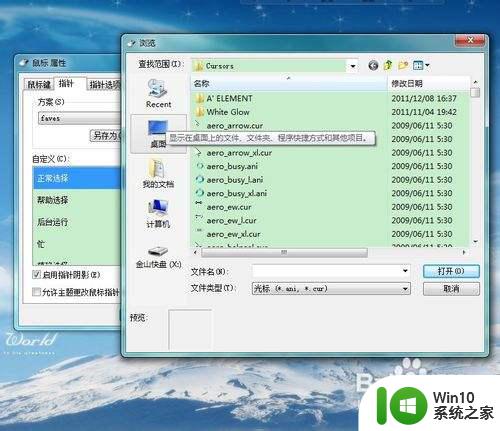
5、修改所有的指针状态成功后,用户需点击“另存为”按钮以另存为本次修改,下次可以直接使用,无需重新设置。
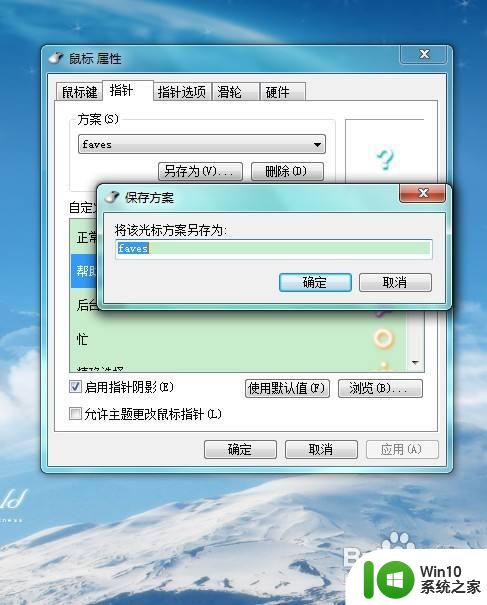
6、用户可以选择取消“允许主题更改鼠标指针”的勾选,这样在更换主题时将不会修改鼠标指针样式。
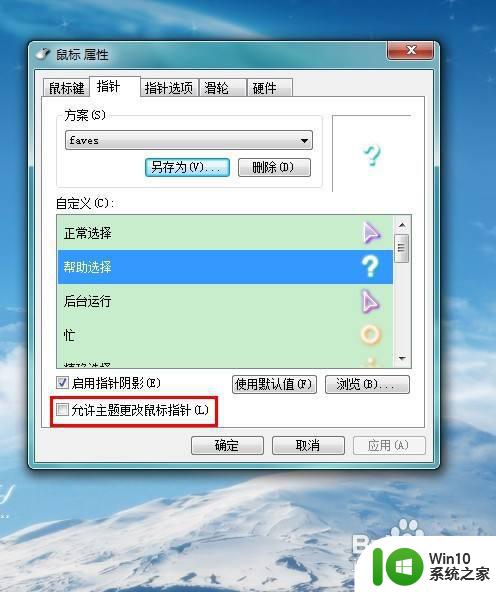
以上是如何在Windows 7中更改鼠标指针样式的全部内容,如果还有疑问,请按照小编的方法操作,希望这能帮助到大家。