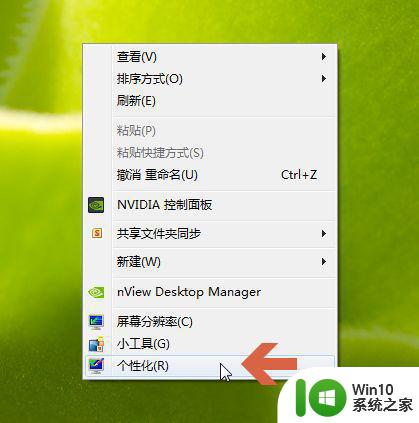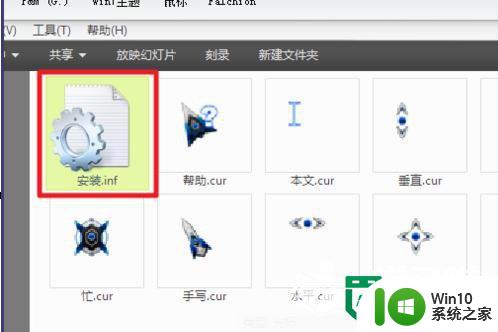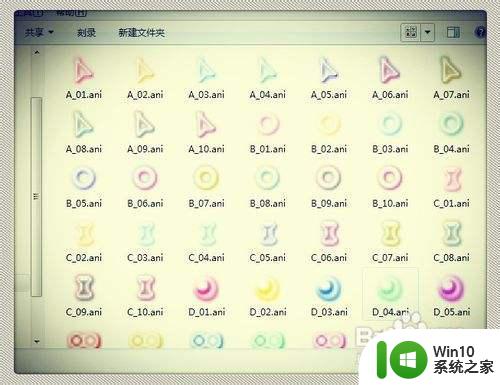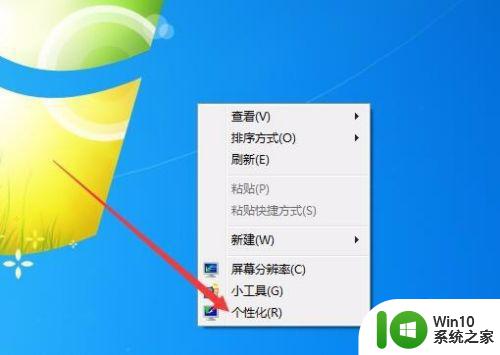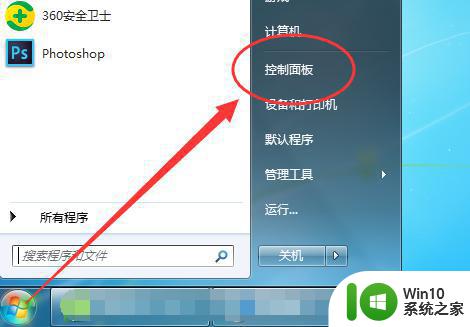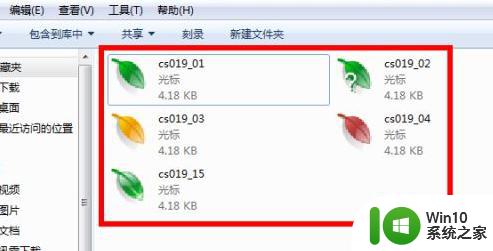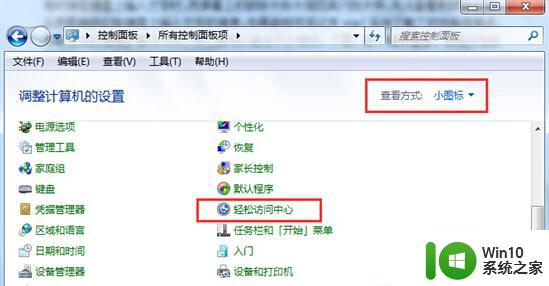win7电脑鼠标指针轨迹隐藏了怎么打开 win7电脑鼠标指针轨迹隐藏设置方法
在使用Win7电脑时,有时候我们可能会遇到鼠标指针轨迹隐藏的情况,这种情况可能会让我们感到困惑,不知道该如何打开鼠标指针轨迹隐藏设置。要解决这个问题并不复杂,只需要按照一定的步骤进行操作即可。接下来我们将介绍如何在Win7电脑上打开鼠标指针轨迹隐藏设置,让您轻松应对这种情况。
具体方法:
1、在介绍之前,打开电脑。然后单击电脑左下角的开始按钮,之后便会出现以下界面。紧接着单击控制面板,具体的操作方法如下所示。
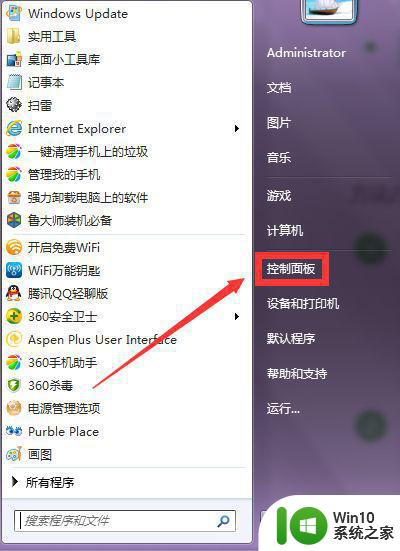
2、进入控制面板的界面之后,就会看到以下类别选项,找到外观和个性化之后,移动鼠标至此,然后单击。具体操作如下所示:
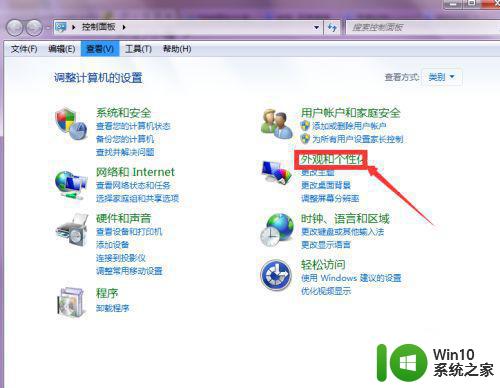
3、进入以下界面之后,会发现有不同的类别选项。将鼠标移至个性化这个类别下,单击个性化。具体操作如下所示:
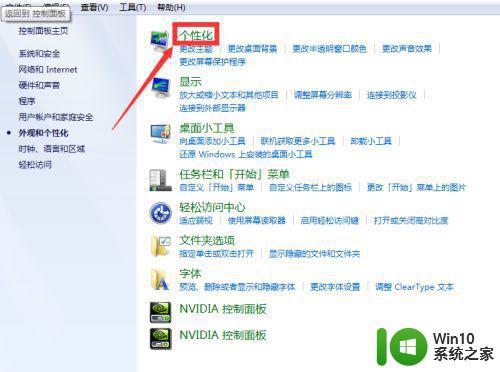
4、进入以下界面后会发现在界面的左上角有一个更改鼠标指针的类别选项。接着按照以下操作,单击更改鼠标指针。
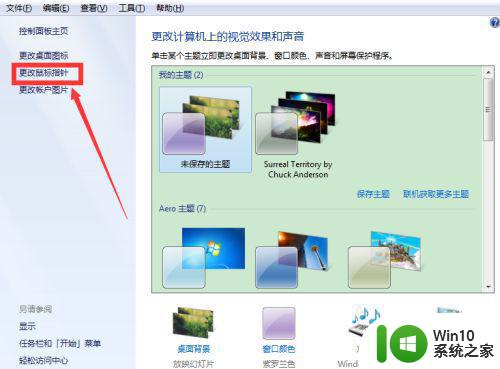
5、之后便会出现一个鼠标属性的对话框,会发现上边有一个指针选项,移动鼠标至此后单击鼠标左键,选择指针选项,具体操作如下所示
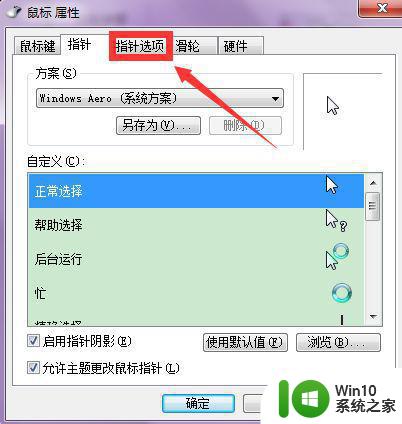
6、进入之后便会发现所出现的新界面里有一个‘显示指针轨迹’的选项,这个选项就是用来选择隐藏或者显示鼠标指针轨迹的。
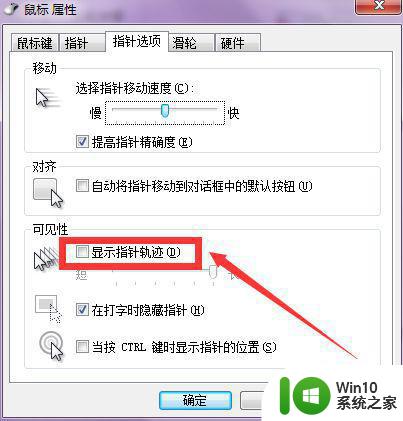
7、移动鼠标至‘显示指针轨迹’前的小方框,选择你想要的鼠标轨迹样式,最后单击确定即可
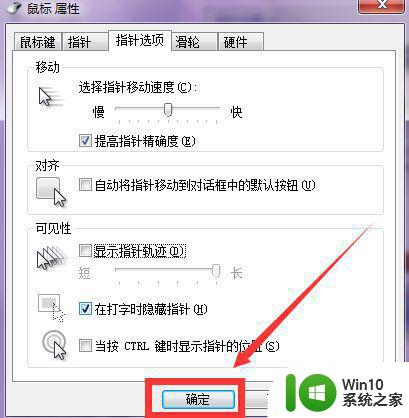
以上就是win7电脑鼠标指针轨迹隐藏了怎么打开的全部内容,还有不清楚的用户就可以参考一下小编的步骤进行操作,希望能够对大家有所帮助。