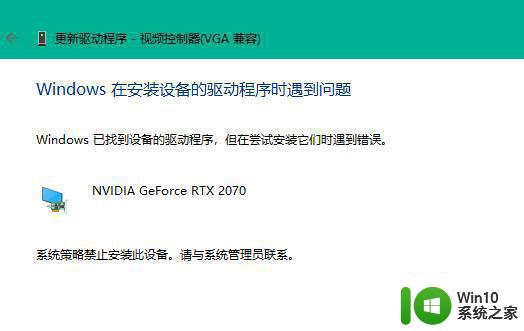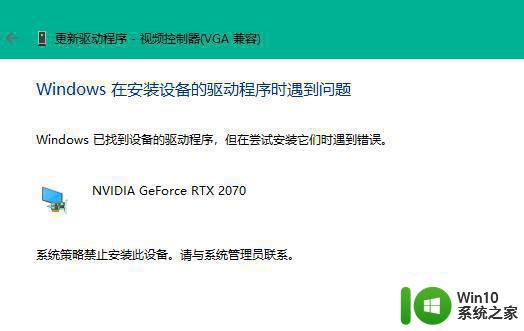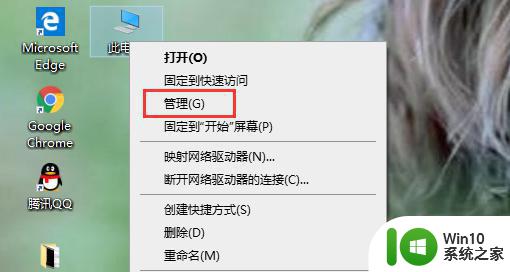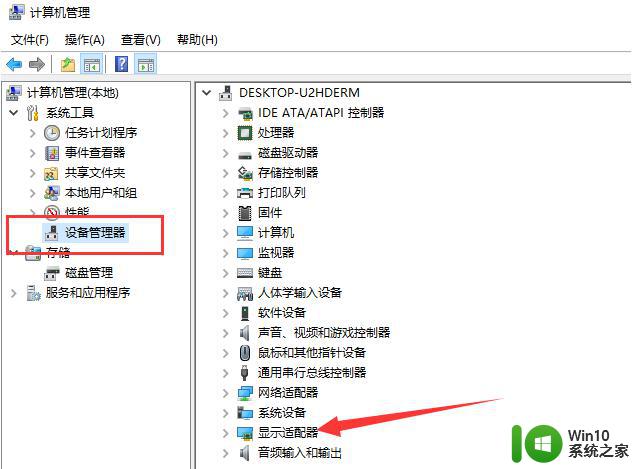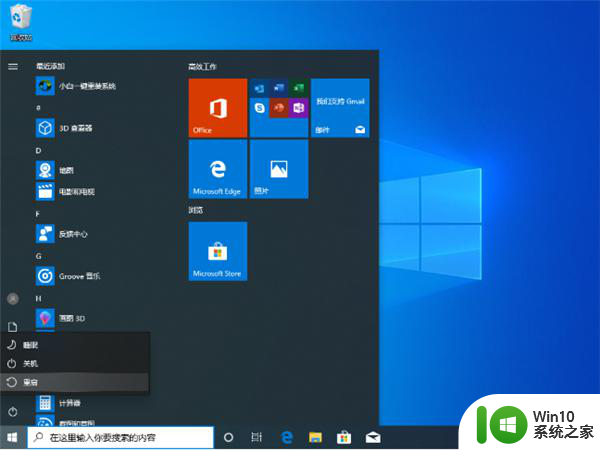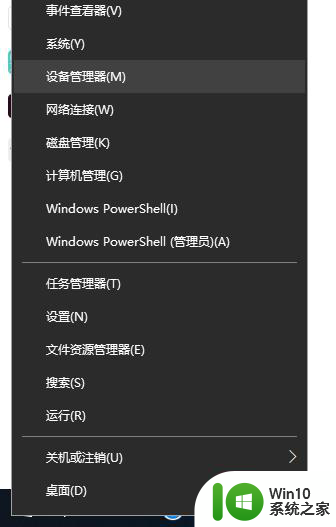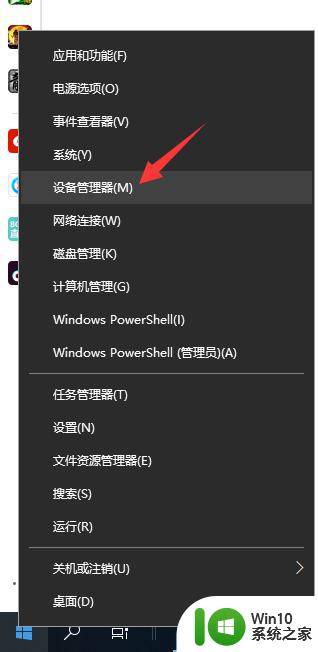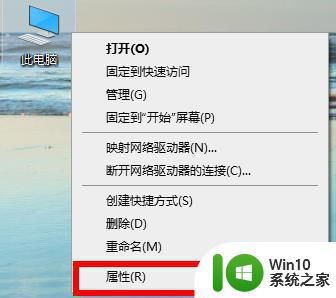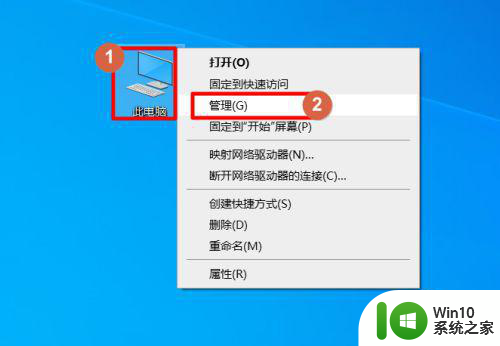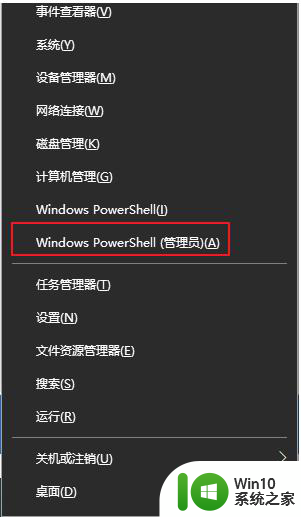win11显卡驱动装不上解决方法 win11显卡驱动安装错误提示解决方法
win11显卡驱动装不上解决方法,随着Win11操作系统的发布,一些用户可能会遇到显卡驱动装不上或安装错误提示的问题,在解决这个问题之前,我们需要明确的是,显卡驱动是操作系统与显卡之间的桥梁,对于显示效果的优化和性能的提升起着至关重要的作用。当我们在安装Win11的过程中遇到显卡驱动问题时,我们需要采取一些有效的解决方法来解决这个问题,以确保我们能够正常使用这个全新的操作系统。下面我们将介绍一些解决Win11显卡驱动装不上或安装错误提示的方法,希望能对大家有所帮助。
具体方法:
1、直接选择开始菜单中的关机,同时按住 Shift 键不放然后用鼠标点击重启。
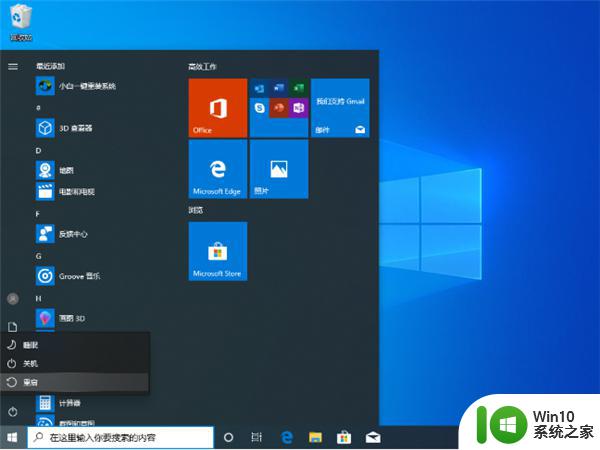
2、正常重启电脑后会直接进入到选择一个选项,在这里我们选择疑难解答选项,如下图:
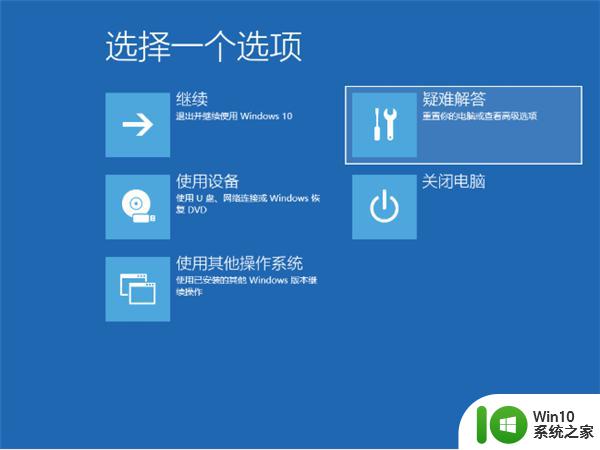
3、在疑难解答选项中选择高级选项,如图:
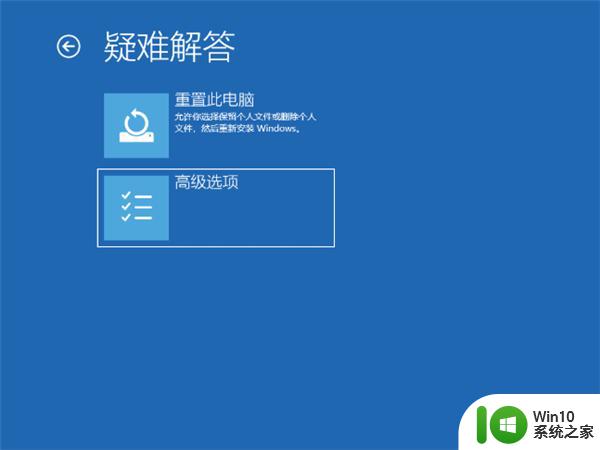
4、在高级选项中我们选择启动设置选项,如图:
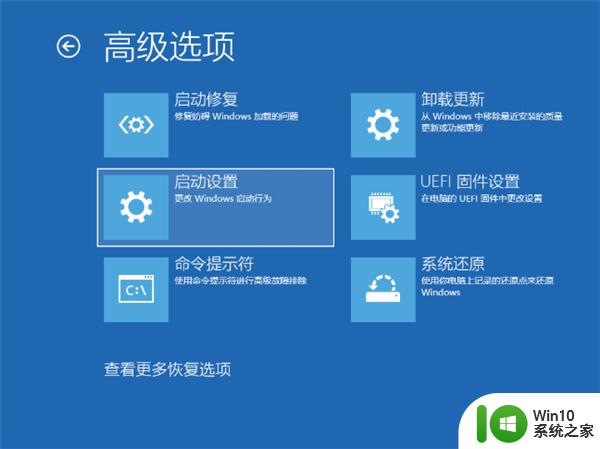
5、在启动设置中,我们直接点击右下角的重启,如图:
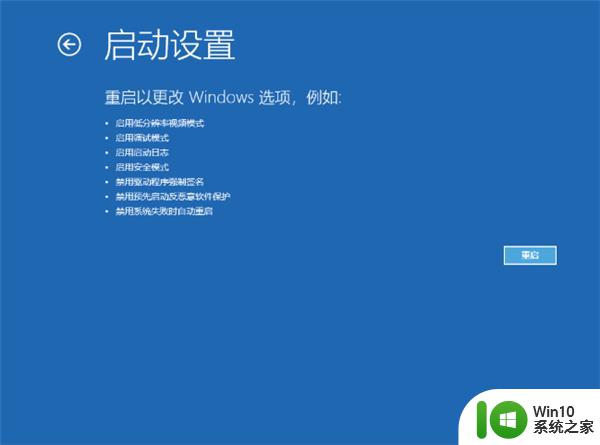
6、正常重启电脑后,在高级启动选项中,我们使用方向键上下选择,选择安全模式,如图:

以上就是关于Win11显卡驱动无法安装的解决方法,希望对遇到相同问题的用户有所帮助,请按照小编提供的方法进行解决。