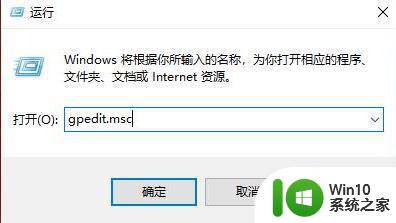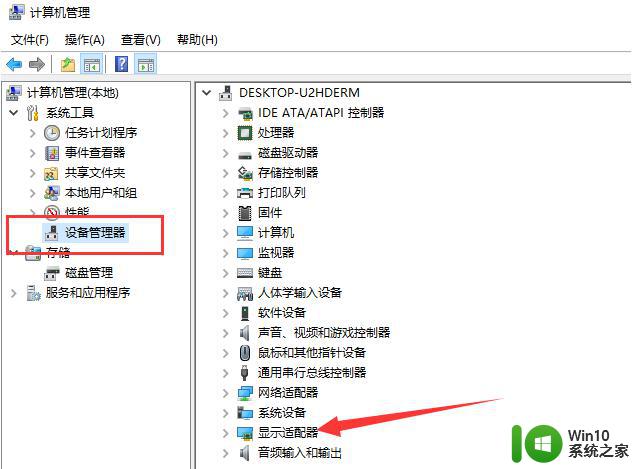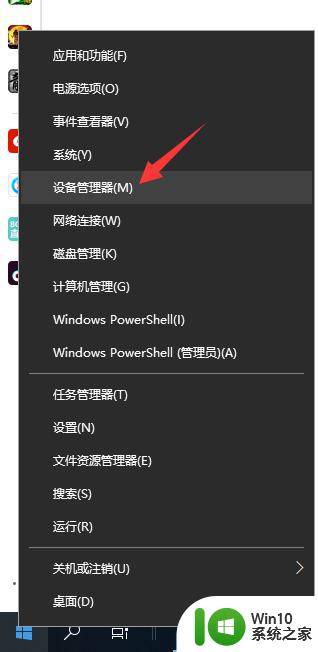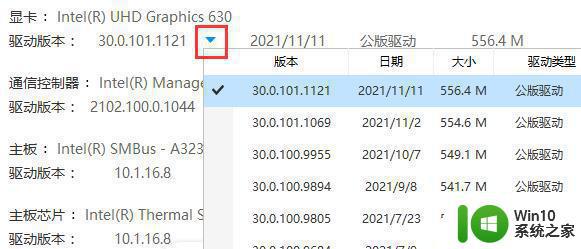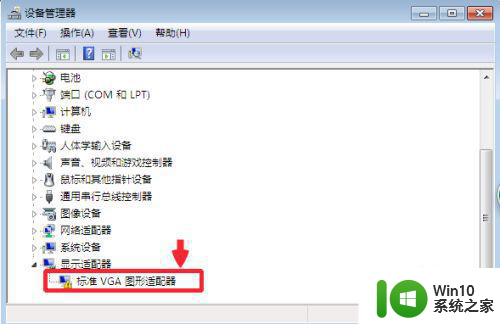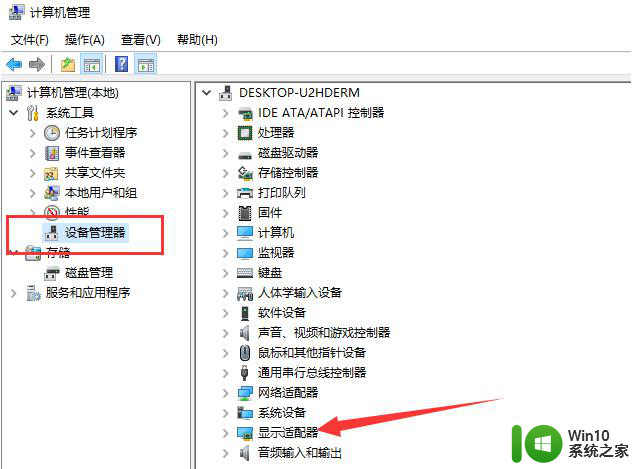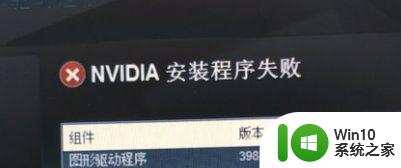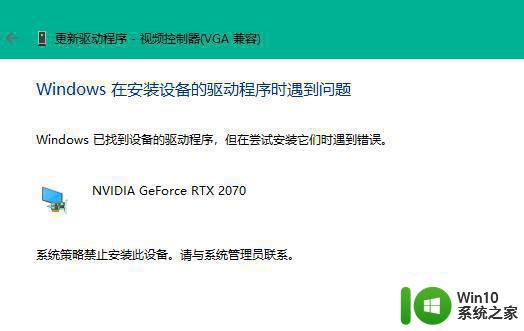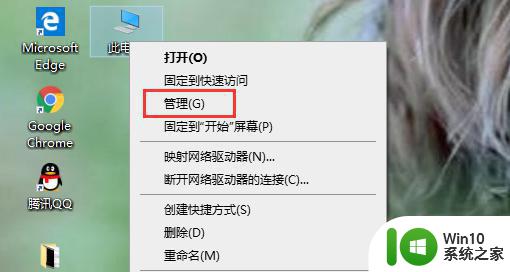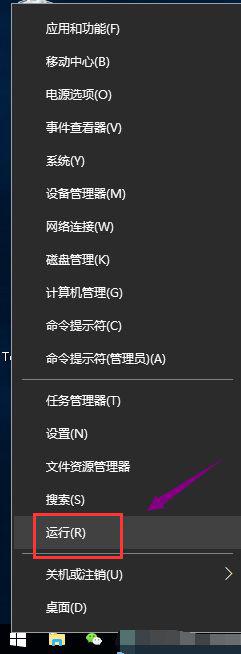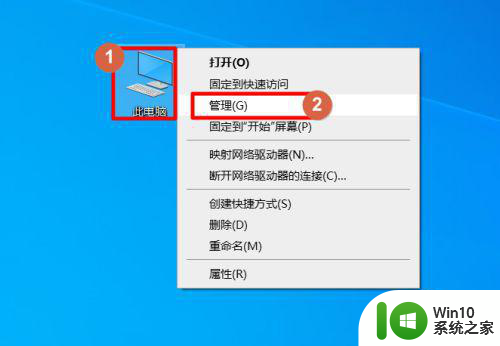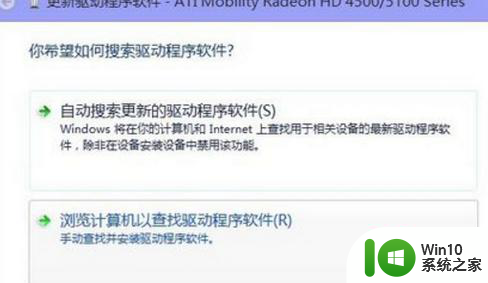win10显卡驱动死活装不上怎么解决 win10显卡驱动安装失败的解决方法
Win10显卡驱动安装失败是一个常见的问题,许多用户都遇到过这样的情况,当我们尝试安装显卡驱动时,可能会遇到各种错误信息或者根本无法完成安装。这个问题给我们的电脑使用带来了很大的困扰,因为显卡驱动是保证显卡正常工作的重要组成部分。不要担心本文将为大家介绍一些解决方法,帮助解决Win10显卡驱动安装失败的问题。无论你是在安装官方驱动还是第三方驱动时遇到问题,下面的方法都有可能帮助你解决这个困扰已久的难题。
方法一:关闭驱动程序验证
1、快捷键Win+X,启动选项菜单,选择WindowsPowershell(管理员)。
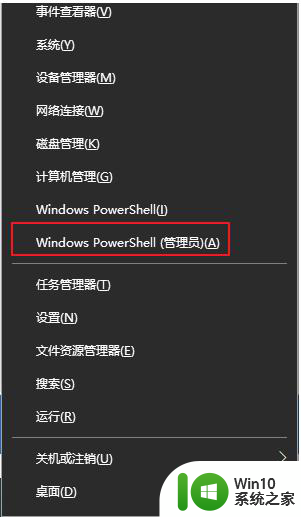
2、执行以下命令(复制,在命令提示符下单击鼠标右键完成粘贴,然后按Enter键执行):
bcdedit.exe /set nointegritychecks on
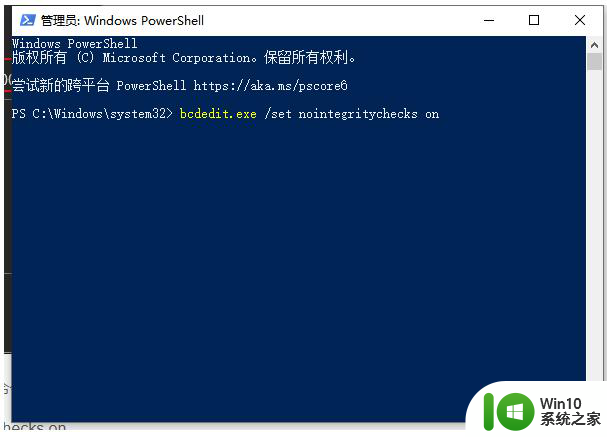
3、命令将立即执行。如果需要恢复默认验证,只需执行以下命令:
bcdedit.exe /set nointegritychecks off
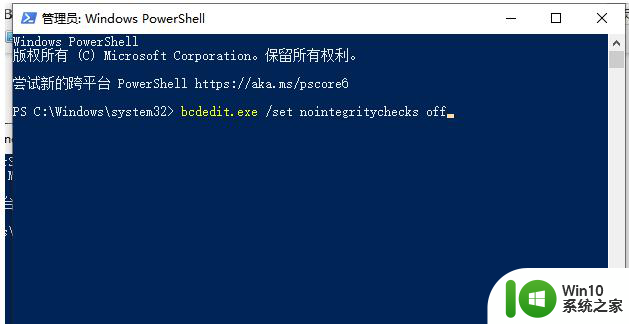
方法二:关闭驱动程序的强制身份验证
1、快捷键Win+i,调出系统设置,选择更新和安全。
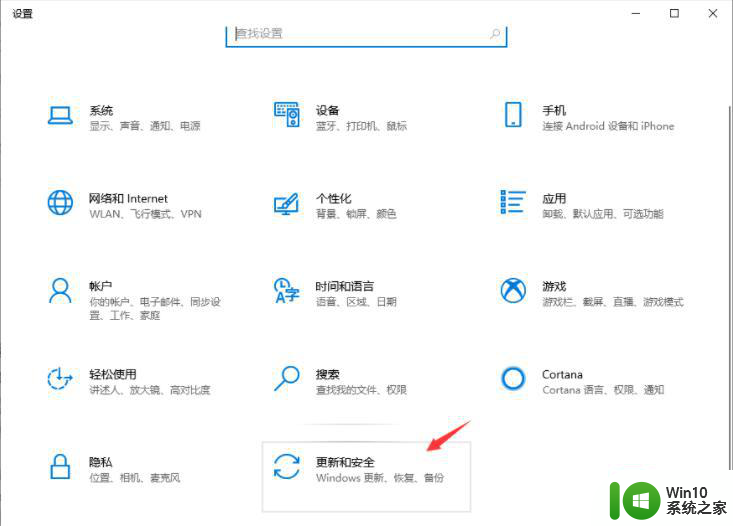
2、选择【恢复】→【高级启动】下立即重启。
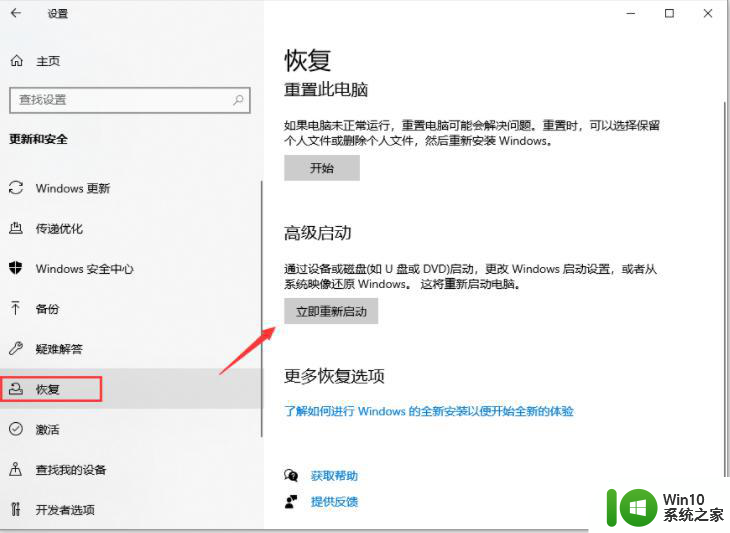
3、输入启动项后,选择【难题回答】→【高级选项】→【更多设置】→【启动设置】,关闭系统并强制验证驱动程序签名。重新安装显卡驱动器就可以了。

方法三:通过组策略关闭强制驱动程序验证
1、快捷键win+r调出操作窗口,输入gpedit.msc确定。
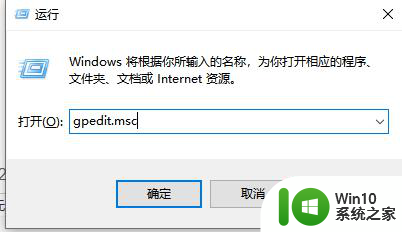
2、依次找到用户配置→管理模板→系统→驱动程序安装→设备驱动程序代码签名。

3、然后选择【已禁用】,确定。
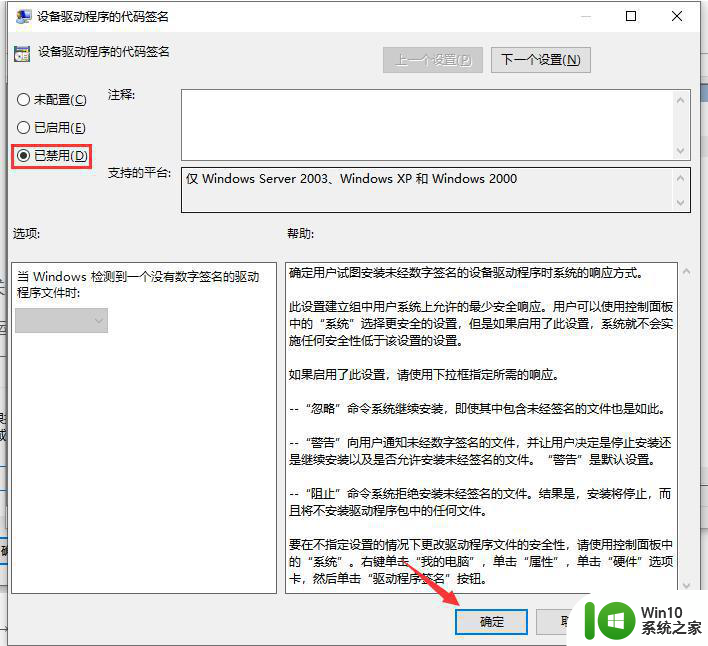
以上就是解决win10显卡驱动无法安装的全部内容,如果还有不清楚的用户,可以参考以上步骤进行操作,希望能对大家有所帮助。