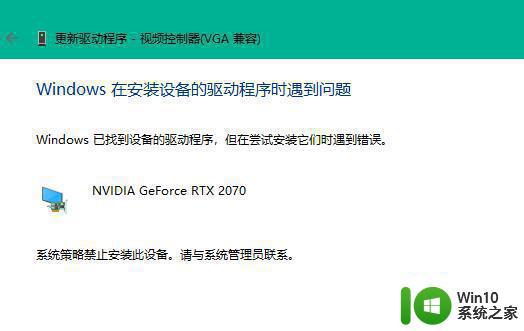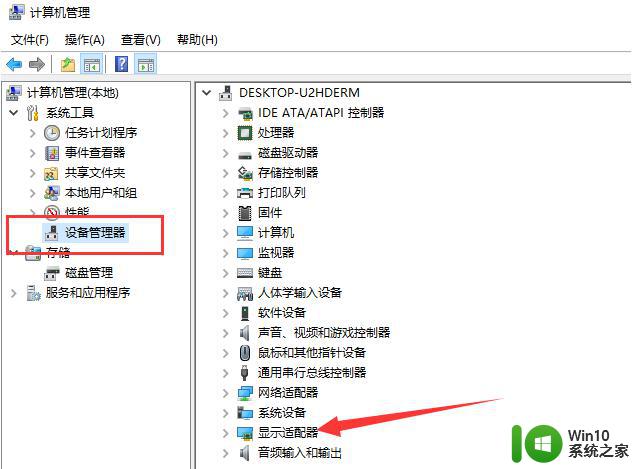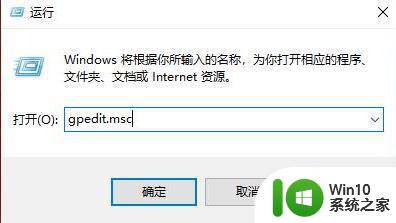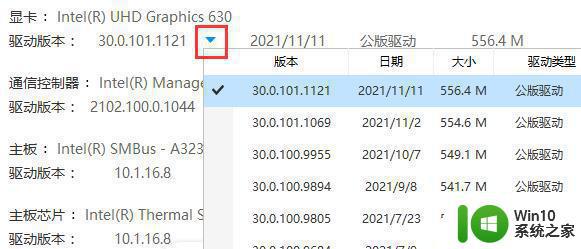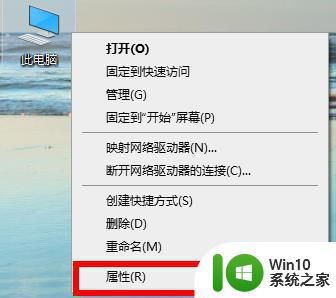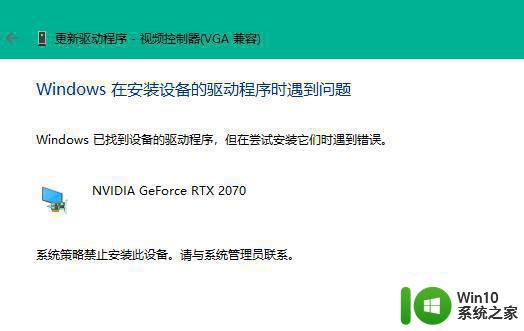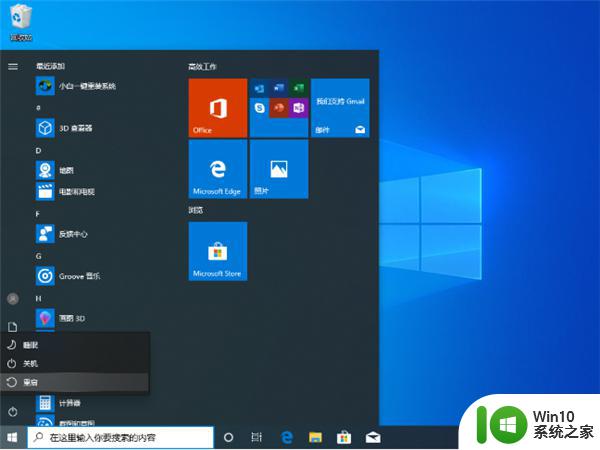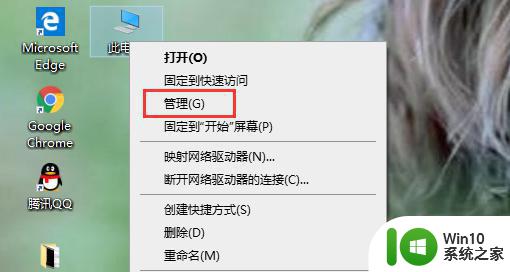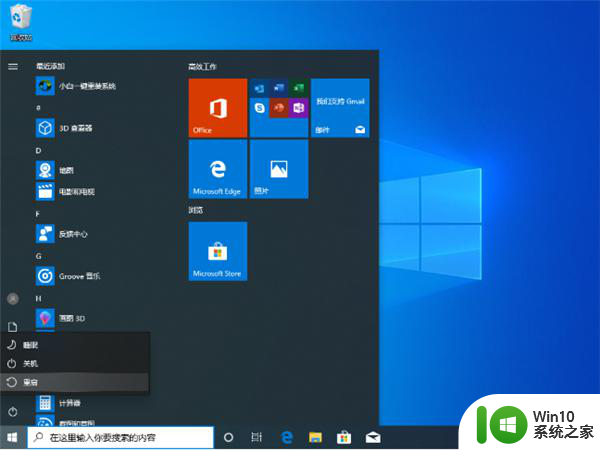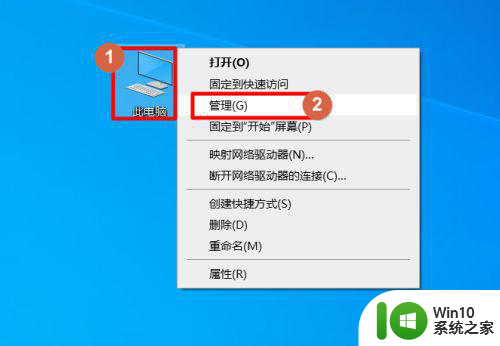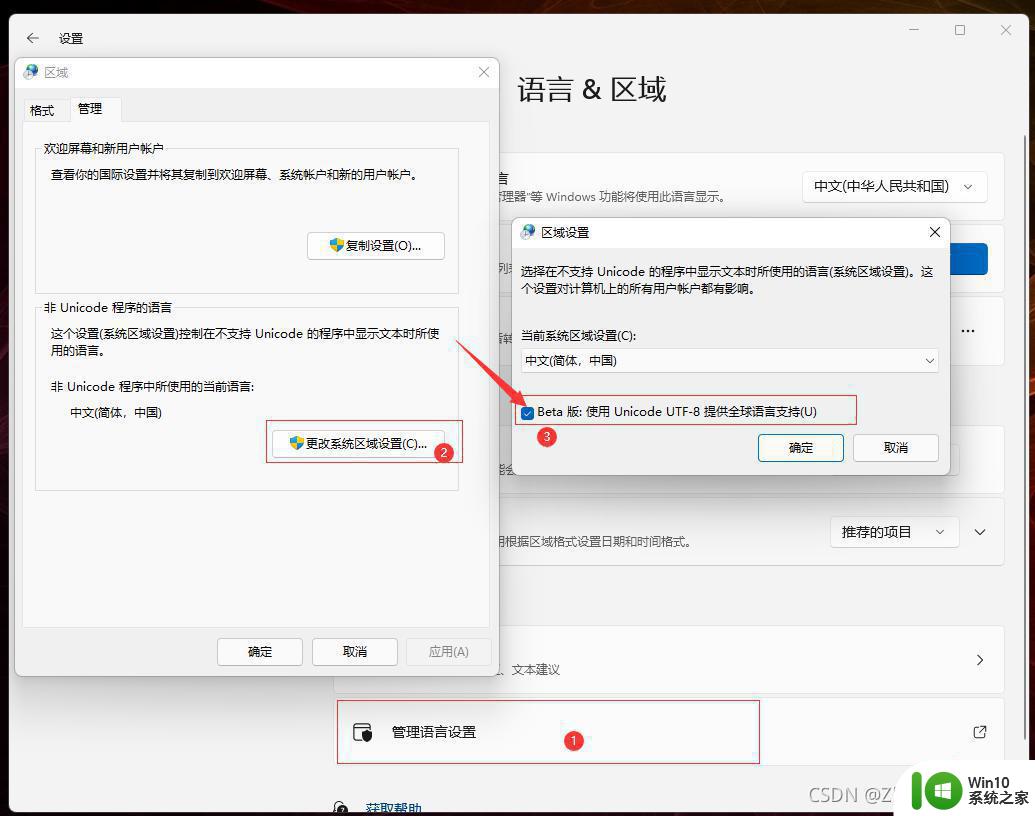win11显卡驱动安装一直失败解决方法 win11显卡驱动安装报错解决方法
在安装Win11系统的过程中,有些用户可能会遇到显卡驱动安装失败的问题,无论是安装过程中出现报错提示,还是安装完成后出现显卡驱动无法正常工作的情况,这都会给用户带来一定的困扰。不必过于担心,因为我们可以采取一些解决方法来解决这个问题。本文将介绍一些常见的win11显卡驱动安装失败的解决方法,帮助用户顺利解决显卡驱动安装问题,确保系统的正常运行。
具体方法:
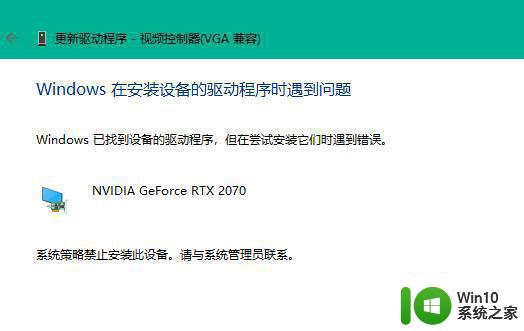
方法一:
1、首先按下键盘“Win+R”调出运行,输入“gpedit.msc”回车确定进入组策略编辑器。
2、然后依次进入“计算机配置-管理模块-系统-设备安装中点击设备安装限制”
3、然后在其中勾选“已禁用”,并点击下方的“确定”保存。
4、更改完成后,应该就可以正常安装显卡驱动了。
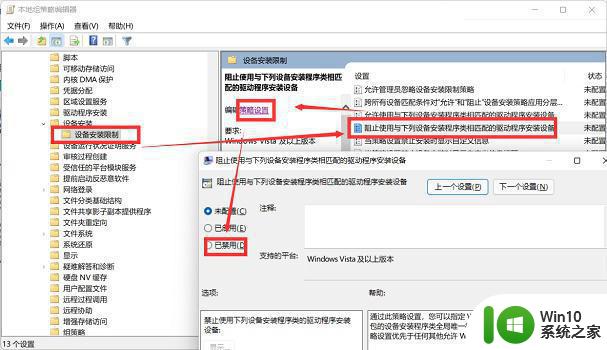
方法二:
1、首先进入系统设置,然后选择右侧的“恢复”。
2、然后在其中找到并选择“立即重新启动”。
3、然后依次进入“疑难解答-高级选项-启动设置”。
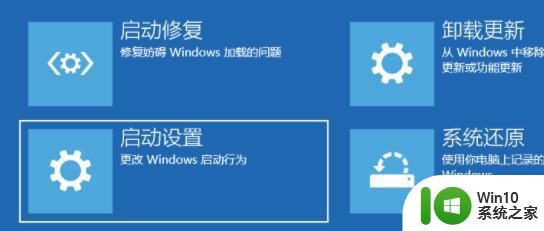
4、在这里选择重启,接着按下键盘“F4”进入安全模式。
5、然后在安全模式中就可以下载安装显卡驱动了。
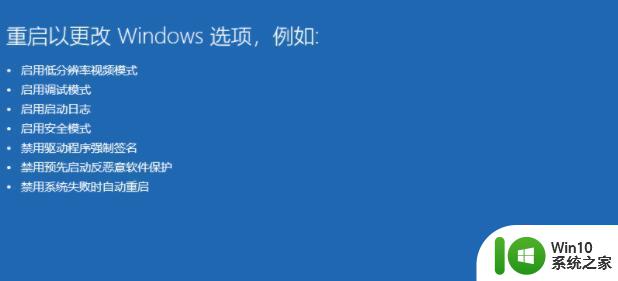
以上就是win11显卡驱动安装一直失败解决方法的全部内容,如果有遇到这种情况,那么你就可以根据小编的操作来进行解决,非常的简单快速,一步到位。